Bei der Arbeit wurden Sie gebeten, ein Word-Dokument vorzubereiten, in das Linien, Pfeile und Grafiken eingefügt wurden. Obwohl es sich um einen relativ einfachen Vorgang handelt, befürchten Sie, dass Sie ihn nicht ausführen können, da Sie mit dem Textverarbeitungsprogramm von Microsoft nicht sehr vertraut sind.
Keine Sorge, wenn du willst, kann ich dich aus dieser Situation retten. Denn in diesem Blog werde ich Ihnen beibringen, wie Sie in Word von einem PC und auch von Smartphones aus zeichnen.
Ich zeige Ihnen nicht nur, wie Sie von der klassischen Desktop-Version der Anwendung aus vorgehen, sondern gebe Ihnen auch Anweisungen, wie Sie mit der offiziellen Anwendung von Smartphones und Tablets vorgehen Word für Android und iOS / iPadOS. Auf diese Weise wissen Sie, egal welches Gerät Sie haben, genau, wie Sie sich bewegen müssen.
Sie können auch lesen: So passen Sie die Office Word-Symbolleiste für den Schnellzugriff an
Wie zeichnet man in Word von einem PC aus?
Sehen wir uns zunächst an, wie Sie mit der klassischen Desktop-Version des Textverarbeitungsprogramms von Microsoft Word von einem PC aus zeichnen. Wenn Sie es noch nicht getan haben, dann „Öffnen Sie Word auf Ihrem Computer“ und klicken Sie im Hauptprogrammfenster auf das Element Leeres Dokument, oder „Öffnen Sie ein Dokument, an dem Sie bereits arbeiten“ und befolgen Sie die Anweisungen unten.
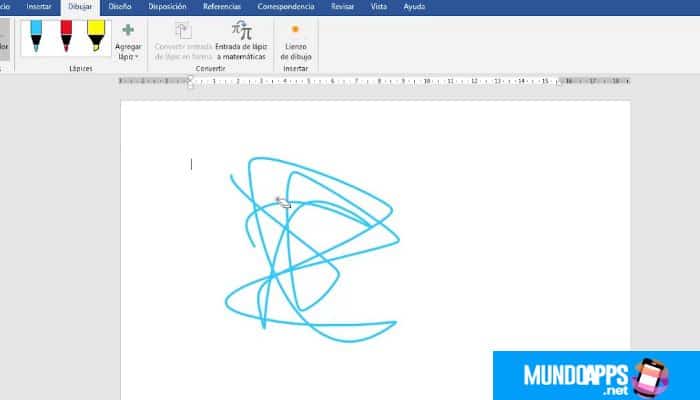
Wie man Linien in Word zeichnet
Wenn Sie lernen möchten, wie man Linien in Word zeichnet:
- „Klicken Sie auf die Registerkarte Einfügen“ oben im Word-Fenster (links), dann „Wählen Sie eine der vielen Linienarten aus“ im Abschnitt Linien im geöffneten Bedienfeld: Linie, Winkelverbinder, Gebogener Verbinder, Kurve, Freihandbild: Form, Freihandbild: Zeichnen usw.
- Dann musst du „Zeichne die Linie auf dem Arbeitsblatt“ Wenn Sie sich entschieden haben, eine einfache Linie zu zeichnen, „bewegen Sie den Cursor an die Stelle, an der Sie die Linie einfügen möchten“ und mit gedrückter linker Maustaste in die gewünschte Richtung bewegen, „Dann lass den Druck los“ und fertig.
- 3. Wenn Sie sich entschieden haben, eine geschwungene Linie zu zeichnen, müssen Sie stattdessen „klicke dort, wo die Linie krümmt“ und geben Sie auf der Tastatur ein, um die Zeichnung abzuschließen.
- Nachdem Sie die Linie gezeichnet haben, können Sie sie verschieben, ihre Größe ändern, ihre Farbe ändern usw. auf ganz einfache Weise. Um es zu bewegen, „schwebe drüber“ und während du bleibst „mit gedrückter linker Maustaste an die gewünschte Position ziehen“. Um die Größe zu ändern, klicken Sie auf einen der weißen Punkte am Ende der Zeile und „Zoom nach Ihren Vorlieben“.
- Um stattdessen das Aussehen der Linie zu ändern, nachdem Sie sie mit der Maus ausgewählt haben, „klicke auf das Symbol (⌵)“ neben der Schaltfläche „Formumriss“ (das Stiftsymbol im Abschnitt „Formstile“ des Menüs „Format“, das in der oberen rechten Ecke des Bildschirms angezeigt wird) und „Wählen Sie die Farbe aus, die Sie der Linie geben werden“ indem Sie auf eines der farbigen Quadrate aus dem auf dem Bildschirm erscheinenden Menü klicken.
- Im betreffenden Menü können Sie auch die Dicke und Schraffur der gezeichneten Linie auswählen, indem Sie auf die entsprechenden Elemente klicken und die von Ihnen bevorzugten Optionen aus den auf dem Bildschirm angezeigten Menüs auswählen.
Wie zeichnet man Grafiken in Word?
- 1. Wenn Sie zu diesem Handbuch gekommen sind, um Grafiken in Word zu zeichnen, werde ich mich sofort damit zufrieden geben. In diesem Fall, „klicken Sie auf die Registerkarte „Einfügen““, wählen Sie das Element Grafik und im sich öffnenden Fenster „Wählen Sie den Diagrammtyp“ die Sie in das Dokument einfügen möchten (z. B. Spalten, Linien, Pastell usw.), indem Sie auf eines der Elemente in der linken Seitenleiste klicken).
- 2. Nachdem Sie den gewünschten Diagrammtyp ausgewählt haben, „klicken Sie auf eine der verfügbaren Vorlagen“ im Kasten rechts, und wenn Sie dazu bereit sind, „Drücken Sie die OK-Taste, um fortzufahren“. Wie Sie sehen, wird in dem Word-Dokument, an dem Sie arbeiten, der von Ihnen gewählte Diagrammtyp hinzugefügt, um die Standarddaten des Diagramms zu ändern. „benutze das Fenster mit der Tabelle“ Bezug auf die Grafik selbst, um sie zu personalisieren.
- 3. Auf der rechten Seite des Diagramms befinden sich einige Schaltflächen. Durch Anklicken können Sie das Layout und das Aussehen des Diagramms anpassen; Durch Klicken auf die Schaltfläche Layoutoptionen können Sie auswählen, wie das Objekt mit dem umgebenden Text interagiert; Durch Klicken auf die Schaltfläche Diagrammelemente können Sie auswählen, ob einige Elemente im Zusammenhang mit dem Diagramm eingeschlossen werden sollen oder nicht.
Wie man Pfeile in Word zeichnet
Wenn Sie in Word Pfeile zeichnen möchten:
- „Öffnen Sie die Registerkarte Einfügen des Programms“ (befindet sich oben links) und „klicken Sie auf einen der Pfeile in den Abschnitten „Linien““ und Pfeile des gerade geöffneten Felds (z. B. Pfeil, Pfeil: Doppelt, Anschluss: Gebogener Pfeil; Rechtspfeil, Kreisförmiger Linkspfeil usw.).
- Dann, „Du musst den Pfeil ziehen“ dafür, „bewegen Sie den Cursor an die Stelle, an der Sie die Form einfügen möchten“ und bei gedrückter linker Maustaste in die gewünschte Richtung verschieben. Lassen Sie dann die Taste los, um die Zeichnung abzuschließen.
- Sobald der Pfeil erstellt wurde, können Sie ihn verschieben, seine Größe ändern, sein Aussehen anpassen usw. auf ganz einfache Weise. Um es zu bewegen, „schwebe drüber“ und halten Sie die linke Maustaste gedrückt, „Ziehen Sie es dorthin, wo Sie es bevorzugen“; um die Größe zu ändern, „klicke auf einen der weißen Punkte an seinen Enden“ und vergrößern oder verkleinern Sie es, indem Sie es an die gewünschte Position ziehen; Durch Ziehen der gelben Punkte auf einigen Pfeiltypen können Sie auch deren Krümmung, Dicke und Spitze ändern.
- Um dagegen das Aussehen eines Pfeils zu ändern, „mit der Maus auswählen“, klicken Sie auf das Symbol (⌵) neben der Schaltfläche „Formumriss“ (das Stiftsymbol im Abschnitt „Formstile“ des Menüs „Format“ in der oberen rechten Ecke) und „Wählen Sie die Farbe aus, um den Umriss des Pfeils zu erhalten“, indem Sie im geöffneten Menü auf eines der farbigen Quadrate klicken. Um eine benutzerdefinierte Farbe zu wählen, einfach „Drücken Sie den Knopf Andere Konturfarben“.
- Sie können auch die Füllfarbe einiger Pfeile anpassen. Dafür, „Drücke auf das Symbol (⌵)“ neben der Schaltfläche „Form füllen“ (das Würfelsymbol im Abschnitt „Formstile“ des Menüs „Format“ oben rechts) und „Wählen Sie die gewünschte Farbe aus“ indem Sie auf eines der Farbquadrate klicken oder eine benutzerdefinierte Farbe über die Schaltfläche Andere Füllfarben auswählen.
Wie zeichnet man in Word für Smartphones und Tablets?
Jetzt ist es an der Zeit zu sehen, wie man Word für Smartphones und Tablets mit der Word-Anwendung für Android und iOS / iPadOS zeichnet, die auf Geräten mit einer Größe von 10,1 ″ oder weniger kostenlos verwendet werden kann (sonst müssen Sie Microsoft 365, das bei 7 Euro / Monat beginnt).
Da die in der Tablet-Version zu befolgenden Verfahren fast identisch mit denen im Kapitel über die Desktop-Version von Word sind, konzentriere ich mich jetzt hauptsächlich auf die Version für Smartphones.
Wie man Linien in Word zeichnet
So zeichnen Sie Linien in Word von Ihrem Smartphone aus:
- Nachdem Sie das für Sie interessante Dokument erstellt oder geöffnet haben, „klicke auf das A“ mit dem Bleistift oben, „Klicken Sie auf die Registerkarte „Startseite““ (unten links) und „Drücken Sie Einfügen. Klicken Sie an dieser Stelle auf das Element Shapes, „Suchen Sie den Abschnitt „Linien““ und nach Auswahl der gewünschten Zeile wird diese automatisch in das Arbeitsblatt eingefügt.
- Um es zu verschieben, einfach „Halt den Finger dran“ und ziehen Sie es an die gewünschte Stelle. Um die Größe zu ändern, einfach „Drücke auf einen der weißen Punkte“ an den Enden der Linie und ziehen Sie sie, um die Größe der Form zu ändern.
- Um stattdessen die Farbe der Linie zu ändern, nachdem Sie sie berührt haben, „wähle das Gliederungselement“ und wählen Sie Ihre bevorzugte Füllfarbe, indem Sie auf eines der Farbquadrate oder auf das Element Andere Farben tippen (um eine benutzerdefinierte Farbe auszuwählen).
- Wenn Sie möchten, können Sie auch Freihandlinien zeichnen. Nach „Drücke das A mit dem Bleistift und wähle die Registerkarte Home“ (links unten), „klicke auf das Zeichenelement“, wählen Sie das Stiftwerkzeug und nachdem Sie die Strichfarbe und -stärke (mit den entsprechenden Schaltflächen) angepasst und Zeichnen mit der Maus oder Berührung aktiviert haben (im Menü unten), „ziehe die Linie mit deinem Finger“ oder mit einem Touchscreen-Stift.
- Wenn Sie stattdessen lieber vom Tisch aus handeln, einfach „Sie müssen auf die Registerkarte Einfügen tippen“, wählen Sie die Schaltfläche Formen und wählen Sie den Linientyp aus, der auf dem Blatt gezeichnet werden soll.
Wie zeichnet man Grafiken in Word?
Wenn Sie Grafiken in Word zeichnen möchten, die sich wie ein Handy verhalten, habe ich eine schlechte Nachricht für Sie: Wenn Sie schreiben, ist dies nicht möglich. Das einzige, was Sie tun können, ist das Diagramm in Excel mit der Anwendung für Android und iOS / iPadOS zu erstellen und in das Word-Dokument zu kopieren.
Auf jeden Fall ist es eine Vorgehensweise, die ich im Allgemeinen nicht empfehle, da die geänderten Daten in Excel, sobald das Diagramm in das Textdokument eingefügt wurde, nicht in Word synchronisiert werden.
Wenn Sie wirklich eine Grafik in Word zeichnen möchten, schlage ich vor, dass Sie von der Desktop-Version des Programms aus handeln und die Schritte befolgen, die ich Ihnen zuvor gegeben habe.
Wie man Pfeile in Word zeichnet
Um Pfeile in Word von Ihrem Smartphone zu zeichnen.
- Nachdem Sie das Dokument geöffnet oder erstellt haben, das Sie interessiert, „Drücke mit dem Bleistift auf das A-Symbol“ oben drauf, „Klicken Sie auf die Registerkarte „Startseite““ Tippen Sie unten links auf Einfügen und „Wählen Sie das Formularelement aus“ im geöffneten Menü.
- Suchen Sie dann den gewünschten Pfeiltyp (es gibt mehrere in den Abschnitten Pfeile und Linien) und, wie von Zauberhand, „wird automatisch in das Arbeitsblatt eingefügt“.
- Um den Pfeil zu bewegen, „Halt den Finger darauf gedrückt“ Ja „Ziehen Sie es an die gewünschte Stelle“. Um die Größe zu ändern, halten Sie stattdessen Ihren Finger auf einen der weißen Punkte am Ende des Pfeils und ziehen Sie sie, um die Form zu vergrößern oder zu verkleinern.
- Ebenso können Sie mit den gelben Punkten, die für einige Pfeilarten verfügbar sind, deren Krümmung, Dicke und Spitze ändern.
- Um stattdessen die Farbe des Pfeils anzupassen, nachdem Sie darauf getippt haben, „Wählen Sie das Element Füllen“ und klicken Sie auf eines der Farbquadrate oder auf den Punkt Andere Farben, um eine andere Farbe nach Ihren Wünschen auszuwählen.
- Falls Sie einen Freihandpfeil zeichnen möchten, nach „Drücke das A mit dem Bleistift“ und wählen Sie die Registerkarte Home (unten links), „tippe auf das Zeichenelement“, wählen Sie das Stiftwerkzeug und nachdem Sie die Farbe und Stärke des Strichs gewählt haben (mit den entsprechenden Schaltflächen) und das Zeichnen mit der Maus oder durch Berührung (im Menü unten) aktiviert haben, „Zeichne den Pfeil mit dem Finger“ oder mit einem Touchscreen-Stift.
- Wenn Sie es vorziehen, sich wie ein Tablet zu verhalten, aktivieren Sie einfach die Registerkarte Einfügen, „klicke auf das Formularelement“ und wählen Sie den Pfeiltyp aus, der in das Dokument eingefügt werden soll.
Sie können auch lesen: Arten der Ausrichtung in Word, Anleitung





