Möchten Sie lernen, wie Ermitteln Sie Ihr Alter in Excel? Die Verwendung von Excel zur Altersberechnung ist eine funktionale und unterhaltsame Möglichkeit, dies zu tun. Als Nächstes zeigen wir Ihnen anhand von Beispielen, wie Sie dieses Tool verwenden.

Alter berechnen in excel
Um Ihr Alter in Excel zu erhalten, müssen Sie Ihr Alter haben Geburtsdatum anfangen. Sie können das Alter in Excel mit Hilfe des berechnen Funktion HEUTE. Dazu wählen Sie die Zelle aus, die hat Geburtsdatum und subtrahieren Sie dieses Geburtsdatum vom heutigen Datum, das wir mit dem erhalten können Funktion HEUTE.
Sie könnten auch interessiert sein an: So erstellen Sie eine Häufigkeitstabelle in Excel
Dies würde uns die Anzahl der Tage vom ausgewählten Geburtsdatum bis heute geben. Und dann teilen Sie das durch 365, was die tatsächliche Anzahl der Tage in einem Jahr ist. Dies würde das bisherige Alter dieser Person ergeben.
Wie bekommt man sein Alter in Excel?
Beginnen wir mit einigen Beispielen mit den Schritten zum Abrufen Ihres Alters in Excel.
Beispiel 1 Alter berechnen in Excel
In Excel können Sie Ihr Alter mit Ihrem Geburtsdatum und dem aktuellen Datum erhalten. Betrachten Sie das folgende Beispiel, in dem Sie diese Daten haben.
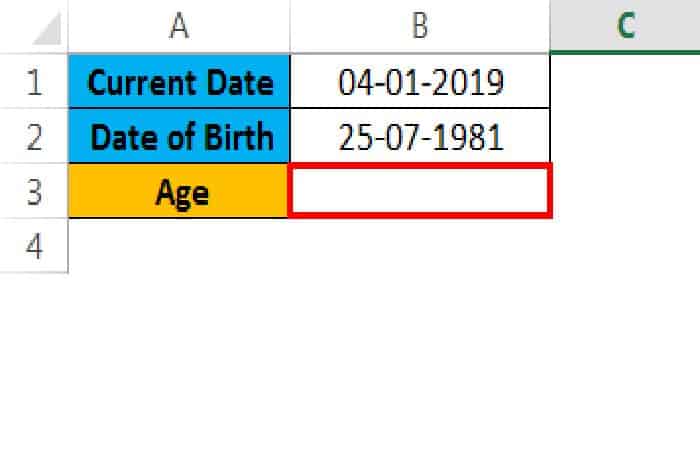
Hier können Sie die einfache logische Formel verwenden, um das Alter mithilfe der folgenden Formel herauszufinden.
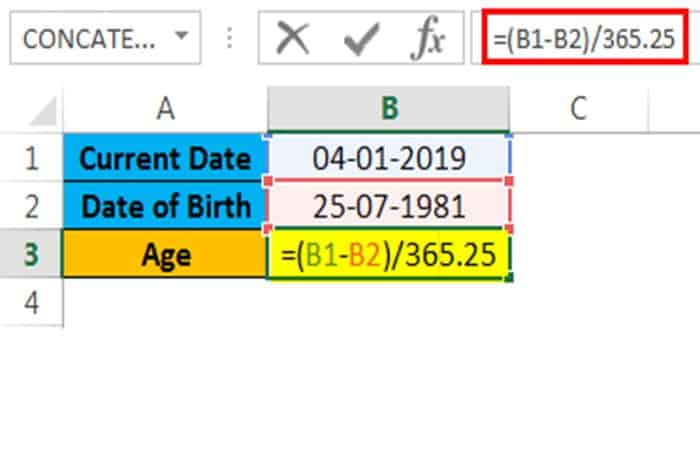
= (B1-B2) /365.25 gibt Ihnen das unten gezeigte Ergebnis.
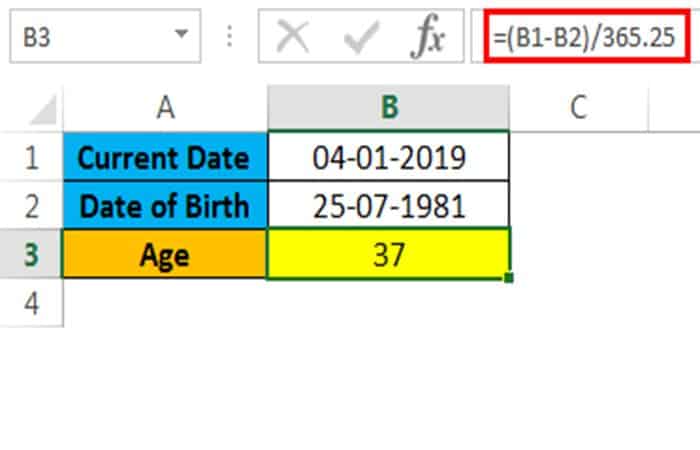
Hier subtrahieren Sie einfach das aktuelle Datum-Geburtsdatum / 365,25. Warum wir 365,25 verwendet haben, denn um die Anzahl eines Schaltjahres zu erhalten, das alle 4 Jahre erscheint, wird Ihnen das nicht das richtige Ergebnis liefern, weil wir eine Altersausgabe in Dezimalstellen erhalten haben. Um den Wert zu runden, können wir also die „ROUND-Funktion was normalerweise zum Runden von Dezimalstellen verwendet wird.
ROUND-Funktionsformel in Excel
=ABRUNDEN(Zahl, num_digit), wobei die Zahl verwendet wird, um die Zahl abzurunden und num_digit wird verwendet, um die Zahl auf viele Dezimalstellen abzurunden.
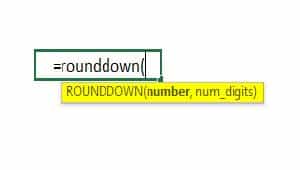
=ABRUNDEN((B1-B2)/362,25, 0), was die in der folgenden Ausgabe gezeigten zusammenfassenden Werte ergibt.
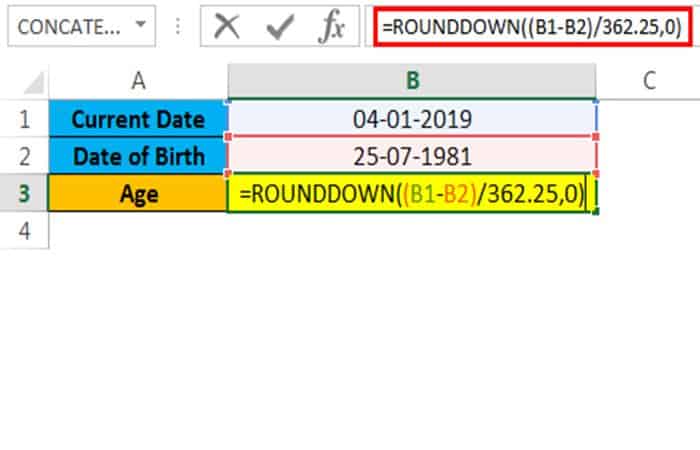
Ergebnis:
Im folgenden Ergebnis sehen Sie den Unterschied. Nach Anwendung der Abrundungsfunktion erhalten Sie das exakte Ergebnis als 37, davor erhalten Sie das gleiche Altersergebnis wie 37,44
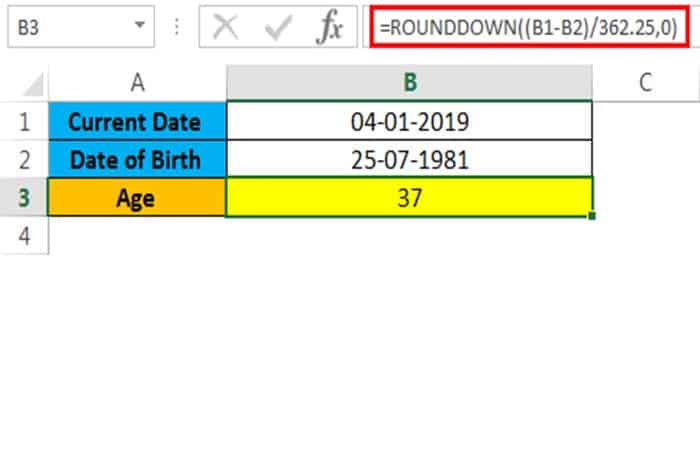
Lassen Sie uns nun sehen, wie Sie Ihr Alter in Excel mithilfe der integrierten Funktion abrufen können.
Die Funktion DATEDIF ist die eingebaute Funktion in Excel, wo sie die Differenz zwischen den beiden Datumswerten in Jahren, Monaten oder Tagen zurückgibt.
DATEDIF-Funktionsformel in Excel:
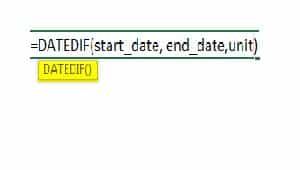
Argumente und Parameter zur Altersberechnung in Excel
- Startdatum: – Stellt das Startdatum dar, an dem Sie eine Textzeichenfolge eingeben.
- Endtermin: stellt das Enddatum dar, an dem Sie eine Textzeichenfolge eingeben.
- Einheit: Sie finden die Zeiteinheit basierend auf der angegebenen Textzeichenfolge, z. B. Jahre, Monate, Datum. dh (Y, M, D, MD, YM, YD) in doppelten Anführungszeichen.
- Y: -In dieser Jahreseinheit finden Sie die Anzahl der abgeschlossenen Jahre.
- m:-Diese Monatseinheit findet die Anzahl der abgeschlossenen Monate.
- D:- Diese Tageseinheit findet die Anzahl der abgeschlossenen Tage.
- MD:- Diese Tag-des-Monats-Einheit findet die Differenz in Tagen, ignoriert aber Monate und Jahre.
- YM:-Diese Monat-von-Jahr-Einheit findet den Unterschied in Monaten, ignoriert aber Tage und Jahre.
- JD:- Diese Jahr-Datumseinheit findet die Differenz in Tagen, ignoriert aber Jahre.
Beispiel 2 – So erhalten Sie Ihr Alter in Excel mithilfe der DATEDIF-Funktion
Bei Microsoft-Excel DATEDIF Es ist eine Kompatibilitätsfunktion, bei der Sie die Formel richtig verwenden müssen. Wie andere Funktionen hilft die DATEDIF-Funktion nicht, wenn Sie die falschen Daten anwenden, und zeigt die Argumente nicht an, während Sie die unten gezeigte Funktion verwenden.

In diesem Beispiel sehen wir, wie Sie Ihr Alter in Excel mithilfe der DATEDIF-Funktion ermitteln. Um Ihr Alter zu ermitteln, benötigen Sie zwei Dinge, Ihr Geburtsdatum und das aktuelle Datum, damit Sie die DATEDIF-Funktion anwenden können, indem Sie die folgenden Schritte ausführen.
Betrachten Sie das folgende Beispiel, in dem Sie einen Mitarbeiternamen, eine Bezeichnung, das Geburtsdatum, das aktuelle Datum und auch drei neue Spalten wie Jahr, Monat, Tag erstellt haben, um das Ergebnis zu erhalten.
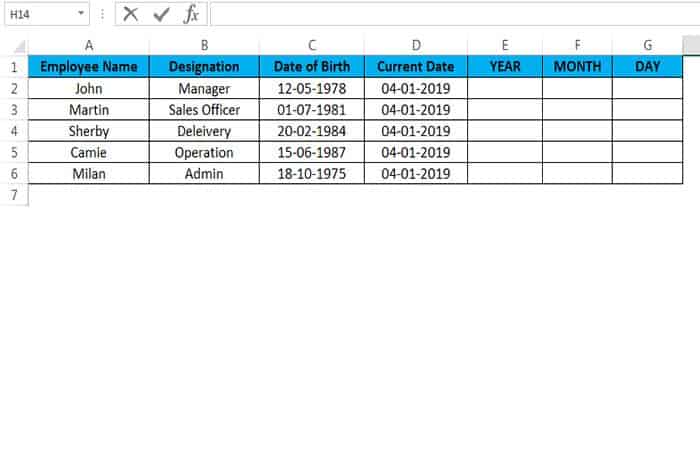
Zuerst werden wir sehen, wie man das Alter des Mitarbeiters in Excel mit der DATEDIF-Funktion berechnet.
- Schritt 1: Klicken Sie zuerst auf die Zelle E2, die nichts anderes als die Jahresspalte ist.
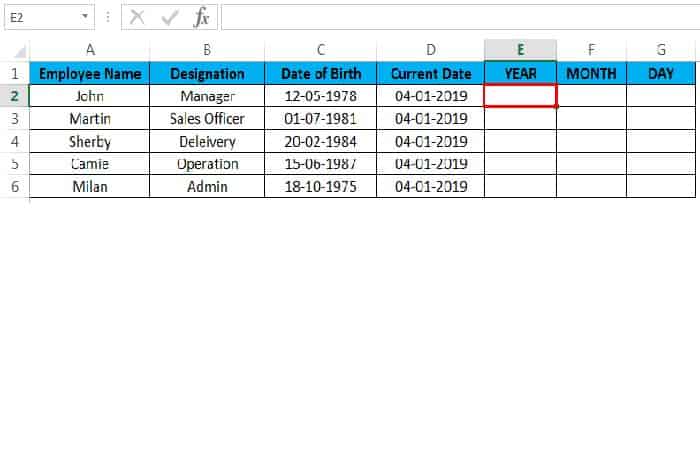
- Schritt 2: Wenden Sie nun die DATEDIF-Funktion in Excel wie unten gezeigt an = DATEDIF(C2, D2, „Y“), C2 ist nichts anderes als das Geburtsdatum des Mitarbeiters, D2 ist das aktuelle Datum des Jahres, „Y“ gibt die vollen zurückgelegten Jahre zurück.
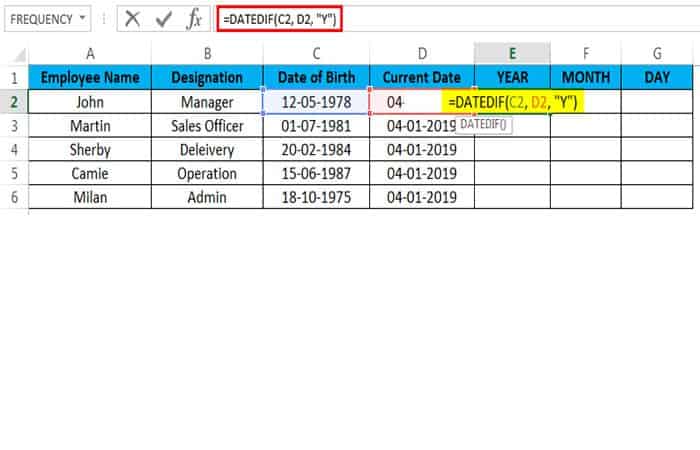
- Schritt 3: Mal sehen, wie die Formel in Excel angewendet wurde. Hier im obigen Screenshot sehen Sie die DATEDIF-Funktion, die mit dem „Alter“ eines Mitarbeiters als 40 berechnet wurde.
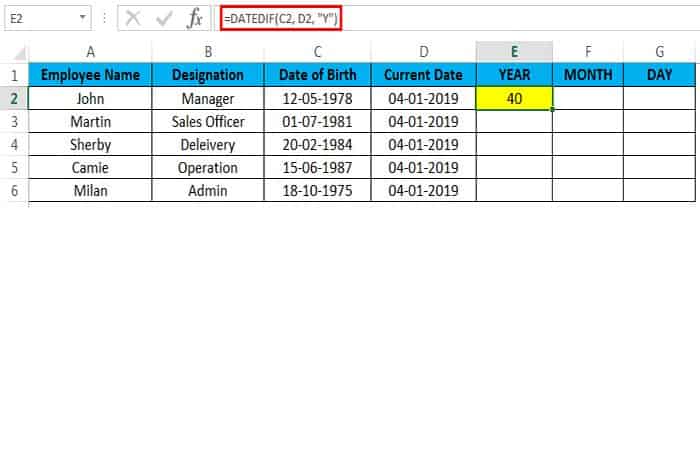
- Schritt 4: Ziehen Sie nun die Formeln auf alle Zellen, sodass Sie das Alter aller Mitarbeiter kennen, das als Ergebnis im folgenden Screenshot angezeigt wird.
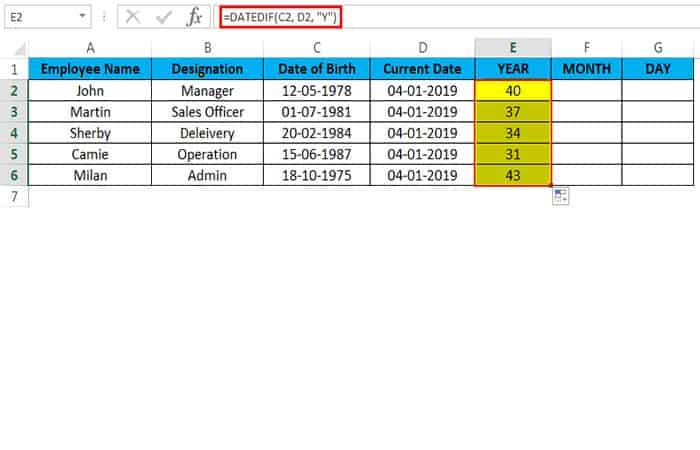
Beispiel 3 – Berechnung des Mitarbeitermonats
Jetzt werden wir dieselbe Funktion verwenden DATEDIF um den Monat des Mitarbeiters herauszufinden, also genau in welchem Monat er geboren wurde. Um den Monat eines Mitarbeiters herauszufinden, führen Sie die folgenden Schritte aus.
- Schritt 1: Klicken Sie zuerst auf die Zelle F2, die nichts anderes als die Monatsspalte ist.
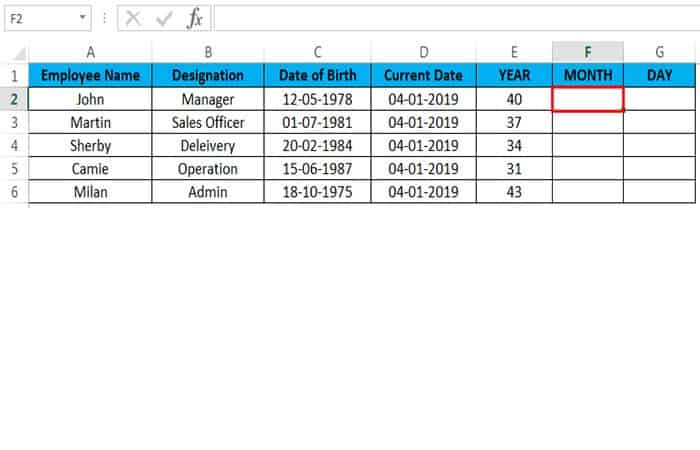
- Schritt 2: Wenden Sie nun die DATEDIF-Funktion in Excel wie folgt an =DATEDIF(C2,D2,“YM“), C2 ist nichts anderes als das Geburtsdatum des Mitarbeiters, D2 ist das aktuelle Datum des Jahres, „YM“, das die Differenz zurückgibt Monate.
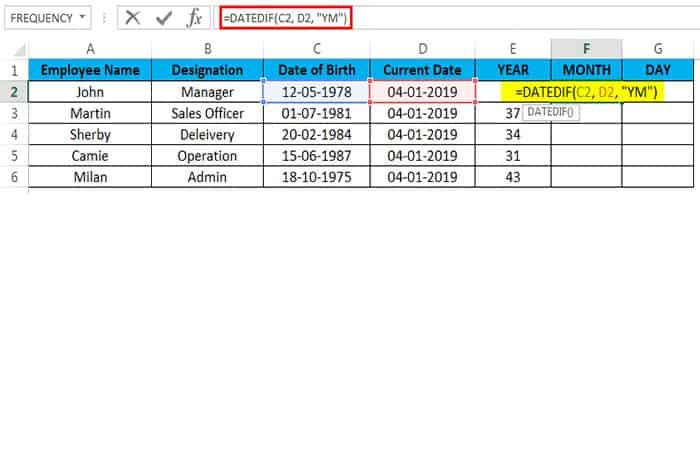
- Schritt 3: Sobald die Formel angewendet wurde, wird sie wie folgt angezeigt. Hier im obigen Screenshot sehen wir die DATEDIF-Funktion, die mit der Differenz von „Monat“ des ersten Mitarbeiters als 7 berechnet wurde.

- Schritt 4: Ziehen Sie nun die Formeln auf alle Zellen, damit Sie den Monat aller Mitarbeiter kennen.
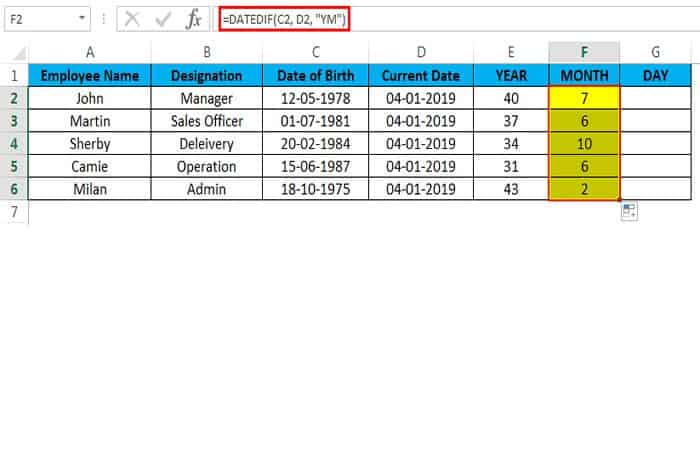
Beispiel 4: Mitarbeitertagberechnung
Jetzt werden wir berechnen, an welchem Tag ein Mitarbeiter genau mit der gleichen Funktion geboren wurde DATEDIF Befolgen Sie die nachstehenden Schritte.
- Schritt 1: Klicken Sie zuerst auf die Zelle G2, die nichts anderes als die Tagesspalte ist.
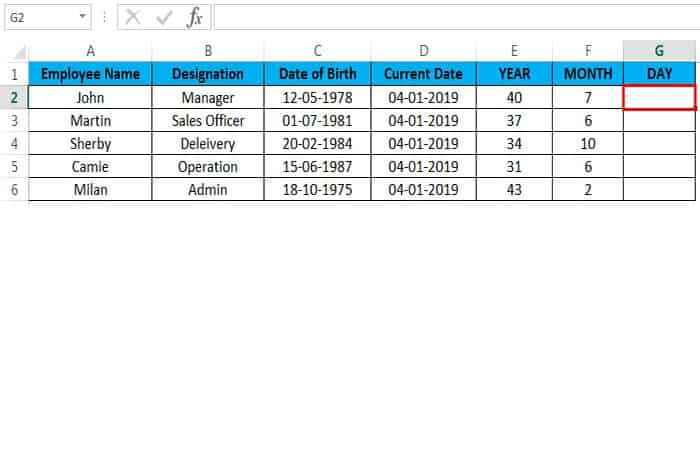
- Schritt 2: Wenden Sie nun die DATEDIF-Funktion in Excel wie folgt an =DATEDIF(C2,D2,“MD“), C2 ist nichts anderes als das Geburtsdatum des Mitarbeiters, D2 ist das aktuelle Datum des Jahres, „MD“, das die Differenz zurückgibt Tage.
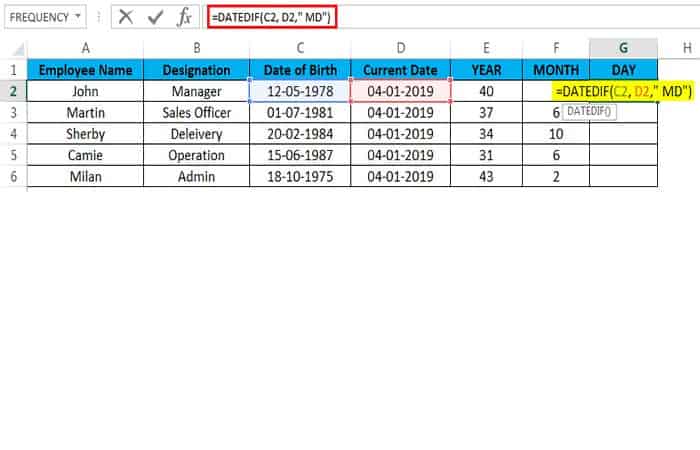
Hier können Sie lernen: 15 fortgeschrittene Excel-Tipps und Tricks, um Zeit zu sparen
- Schritt 3: Sobald die Formel angewendet wurde, wird sie wie folgt angezeigt. Hier im obigen Screenshot sehen wir die DATEDIF-Funktion, die mit der Differenz von „Tagen“ zum ersten Mitarbeiter als dreiundzwanzig „23“ berechnet wurde.
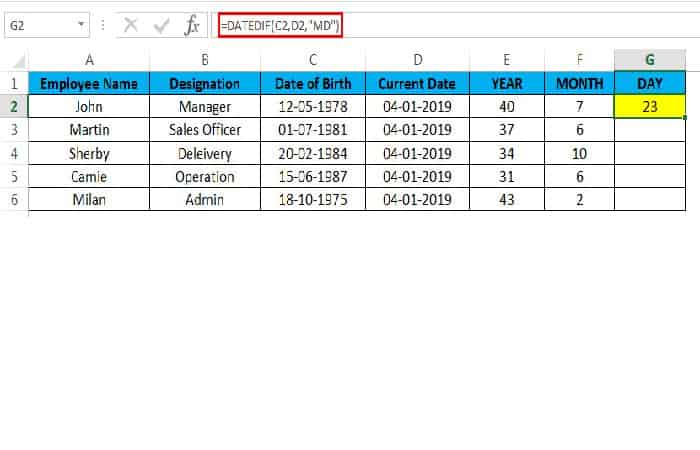
- Schritt 4: Ziehen Sie nun die Formeln auf alle Zellen herunter, damit Sie die Tage aller Mitarbeiter kennen, die als Ergebnis im folgenden Screenshot angezeigt werden.
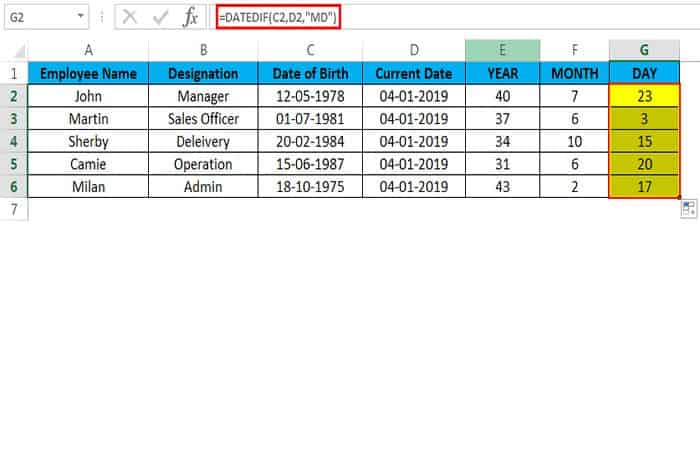
Von nun an wird das Alter aller Mitarbeiter durch Berechnung ihres Alters berechnet Das Alter, Monat und Tag.







