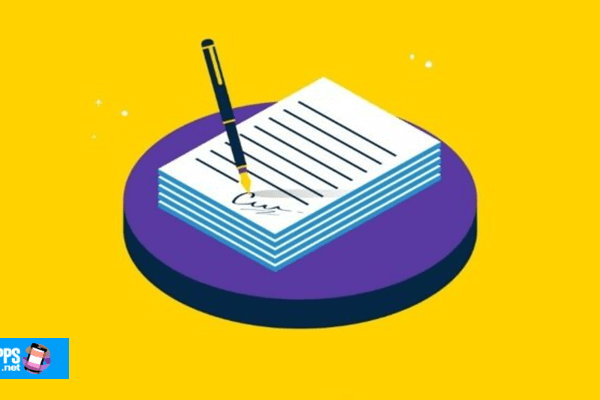PDF-Dateien sind heute dank ihrer hervorragenden Tools zu einem der gebräuchlichsten Formate geworden, wenn Sie dieses Dokument bearbeiten oder anpassen möchten. Aufgrund der großen Popularität in den letzten Jahren enthalten die meisten Browser heute auch PDF-Reader.
Auf diese Weise können Benutzer diese Dateitypen einfach öffnen. Denken Sie daran, dass Sie ein spezielles Programm installieren müssen, um diese Art von Dateien zu öffnen, wenn Ihr Browser nicht über diese Reader verfügt. Deshalb zeigen wir Ihnen in diesem Blog, was eine PDF-Datei ist und wie Sie eine PDF-Datei von Ihrem Computer oder Ihrem Smartphone aus öffnen.
Sie können auch lesen: So gehen Sie von PDF zu Excel.
Was ist eine PDF-Datei?
Das Portable Document Format – kurz PDF – wurde vor rund 20 Jahren von Adobe Systems entwickelt und veröffentlicht. Seitdem ist das Dokumentenformat aus der digitalen Welt nicht mehr wegzudenken.
Das Dateiformat sollte die Übertragung von originalgetreuen elektronischen Dokumenten unabhängig vom Anwendungsprogramm oder Betriebssystem ermöglichen. Dies lässt sich gut mit Textdokumenten veranschaulichen.

Wenn beispielsweise ein mit Word erstelltes Textdokument als doc gespeichert wird. und auf einem anderen PC mit anderer Software geöffnet, wird das Dokument möglicherweise nicht in der richtigen Schriftart wiedergegeben oder Zeilenumbrüche werden nicht mehr wie ursprünglich beabsichtigt angezeigt.
Diese Konvertierungsprobleme können vermieden werden, indem das Textdokument als PDF-Datei gespeichert wird. Das Dokument wird immer originalgetreu reproduziert. Es können jedoch keine weiteren Änderungen am Dokument vorgenommen werden. Dies kann jedoch von Vorteil sein, da der Ersteller einer PDF-Datei die Möglichkeit hat, ungewollte Änderungen am Dokument zu vermeiden oder sogar auszudrucken.
PDF-Dokumente werden verwendet, um:
- Verteilung von Dokumenten, deren Disposition nicht vom Originaldokument abweichen darf.
- Die Verteilung von Dokumenten über das Internet, deren Umsetzung als HTML-Code zu kompliziert wäre.
- Ausgabe von interaktiven Dokumenten wie Benutzerhandbüchern, Handbüchern oder Handbüchern, die über Links innerhalb des Dokuments schnelle Hilfe bei bestimmten Problemen bieten können.
- Dokumente elektronisch und über einen längeren Zeitraum archivieren.
Textverarbeitungsprogramme wie Word haben oft die Funktion, ein Dokument als bereits integriertes PDF zu speichern. Wenn Sie jedoch ein PDF öffnen oder drucken möchten, können Sie beispielsweise den Adobe Reader® verwenden, der kostenlos von der Adobe-Website heruntergeladen werden kann.
Es gibt aber auch Alternativen, wie zum Beispiel den PDF-XChange Viewer, der im Vergleich zum Adobe Reader über weitere Zusatzfunktionen verfügt. Es gibt aber auch Programme, mit denen Sie eine PDF-Datei bearbeiten können.
So öffnen Sie eine PDF-Datei: 4 beste Programme
Die Computer in Ihrer Schule oder Ihrem Büro sind so veraltet, dass kein Programm installiert ist, mit dem Sie ein PDF öffnen können nicht wissen, wie Sie Ihnen helfen können, also sind Sie an der richtigen Stelle, denn ich werde Ihnen beibringen, wie Sie eine .PDF-Datei mit den besten () Programmen öffnen.
1. Adobe Acrobat Reader (Windows / macOS)

Unter den vielen Programmen, mit denen Sie eine Datei im PDF-Format anzeigen können, empfehle ich Ihnen, sich für den berühmten Adobe Acrobat Reader zu entscheiden. Mit dieser Software können Sie nicht nur den Inhalt einer PDF-Datei anzeigen, sondern auch einige wichtige grundlegende Vorgänge ausführen, z. B. das Unterschreiben eines digitalen Dokuments. Adobe Acrobat Reader ist auf der offiziellen Website für Windows- und macOS-Betriebssysteme völlig kostenlos erhältlich. Folgen Sie dem Tutorial.
1. Nachdem Sie die offizielle Website betreten haben, „klicke auf den gelben Knopf“ „Jetzt installieren“ unten rechts.
2. Bevor Sie auf diese Schaltfläche klicken, beachten Sie, dass Ihnen als Partner anderer Unternehmen in der mittleren Spalte der optionalen Angebote optionale Angebote angeboten werden, die Sie einfach deaktivieren können, indem Sie die entsprechenden Kontrollkästchen deaktivieren. Wenn Sie sich entschieden haben, die zusätzliche Software zu installieren oder nicht, „Klicken Sie auf den Download-Button“ um mit dem Herunterladen und Installieren von Adobe Acrobat Reader zu beginnen.
3. Dann „Software starten“ Verwenden Sie das Symbol auf Ihrem Desktop oder dem MacOS Launchpad. Auf dem Hauptbildschirm von Adobe Acrobat Reader, „Suche die Menüleiste“ von oben und „auf Datei klicken“. Klicken Sie im Dropdown-Menü auf Öffnen und durchsuchen Sie die Ordner Ihres Computers, um die PDF-Datei zu finden, die Sie öffnen möchten.
4. Alternativ können Sie „doppelklicken Sie auf die PDF-Datei, die Sie öffnen möchten“. Dadurch wird sofort das Programm Adobe Acrobat Reader geöffnet und Sie können den Inhalt der Datei anzeigen.
5. Es kann jedoch vorkommen, dass sich die PDF-Datei mit diesem Programm nicht automatisch öffnet; in diesem Fall, „Beachten Sie, dass Sie die PDF-Datei nicht haben“ mit dem Adobe Acrobat Reader verbunden. Um es zu lösen, wenn Sie Windows verwenden, „Rechtsklick auf die PDF-Datei“
6. Um es zu öffnen und „Eigenschaften aus dem Kontextmenü auswählen“. Unter Öffnen mit sollten Sie den Namen des Programms finden, das derzeit zum Öffnen von PDF-Dateien verwendet wird (nicht Adobe Acrobat Reader).
7. Dann „Klicken Sie auf die Schaltfläche „Ändern““ wer ist an seiner Seite und „wählen Sie Adobe Acrobat Reader aus der Liste aus“. Wenn Adobe Acrobat Reader nicht auf dem Bildschirm angezeigt wird, „klicke auf Weitere Apps“ Wenn es immer noch nicht angezeigt wird, klicken Sie auf Andere App auf diesem PC suchen.
Unter macOSDas Verfahren zum Zuordnen einer Anwendung zu einer Dateierweiterung ist jedoch wie folgt:
„Rechtsklick auf die PDF-Datei“ Sie öffnen möchten, klicken Sie auf Informationen abrufen und im Fenster „lokalisieren Öffnen mit“. Wählen Sie dann Adobe Acrobat Reader aus dem Dropdown-Menü Adobe Acrobat Reader und dann „Klicken Sie auf die Schaltfläche Alle bearbeiten“, gefolgt von der Schaltfläche Weiter.
Gehen Sie zu Adobe Acrobat Reader
2. Webbrowser
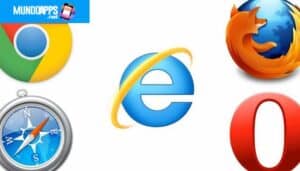
Mittlerweile verfügen fast alle Browser über integrierte Funktionen, um PDF-Dateien direkt online anzuzeigen, ohne sie herunterladen zu müssen. Wenn Sie eine PDF-Datei direkt auf Ihrem Computer haben, können Sie sie mit Ihrem bevorzugten Browser öffnen und ihren Inhalt anzeigen.
Natürlich können Browser dies nur dann für Sie tun, wenn Sie eine grundlegende Software benötigen, um nur den Inhalt einer PDF-Datei anzuzeigen. Wenn Sie nach etwas Kompletterem mit zusätzlichen Funktionen suchen, müssen Sie sich unbedingt auf viel mehr verlassen.
Bevor Sie beginnen, möchte ich Sie daran erinnern, Ihren Browser auf dem neuesten Stand zu halten, damit Sie immer die neueste Version zur Verfügung haben, damit Sie keine Probleme bei den Verfahren haben, die ich Ihnen in den folgenden Zeilen zeige.
Um eine PDF-Datei mit Ihrem Browser zu öffnen, haben Sie einige Möglichkeiten. Beginnen wir zunächst mit der einfachsten Operation, die Sie ausführen können.
- 1. „Gehe zum Zielordner der PDF-Datei“ und öffnen Sie auch Ihren Browser. Jetzt „Datei ziehen“ mit der Maus zum Navigationsreiter des Browsers und öffnen ihn sofort.
- 2. Sie können die Datei auch öffnen, ohne sie zu ziehen; Sie können mit der rechten Maustaste darauf klicken und „wählen Sie im Kontextmenü Öffnen mit“.
- 3. Als nächstes müssen Sie „Klicken Sie auf einen der Browser, die angezeigt werden“ oder, wenn keine erscheint, „Klicke auf Andere App auswählen“ (Windows) oder Andere (macOS).
- 4. Wenn Sie möchten, dass die Verknüpfung von PDF-Dateien mit Ihrem Browser dauerhaft ist, „Rechtsklick auf die PDF-Datei“ und wählen Sie Eigenschaften.
- 5. Dann „Klicken Sie auf die Schaltfläche Ändern in Öffnen“ Achten Sie darauf, das Element auszuwählen, das Ihrem Browser entspricht. Wenn nicht aufgeführt, „klicke auf Weitere Apps“Wenn es nicht angezeigt wird, klicken Sie auf Andere App auf diesem PC suchen.
Unter macOSSie können Ihrem Browser jedoch eine PDF-Dateierweiterung zuordnen: „durch Rechtsklick“ Maus auf die PDF-Datei und dann „indem Sie auf „Informationen“ klicken“. Dann, „Wählen Sie Ihren Browser“ im Dropdown-Menü unter Öffnen mit. Beenden Sie, indem Sie auf Alle bearbeiten und dann auf Weiter klicken.
3. Adobe Acrobat Reader (Android / iOS)
Wenn Sie eine PDF-Datei auf Ihrem mobilen Gerät öffnen möchten, werden Sie sich freuen, dass der Adobe Acrobat Reader immer noch eine Lösung für Sie ist. Tatsächlich ist diese Software auch für Android und iOS kostenlos erhältlich.
- Das erste, was Sie tun sollten, ist „Adobe Acrobat Reader herunterladen“ auf deinem Gerät
- Später „Sie müssen die Anwendung auf Ihrem Gerät installieren „. Nachdem die App erfolgreich heruntergeladen und auf Ihrem Gerät installiert wurde, tippen Sie auf Öffnen.
- „Weiter zum Startbildschirm“ um das erste Tutorial der Anwendung zu sehen und dann „drücke Start“ um den Adobe Acrobat Reader zu verwenden.
Unter Android können Sie auf dem Startbildschirm von Documents PDF-Dateien anzeigen, die Sie auf Ihrem Gerät öffnen können. Auf der Registerkarte „Zuletzt geöffnet“ können Sie alle Dateien anzeigen, die Sie kürzlich über die Anwendung geöffnet haben, sodass Sie sie immer zur Hand haben. Sie können eine Datei aus dem Speicher Ihres Geräts auswählen, indem Sie auf die Schaltfläche mit dem Ordnersymbol in der unteren rechten Ecke tippen.
Tippen Sie unter iOS oben auf Zuletzt verwendet und dann auf Andere Pfade. Sie können die PDF-Datei aus Ihrer Cloud importieren oder eine der bereits heruntergeladenen auswählen. Sie können auch Dateien aus Dropbox und der Adobe Cloud öffnen, indem Sie die entsprechenden Einträge in der Anwendung verwenden.
Gehen Sie zu Adobe Acrobat Reader
4. iBooks (macOS / iOS)
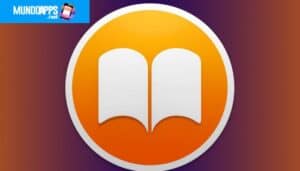
Auf Apple-Geräten, sei es iPhone, iPad oder Mac, gibt es eine vorinstallierte Anwendung zum Anzeigen von PDF-Dateien. Diese Anwendung heißt Vorschau und ermöglicht es Ihnen, den Inhalt von PDF-Dateien einfach und sofort anzuzeigen.
Sie können aber auch eine andere, ebenfalls von Apple entwickelte Anwendung namens iBooks verwenden, die Ihnen zusätzliche Funktionen wie Lesezeichen und bessere Anzeigemodi bietet.
1. Unter macOS können Sie einfach „Rechtsklick auf die PDF-Datei“ und klicken Sie auf Öffnen mit, und dann „iBooks auswählen“ (oder Vorschau).
2. Sie können die PDF-Datei auch mit dieser Apple-Anwendung koppeln „durch Rechtsklick auf die PDF-Datei“ und klicken Sie dann auf Informationen abrufen.
3. Dann „iBooks auswählen“ (oder Vorschau) in der Dropdown-Liste, die Sie neben dem Element Öffnen mit finden. Später „Klicken Sie auf die Schaltfläche unter Alle bearbeiten“ > Verbinden Sie weiterhin alle PDF-Dateien.
Auf iOS-Geräten:
Sie können iBooks kostenlos aus dem App Store herunterladen. Nachdem Sie die PDF-Datei geöffnet haben, möglicherweise mit der Vorschauanwendung, „tippe auf das Teilen-Symbol“ (ein quadratisches Symbol mit einem Pfeil) und „in iBooks öffnen auswählen“. Die Datei wird automatisch in die iBooks-Anwendung importiert, um sie über diese Anwendung anzuzeigen.
Alternativ können Sie die ebenfalls von Apple erstellte kostenlose File-App aus dem App Store herunterladen, um alle Dokumente auf Ihrem Gerät anzuzeigen. Sie müssen die Vorschau der PDF-Datei, die Sie öffnen möchten, gedrückt halten und, nachdem Sie Ihren Finger gehoben haben, „wähle die kleine dunkle Wolke“ die das Teilen-Element anzeigt (Sie finden es, indem Sie zweimal auf den rechten Pfeil tippen). Öffnen Sie dann einfach die Datei in iBooks, damit Sie sie als PDF anzeigen können.
Sie können auch lesen: Die besten Apps, um Dokumente mit Ihrem Handy zu scannen und in PDF zu konvertieren