Was ist ein Bereich in Excel? Der Begriff Reichweite wird verwendet in Microsoft Excel für die Auswahl einer oder mehrerer Zellen, entweder horizontal oder vertikal oder sogar in einem Block und in diesem Artikel möchten wir Ihnen im Detail zeigen, wie Sie Bereiche in einer Excel-Tabelle verwenden können. Wir werden sehen.
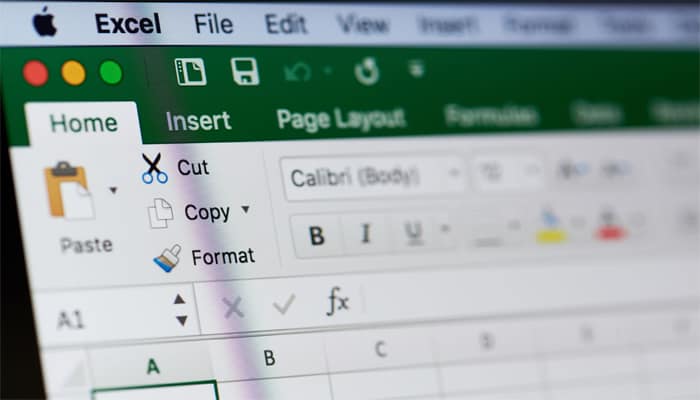
1.- Eine Zeile komplett auswählen
Um eine ganze Zeile als Bereich auszuwählen, müssen Sie Ihre Maus auf die Zeilenbeschriftung bewegen und dann klicken. Dadurch wird die gesamte Zeile ausgewählt.
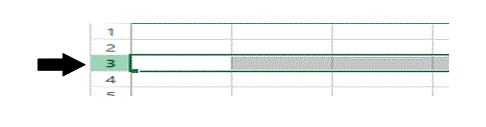
2.- Mehrere Zeilen komplett auswählen
Um mehrere ganze Zeilen als Bereich auszuwählen, müssen Sie den Mauszeiger über die Beschriftung der ersten Zeile bewegen, die Sie auswählen möchten. Klicken Sie dann auf das Etikett und ziehen Sie die Maus vertikal über die Zeilenbeschriftungen, um alle gewünschten Zeilen auszuwählen.
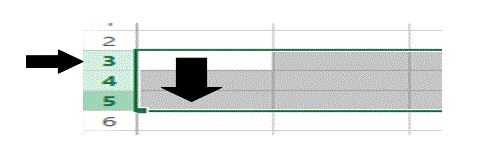
3.- Eine Spalte vollständig auswählen
Um eine ganze Spalte als Bereich auszuwählen, müssen Sie den Mauszeiger über die Spaltenbeschriftung bewegen und dann klicken. Dadurch wird die gesamte Spalte ausgewählt.
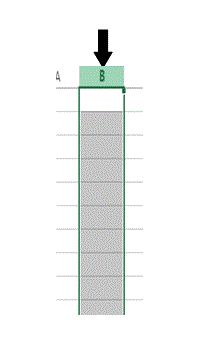
4.- Mehrere vollständige Spalten auswählen
Auswählen mehrere volle Spalten als Bereich, Sie müssen die Maus auf die Beschriftung der ersten Spalte bewegen, die Sie auswählen möchten. Dann müssen Sie auf die Beschriftung klicken und die Maus horizontal zur rechten Seite der Spaltenbeschriftungen ziehen, um alle gewünschten Spalten auszuwählen.
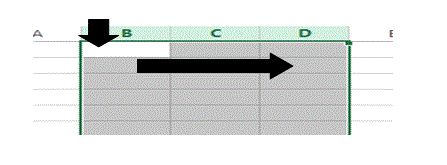
5.- Nur eine Zelle auswählen
Sie können eine bestimmte Zelle auswählen, indem Sie einfach darauf klicken.
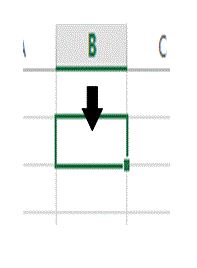
6.- Auswahl eines Zellenblocks in Form von 3 x 3 Zellen
Angenommen, Sie möchten alle Zellen auswählen, beginnend mit „B2“ und endet in „D4“. Dazu müssen Sie klicken und dann die Maus diagonal von Zelle B2 zu Zelle D4 ziehen, wodurch das ausgewählt wird 9 Zellen die in Reichweite sind.
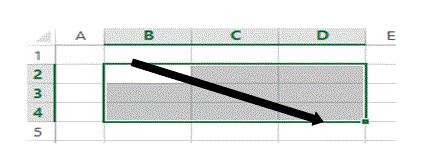
7.- Zellen zufällig auswählen
Sie können zufällige Zellen auswählen, indem Sie die Taste gedrückt halten „Strg“ und klicken Sie dann auf die gewünschten Zellen.
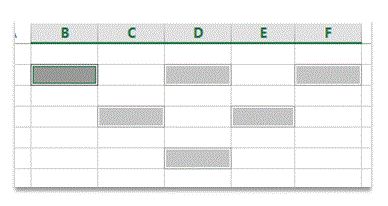
8.- Befüllen eines Ofens
Wenn Sie einen Wert haben, der sich vertikal repliziert (innerhalb derselben Spalte) oder horizontal (innerhalb derselben Zeile), Anstatt es immer wieder einzugeben, können Sie die Bereichsfüllfunktion von Excel verwenden.
Sie können dies tun, indem Sie den Wert in eine Zelle eingeben und dann auf den Ankerpunkt klicken und ihn vertikal zur Spalte oder horizontal in der Zeile ziehen. Diese Aktion wendet denselben Wert im ausgewählten Bereich an.
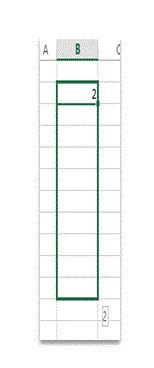
Sie können die Werte auch mit derselben Methode automatisch vervollständigen. Sie möchten beispielsweise die Seriennummer von 1 bis 100 in Spalte A eingeben. Anstatt die Zahlen einzeln zu schreiben, sollten Sie 1 in die Zelle schreiben write A1 und 2 in Zelle A2.
Dann wählen Sie beide Zellen aus und klicken und ziehen den Ankerpunkt vertikal auf das Spalte a, bis zum Erreichen der Zelle A100. Sie werden feststellen, dass der gesamte Bereich automatisch mit inkrementellen Zahlen ausgefüllt wird. Diese Aktion erspart Ihnen viel Zeit und Ärger.
9.- Einen Bereich kopieren und einfügen
Das Kopieren eines Bereichs von einem Ort und das Einfügen an einen anderen Ort ist ganz einfach und einfach in Excel. Zuerst müssen Sie den Bereich auswählen, aus dem Sie den Text kopieren möchten.
Sie haben beispielsweise eine Tabelle mit Zellenwerten A1 zur Zelle G6 und du musst eine Kopie davon in der Zelle machen J1 zu Q6. Zuerst wählen Sie die Tabelle aus, indem Sie auf die Zelle klicken A1 und ziehe es diagonal in die Zelle G6, seine Reichweite definieren.
Klicken Sie dann mit der rechten Maustaste auf den ausgewählten Text und Sie werden auswählen „Kopieren“ im Kontextmenü.
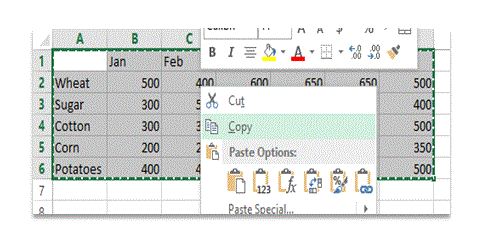
Dann Rechtsklick J1 und wieder wirst du auswählen „Einfügen“ im Kontextmenü. Ihr ausgewählter Textbereich wird kopiert in J1 zu P6.
10.- Schneiden und kleben Sie einen Herd
Das Ausschneiden eines Bereichs von einem Ort und das Einfügen an einen anderen Ort ist ganz einfach und einfach Microsoft Excel.
Zuerst müssen Sie den Bereich auswählen, aus dem Sie den Text ausschneiden möchten. Sie haben beispielsweise eine Tabelle mit Zellwerten A1 zur Zelle G6 und Sie müssen es von Ihrem aktuellen Standort entfernen und in die Zelle legen J1 zu P6.
Zuerst wählen Sie die Tabelle aus, indem Sie auf Zelle A1 klicken und sie diagonal in Richtung Zelle G6 ziehen, um Ihren Bereich festzulegen. Klicken Sie dann mit der rechten Maustaste auf den ausgewählten Text und klicken Sie auf „Abgeschnitten“ im Kontextmenü.
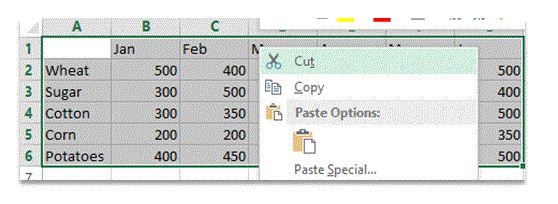
Dann Rechtsklick J1 und wieder wirst du auswählen „Einfügen“ im Kontextmenü. Auf diese Weise bewegt sich Ihr ausgewählter Textbereich von J1 zu P6.
11.- Einen Bereich verschieben
Um einen ausgewählten Bereich an eine neue Position zu verschieben, wird eine Methode im Abschnitt erklärt explained „Ausschneiden und Einfügen eines Bereichs“. Es gibt jedoch eine andere Methode, tatsächlich eine schnelle Methode, dies zu tun. Sie wählen den gewünschten Bereich aus und anstatt die Maus auf den Ankerpunkt zu platzieren, wird er auf die Grenzlinie Ihrer Auswahl platziert und klicken und ziehen den gesamten Bereich an die neue Position.
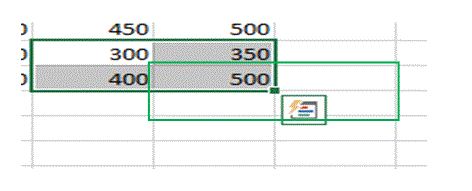
Excel benannte Bereiche
Benannte Bereiche Excel ermöglicht es Ihnen, einer oder einer Gruppe von Zellen einen anderen Namen zuzuweisen als den D3 Standard für eine einzelne Zelle, oder E3: F50 für eine Reihe von Zellen.
Sehen wir uns ein einfaches Beispiel an, wie Sie einen benannten Bereich verwenden können. Angenommen, Sie haben einen Zellenbereich mit Verkaufszahlen, können Sie die Zellen markieren und den Bereich benennen „Der Umsatz“.
Wenn Sie später den Bereich summieren möchten, können Sie einfach eine Formel eingeben, die lautet = SUMME (Verkauf). Dies ist nicht nur einfacher als die Eingabe von = SUMME (und markieren Sie dann den Bereich und drücken Sie die Eingabetaste, aber es ist auch intuitiver, wenn Sie die Tabelle Wochen oder Monate später erneut aufrufen müssen.
Wenn Sie jemals die Frustration ertragen haben, eine Tabelle zu entziffern, die jemand anderes erstellt hat, werden Sie es lieben, wie einfach es ist, Formeln in den genannten Bereichen zu lesen und zu interpretieren.
Anstatt zum Beispiel zu sagen = SUMME (D5: D600), das erfordert, dass Sie suchen, um herauszufinden, was es darstellt D5: D600, Stellen Sie sich vor, wie viel schneller und einfacher es zu lesen ist = SUMME (Umsatz). Sie wissen sofort, was diese Formel bewirkt.
Ok das war ein ganz einfaches Beispiel. Wir werden später in diesem Tutorial einige Verwendungen von benannten Bereichen auflisten und die Regeln und einige erweiterte Funktionen behandeln, aber zuerst schauen wir uns an, wie man einen Bereich in Excel benennt.
Benannte Bereiche aus Excel einfügen
Die Benennung eines Bereichs in Excel ist ziemlich einfach.
1) Markieren Sie den Bereich, den Sie benennen möchten
zwei) Geben Sie einen Namen in das Feld Name ein und drücken Sie die Eingabetaste.
Sie finden das Namensfeld direkt links neben der Bearbeitungsleiste. Geben Sie den Namen ein „Namensfeld“ in der folgenden Tabelle, aber Ihre zeigt wahrscheinlich die aktive Zellreferenz.
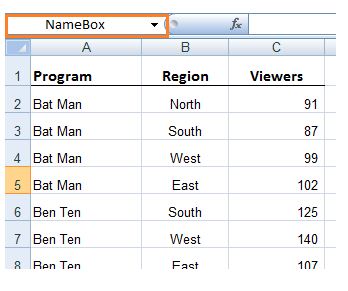
Jetzt können Sie Ihren benannten Bereich in Ihren Formeln verwenden.
Beispiel für einen benannten Bereich
In der Abbildung unten wurde ein benannter Bereich namens konfiguriert „Zuschauer“ überspannende Zellen C2: C30. In der Zelle E2 Wir fangen an eine Formel zu schreiben = SUMME (Ich habe gesehen, Sie können unten die Syntax sehen, dass Excel eine Liste von benannten Bereichen anzeigt, die den ersten beiden Buchstaben entsprechen (sah)).
Um den Vornamen in die Liste zu übernehmen, drücken Sie die Taste TAB und Excel gibt den Rest des Namens für den Benutzer ein, und Sie können einfach drücken EINGEBEN um die Formel zu beenden.
Es ist oft der Fall, dass Sie dieselben Bereiche in mehreren Formeln verwenden. Sie können also sehen, dass Sie mit ein wenig Arbeit beim Einrichten einiger benannter Bereiche auf lange Sicht Zeit beim Erstellen von Formeln sparen können.
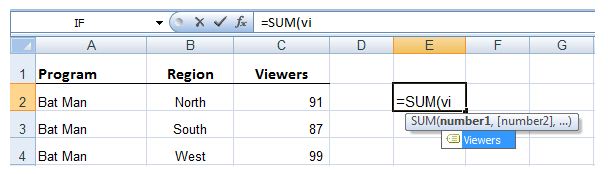
Nachdem Sie einige benannte Bereiche eingerichtet haben, können Sie auf den Dropdown-Pfeil im Namensfeld klicken, um eine Liste mit Namen anzuzeigen. Wenn Sie auf einen Namen klicken, führt Excel Sie zu dem Blatt, auf dem sich der Bereich befindet, und hebt die Zellen für Sie hervor.
Benannte Bereichsregeln:
Sie können einen benannten Bereich so festlegen, dass er ein einzelnes Arbeitsblatt oder die gesamte Arbeitsmappe umfasst. Die gesamte Arbeitsmappe ist die Standardeinstellung. Wenn Sie also einen benannten Bereich eingeben direkt im Namensfeld, Wie oben erläutert, haben Sie einen Umfang der gesamten Arbeitsmappe.
Das heisst:
- ZU) Wenn Sie festlegen, dass der benannte Bereich auf die gesamte Arbeitsmappe angewendet wird, können Sie auf jedem Blatt in der Arbeitsmappe darauf verweisen und den Namen nur einmal verwenden.
- B) Wenn Sie es mit einem Arbeitsblattbereich konfigurieren, können Sie es nur in dem Arbeitsblatt referenzieren, das Sie beim Festlegen des Namensbereichs angeben.
Dies hat den Vorteil, dass Sie auf jedem Arbeitsblatt einen Bereich mit demselben Namen haben können. Dies wäre nützlich, wenn Sie für jede Region Ihres Unternehmens ein Blatt mit Quartalszahlen auf jedem Blatt hätten.
Das könnte Sie auch interessieren: So erstellen Sie eine Tabelle in Excel am effektivsten
Dann könntest du einen benannten Bereich haben für Qtr1, Qtr2, usw. auf jedem Blatt. Dies würde die Formelerstellung sehr schnell machen.
Um einen benannten Bereich mit dem Umfang des Arbeitsblatts einzugeben, müssen Sie ihn nur über die Schaltfläche Name definieren auf der Registerkarte Formeln des Menübands einfügen. Durch Anklicken des Buttons Namen definieren, Das Dialogfeld Neuer Name wird geöffnet.
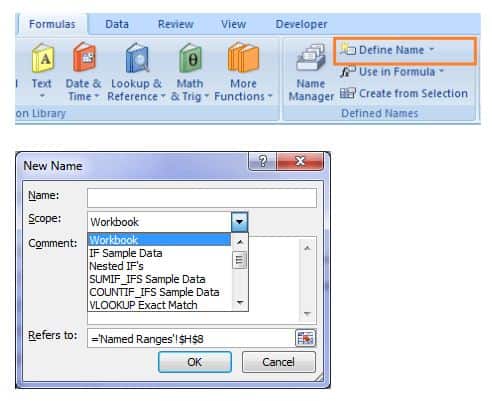
Name eingeben Ihres Bereichs im Feld Name: dann müssen Sie auf die Dropdown-Liste im Feld Umfang: klicken und das Arbeitsblatt auswählen, in dem der Name verfügbar sein soll.






