Einen Absatz einfügen in Microsoft Word Dies ist eine gute Idee, wenn Sie mit unterschiedlichen Formaten im selben Dokument arbeiten müssen. Mit diesem Tool können Sie die Ränder, Schriftarten und vieles mehr ändern, ohne den Rest des Textes zu bearbeiten. Wenn Sie wissen möchten, wie es geht, müssen Sie bis zum Ende dieses Beitrags lesen.
Wir werden auch darüber sprechen, was zu tun ist wenn Sie einen Abschnitt löschen möchten oder durch einen anderen ersetzen. Werden Sie ein Experte, indem Sie diesen Beitrag über Abschnitte in Microsoft Word lesen, da Sie alle Arten von Abschnitten kennen, die Sie verwenden können.
Sie können auch lesen: So listen Sie Seiten in Word auf. Wie Sie es tun sollten.
Was sind Abschnitte in Microsoft Word und wozu dienen sie?

Beim Öffnen eines neuen Dokuments in Microsoft Office wird eine Einheit erstellt. Mit anderen Worten, das Dokument ist eingerichtet mit einer Einheit, die das gleiche Schriftformat, den gleichen Zeilenabstand, die gleichen Ränder und andere Arten von Anpassungen hat.
Wenn Sie einige der oben genannten Elemente ändern möchten, Sie müssen keine weitere Datei erstellen, nur ein weiterer Abschnitt im selben Dokument, um unterschiedliche Ränder und sogar die Seitenausrichtung anpassen zu können.
Auf diese Weise, Sie können eine große Anzahl von Formaten erstellen in einem einzigen Text, abhängig von der Anzahl der Abschnitte, die Sie öffnen möchten.
Vorteile der Verwendung von Abschnitten Warum sollten Sie diese nutzen?
Die Verwendung verschiedener Textabschnitte hat folgende Vorteile:
- Keine Notwendigkeit, Abschnitte in Microsoft Word zu erstellen Abschnitte in Microsoft Word String zwischen Zeilen und Absätzen, ohne den Rest des Dokuments zu ändern.
- Sie können Tabellen und Bilder einfügen und die Ränder an Ihre Grafikanforderungen anpassen, um eine saubere Datei zu erhalten.
- Wenn Sie langen Text schreiben und einen neuen Abschnitt auf einer anderen Seite beginnen müssen, können Sie den Abschnittsabstand verwenden, um ihn automatisch an der richtigen Stelle zu beginnen. Auf diese Weise können Sie Absätze vor dem Schneiden eines Abschnitts ändern, ohne sich Gedanken über die richtige Platzierung des neuen Kapitels machen zu müssen.
- Abschnitte werden automatisch nummeriert, sodass Sie keine Probleme mit der Nummerierung haben, wenn Sie vor oder nach einem Abschnitt neuen Text einfügen müssen.
- Dies ist ideal für Indizes. Sie können für diesen Bereich sogar einen eigenen Abschnitt erstellen, sodass Sie den Rest des Textes bearbeiten können, ohne den Platz für den Index oder die einleitenden Absätze zu ändern.
- Sobald die Bilder platziert sind, können Sie die Schriftarteinstellungen ändern, um Ihr Design perfekt zu machen. Wenn Sie fertig sind, können Sie zu den ursprünglichen Einstellungen zurückkehren, wenn Sie Abschnitte geändert haben.
Welche Arten von Abschnittswechseln gibt es in Microsoft Word?
Es gibt verschiedene Arten von Partitionen, die Sie in diesem Texteditor verwenden können. Hier stehen alle zur Auswahl:
- Nächste Seite: Wenn Sie diese Art von Abschnittsumbruch verwenden, können Sie mit der Eingabe des nächsten Wortes auf der weiterführenden Seite beginnen.
- Abschnitt fortsetzen: Mit dieser Option können Sie auf demselben Blatt weiterschreiben, als ob es keine neuen Abschnitte gäbe. Dies hat den Vorteil, dass Sie das Format der Felder leicht ändern können und Ihr Text sehr sauber wird.
- Was ist mehr: Wenn Sie diese Funktion verwenden, können Sie auf der nächsten geraden Seite einen Abschnitt erstellen.
- Ungerade Seite: Wie der vorherige Abschnittstyp wird dieses Tool bis zur nächsten ungeraden Seite pausieren.
Schritte zum Konfigurieren der Abschnitte Ihrer Dokumente in Microsoft Word
Gehen Sie folgendermaßen vor, um Abschnitte in Word-Dokumenten zu erstellen:
Einfügen
Wenn Sie einen Abschnitt einfügen müssen, befolgen Sie die folgenden Anweisungen:
- Platzieren Sie den Cursor an der Stelle, an der der neue Abschnitt beginnen soll. Es kann am Ende eines Absatzes oder am Anfang eines anderen stehen.
- Suchen Sie die Registerkarte Layout Layout am Band. Sie finden es auch unter „Design“, abhängig von Ihrer Word-Version.
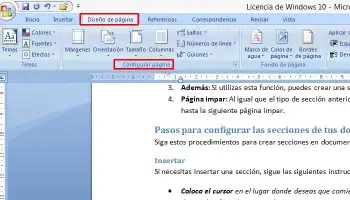
- Wählen Sie die Gruppe „Seite einrichten“ und klicken Sie auf „springen“.
- Es erscheint ein Menü, in dem Sie auswählen können, ob Sie Abschnitts- oder Seitentrennungen erstellen möchten. Du solltest wähle die zweite Option, und gehen Sie dann zu dem, der Sie am meisten interessiert.
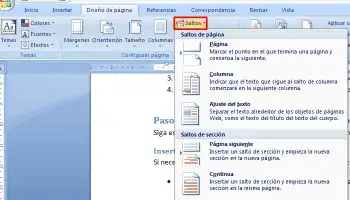
- Das heißt, wenn Sie einen Abschnittsumbruch auf einer Fortsetzungsseite, auf einer fortlaufenden Seite, auf einer geraden Seite oder auf einer ungeraden Seite erstellen möchten.
Löschen
Wenn Sie einen Abschnittsumbruch entfernen möchten, müssen Sie einen vorherigen Schritt ausführen.
- Greifen Sie auf die Startfunktion zu, suchen Sie die Werkzeuge in der Absatzgruppe und klicken Sie auf die Schaltfläche Alle anzeigen, die durch ein umgekehrtes „P“ (ś) dargestellt wird.

- Sie sehen dieses Symbol am Ende jedes Absatzes und in den Zwischenräumen. Sie sehen auch die Enden der eingefügten Absätze. Sobald Sie es getan haben, mach weiter:
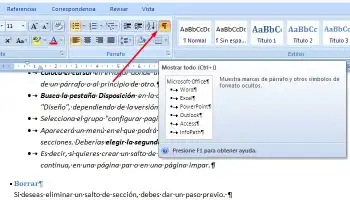
- Wählen Sie den abschließenden Absatz was Sie entfernen möchten.
- Drücken Sie die Löschen-Taste.
Um sicherzustellen, dass Sie alles richtig gemacht haben, deaktivieren Sie Alle anzeigen und überprüfen Sie, ob die Einstellungen in dem Abschnitt, den Sie zuvor geändert haben, korrekt sind.
Partitionen ändern
Manchmal haben Sie möglicherweise nicht den gewünschten Abschnittswechseltyp ausgewählt. Dies kann auf sehr einfache Weise geändert werden, die wir im Folgenden erläutern.
Gehen Sie wie folgt vor:
- Rufen Sie die Registerkarte „Design“ auf.
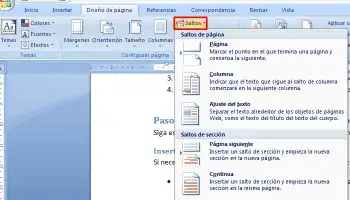
- Wählen Sie den Abschnitt „Seite konfigurieren„.
- Klicken Sie auf „Springen“„.
- Wählen Sie die, die Ihnen am besten gefällt.
Sie können auch lesen: So erstellen Sie einen Hyperlink in Word








