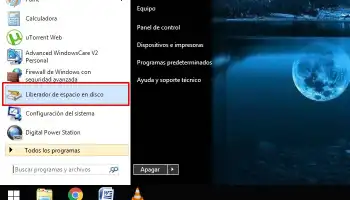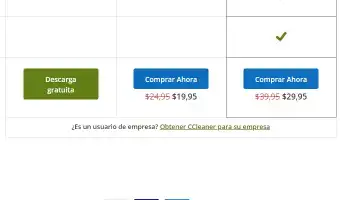Ob es Ihnen gefällt oder nicht viele temporäre Dateien sammeln sich auf der Festplatte an Dauerte von deinem Computer. Noch heute generiert Ihr System sie. Temporäre Dateien sind Daten, die vom Betriebssystem und von Anwendungen als Sicherungskopien erstellt werden, um beispielsweise Änderungen an einer Datei rückgängig zu machen, oder als „Verknüpfungen“ für einen schnelleren Zugriff auf bestimmte Informationen.
Dazu gehören Listen kürzlich geöffneter Dateien (technisch MRUs genannt), Backup-Updates, Browserverlauf, Fotobewertungen und die Liste geht weiter und weiter. Wie oben erwähnt, Diese Daten auf Ihrem Computer zu haben ist vollkommen in Ordnung.
In einigen Fällen jedoch Es wird empfohlen, temporäre Dateien zu löschen um Speicherplatz freizugeben oder kleinere Störungen zu beheben, die bei der täglichen Verwendung des Computers auftreten können (z. B. werden Miniaturansichten nicht im Ressourcen-Explorer angezeigt oder der Browser wird langsamer). Lassen Sie uns gemeinsam sehen, wie es geht, ich versichere Ihnen, es ist nicht schwierig.
Sie können auch lesen: 9 beste Programme zum Löschen von Junk-Dateien
So löschen Sie temporäre Dateien in Windows
Beginnen wir mit dem Windows-PC (das beliebteste Betriebssystem im Bürobereich) und gehen wir dann zu Macs und mobilen Geräten über, also Smartphones und Tablets mit Android- und iOS-Betriebssystemen.
Jetzt lass uns sehen So löschen Sie temporäre Dateien in Windows. Sie können dafür mehrere Programme verwenden, aber ich werde mir nur zwei ansehen: Disk Cleaner, der „standardmäßig“ mit allen Versionen von Microsofts Betriebssystem geliefert wird, und das kostenlose Programm CCleaner. Beide sind sehr einfach zu bedienen.
Dienstprogramm zur Datenträgerbereinigung
Um die auszuführen Datenträgerbereinigung unter Windows:
- Suchen Sie es im Startmenü von Ihrem Computer (oder auf dem Begrüßungsbildschirm) und klicken Sie auf das Symbol;
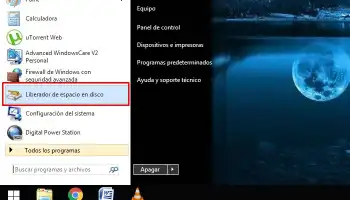
- Dann, Wählen Sie die Dateitypen aus, die Sie löschen möchten und klicken Sie auf OK;
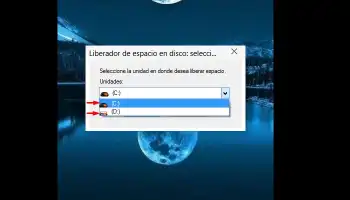
- Später Klicken Sie auf Dateien löschen um den Entfernungsprozess zu starten.

Standardmäßig können Sie mit Disk Cleaner Daten aus dem Internet Explorer löschen, temporäre Dateien im Zusammenhang mit Windows-Fehlerberichten, Windows Explorer-Vorschauen und temporären Anwendungsdateien von Drittanbietern (jedes Element kann mit der Maus ausgewählt werden, um die Details zu sehen, auf die es sich bezieht).
Um die Funktionalität des Tools zu erweitern sowie Daten aus dem System zu entfernen, wie z. B. nicht kritische Windows Defender-Dateien, Klicken Sie auf die Schaltfläche Systemdateien bereinigen und warten Sie, bis das Programm neu gestartet wird und eine aktualisierte Liste der zu löschenden Dateien angezeigt wird.
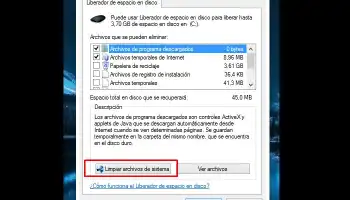
Notiz: Wenn auf Ihrem Computer mehr als eine Festplatte installiert ist, werden Sie beim Starten von Disk Eraser gefragt, an welcher Sie arbeiten möchten. Wählen Sie das Laufwerk aus, auf dem Windows installiert ist (es muss C 🙂 sein.
CCleaner
CCleaner ist eine Systemwartungssoftware, mit der Sie Speicherplatz freigeben können temporäre Dateien löschen von Ihrem System, einschließlich derer, die von Drittanbieteranwendungen wie Chrome, Firefox, eMule, Nero und WinRAR erstellt wurden und von dem in Windows enthaltenen Disk Cleaner bereitgestellt werden.
So laden Sie es herunter
Wenn Sie temporäre Dateien vollständig bereinigen möchten, können Sie Installieren Sie dieses Programm auf Ihrem Computer. So laden Sie CCleaner für Ihren Computer herunter:
- Greifen Sie auf die Website zu des Programms und klicke auf den Link CCleaner.com befindet sich unter CCleaner Free;
- Sobald der Download abgeschlossen ist, Öffnen Sie das CCleaner-Installationspaket (ccsetupxx.exe) und klicken Sie auf „Ja“;
- Jetzt Spanisch auswählen im Sprachauswahlmenü (in der oberen rechten Ecke) und schließen Sie die Einrichtung ab, indem Sie zuerst auf Installieren, dann auf Ja und dann auf CCleaner starten klicken.
Wie man es benutzt
Um Ihr System mit CCleaner zu reinigen, gehen Sie wie folgt vor: Klicken Sie auf Reinigung starten und dann OK. Wenn Sie möchten, können Sie auch die zu löschenden Datentypen in den Optionen in der linken Seitenleiste auswählen, aber Ich empfehle nicht, die Werte zu ändern standardmäßig, wenn Sie sich nicht sicher sind, wohin Sie Ihre Hand legen sollen.
Neuere Versionen von CCleaner verfügen über eine Funktion, die das System in Echtzeit nach Junk-Dateien durchsucht, die vom Computer entfernt werden müssen. Meiner Meinung nach ist diese Funktion nutzlos.
Um diese Funktion zu deaktivieren, gehen Sie zu Einstellungen> Softwareüberwachung und deaktivieren Sie die Kontrollkästchen „Überwachung aktivieren“ und „Systemüberwachung aktivieren“. Weitere Informationen finden Sie in unserem Leitfaden zu wie man CCleaner unter Windows verwendet.
So löschen Sie temporäre Dateien auf dem Mac
Ja, auch auf dem Mac, es kann sinnvoll sein, temporäre Dateien zu löschen (genauer gesagt Cache-Dateien), um Speicherplatz freizugeben und kleinere Fehler auf Ihrem Computer zu beheben. Eines der besten Programme für diesen Zweck ist Onyx, das es ist völlig kostenlos und bietet eine einzigartige Makrowartungslösung.

So laden Sie OnyX herunter:
- Rufen Sie die Programm-Website auf und klick auf den Eintrag was sich auf das auf Ihrem Mac installierte Betriebssystem bezieht (z. B. OnyX 3.2.1 für MacOS 10.12 Sierra, wenn Sie MacOS Sierra verwenden);
- Dann, öffne das Paket der Installation aus der Software und ziehen Sie das OnyX-Symbol in den macOS-Anwendungsordner;
- Jetzt OnyX starten indem Sie mit der rechten Maustaste auf das Symbol klicken und im sich öffnenden Menü „Öffnen“ auswählen;
- Geben Sie das Passwort für Ihr macOS-Benutzerkonto ein und akzeptiere die Nutzungsbedingungen aus der Anwendung, indem Sie auf OK und Abbrechen klicken, um die Überprüfung des Festplattenstatus zu überspringen (nicht nützlich zum Löschen von Cache-Dateien);
- Wenn das Onyx-Hauptfenster erscheint, klicke auf Löschen und wählen SieWählen Sie die Datentypen aus, die Sie löschen möchten (zum Beispiel Heimat, Internationale Einstellungen usw.);
- Dann, Klicken Sie auf die Schaltfläche Ausführen und warten Sie, bis die Daten gelöscht sind;
- Temporäre Ordner sind in mehrere Abschnitte unterteilt: System, Benutzer, Internet, Quellen, Berichte und Sonstiges. Um sie alle zu entfernen, wähle sie Tab für Tab aus Ja klick auf Ausführen jedes Mal;
- Aber trotzdem, Ich empfehle, nur die Standardoptionen aktiv zu lassen (es sei denn, Sie wissen, wohin Sie Ihre Hand legen sollen);
- Um im Detail zu wissen, wofür jede Option des Programms gilt, klicke auf die Schaltfläche in der unteren linken Ecke.
So löschen Sie temporäre Dateien auf Android
Wie beim Öffnen der Workstation erwähnt, temporäre Dateien sammeln sich auf Smartphones an und Tablets, daher ist es gut zu wissen, wie man sie auch von diesen Geräten entfernt.
In der Android-Welt gibt es eine Reihe von verfügbare Anwendungen temporäre Dateien zu löschen und Sie haben die Qual der Wahl. Ich empfehle diese beiden.
SD-Dienstmädchen
Es ist eine der besten Apps, um temporäre Dateien auf Android zu löschen. Ermöglicht das Löschen von „temporären“ Dateien von Anwendungen, die sich nicht mehr auf dem Gerät befinden, temporäre Systemdateien, temporäre Dateien von Anwendungen von Drittanbietern
Nur in der Pro-Version verfügbar die App, die 2,79 US-Dollar kostet; es reduziert auch den von den Datenbanken von Anwendungen wie Spotify und Dropbox belegten Speicherplatz.
Wie man es benutzt
Um es zu benutzen, musst du nur starte es, klicken Sie auf die Schaltfläche „Scannen“ und warte ein paar sekunden während Sie die Dateien erkennen, die Sie löschen möchten (die Sie einfach löschen können, indem Sie auf „Jetzt ausführen“ klicken). Um das Beste aus dem SD Maid herauszuholen, Es wird empfohlen, Ihr Android-Gerät zu rooten.
CCleaner
Es ist die Android-Version von CCleaner, das Tool zum Entfernen temporärer Dateien, das ich bereits im Abschnitt Windows erwähnt habe. Es ist völlig kostenlos und funktioniert gut keine Notwendigkeit zu rooten.
Löschen Sie Cache, Browserverlauf, temporäre App-Dateien und mehr. Um es zu benutzen, Klicken Sie einfach auf die Schaltfläche „Scannen“, wählen Sie die Elemente aus, die Sie löschen möchten, und bestätigen Sie.
Wenn Sie weitere Informationen benötigen, werfen Sie einen Blick auf mein Tutorial auf So verwenden Sie CCleaner für Android Dort spreche ich mit Ihnen über Details, wie Sie damit Speicherplatz auf Ihrem Android-Gerät freigeben können.
So löschen Sie temporäre Dateien auf dem iPhone und iPad
Geräte, die mit dem iOS-Betriebssystem ausgestattet sind, dh das iPhone und das iPad, sind weniger anfällig für das Problem der Ansammlung temporärer Dateien und ermöglichen es unter anderem, es mit weniger Freiheit zu bekämpfen.
Falls Sie es wollen „erhelle „den Speicher deines iPhones oder iPads“, gibt es keine spezifischen Anwendungen, die Sie verwenden können. Das einzige, was Sie tun können, ist, sich an die Arbeit zu machen und von Fall zu Fall zu analysieren, welche Anwendungen möglicherweise unnötige Dateien enthalten.
In diesem Sinne lade ich Sie ein, unser Tutorial zu lesen So geben Sie Speicherplatz auf einem iPhone-Telefon frei in dem wir die besten Tipps gesammelt haben, wie Sie den Speicher von Apple-Geräten von unnötigen Dateien befreien können.
Sie können auch lesen: 5 Methoden, um Speicherplatz auf Ihrem PC freizugeben