Meet, ist ein Google-Dienst, der ermöglicht Ihnen das Erstellen und Planen verschiedene Arten von Videokonferenzen Nachdem Sie sich auf der Plattform registriert haben, können Sie Ihr erstes Meeting erstellen. Wenn Sie hier sind, liegt dies daran, dass Sie wahrscheinlich keine Ahnung haben wie man aufnimmt Google MeetKeine Sorge, in diesem Blog erfahren Sie ganz einfach, wie Sie auf Meet aufnehmen.
Lassen Sie mich erklären, wie Sie sich für Meet anmelden, indem Sie zunächst zeigen, welche Benutzertypen diese Funktion verwenden können. Dann finden Sie nicht nur ein detailliertes Verfahren um ein neues Meet zu erstellen und zu registrieren, sondern auch, um Ihre Registrierung hochzuladen und mit interessierten Benutzern zu teilen.
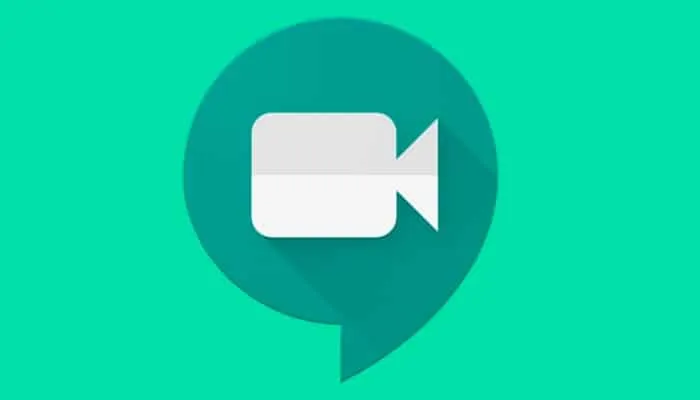
Sie können auch lesen: Was ist Google Meet und wie funktioniert es?
So zeichnen Sie auf Google Meet auf
Aufnahme in Meet ist eine Funktion des berühmten Google-Dienstes Auf diese Weise können Sie die Besprechungen und Kurse aufzeichnen, die auf dieser Plattform stattfinden. Diese Option ist jedoch nur für Google Business- und Bildungskonten verfügbar. Alles wird unten ausführlich beschrieben.
Vorabinformationen
Bevor Sie ausführlich erläutern, wie Sie Meet in Meet aktivierenBitte beachten Sie, dass diese Funktion in der kostenlosen Version des Dienstes nicht verfügbar ist und daher nicht in Besprechungen verwendet werden kann, die mit einem „normalen“ Google-Konto erstellt wurden.
Zum Zeitpunkt des Schreibens dieses Handbuchs ist die Aufzeichnung von Besprechungen im Meet-Format für Versionen verfügbar Google Workspace Business Standard, Business Plus und Enterprise (ehemals G Suite) sowie für G Suite for Education, Googles Remote-Lernplattform.
Wenn Ihr Unternehmen oder die Institution, in der Sie unterrichten, über eines dieser Konten verfügt, geben Sie Ihre Daten einfach in Google Meet ein. Erstellen Sie ein neues Meeting und melden Sie sich an. Wenn Ihr Unternehmen oder Ihre Institution jedoch noch keinen dieser Dienste aktiviert hat, kann mein Leitfaden zum Erstellen eines Google Suite-Kontos für Sie hilfreich sein.
So aktivieren Sie die Meet-Registrierung
Um ein Meeting in Meet aufzunehmen, Der Administrator, der ein Google-Konto erstellt hat Workspace oder G Suite for Education müssen diese Funktion auch in der Google Admin-Konsole aktivieren. Da Besprechungen automatisch in Google Drive gespeichert werden, gilt dies auch Sie müssen den Dienst aktivieren (wenn du es noch nicht getan hast).
Wenn Sie ein Administrator sind:
- „Zugriff auf die offizielle Google Workspace-Seite“Klicken Sie auf die Administratorkonsole in der oberen rechten Ecke.
- „Drücken Sie die Weiter-Taste“ Stellen Sie auf dem neuen Bildschirm sicher, dass Sie Ihr Google-Konto für Unternehmen oder Schulen ausgewählt haben.
- Später „Schreiben Sie Ihr Passwort in das entsprechende Feld“ und klicken Sie auf die Schaltfläche „Weiter“, um sich anzumelden.
- Auf dem Hauptbildschirm „Anwendungen“ der Google Management Console werden „Klicken Sie auf Google Workspace“ und suchen Sie in der Liste der mit diesem Konto verknüpften Dienste nach Reader und Dokumenten.
- Wenn Sie derzeit Google Drive für alle Nutzer in Ihrer Organisation oder Ihrer Schule aktivieren möchten, „Klicken Sie auf den Bearbeitungsdienst“ (Stiftsymbol) im Zusammenhang mit Drive;
- Wählen Sie Aktiv für alle und dann „Klicken Sie auf Speichern“ um die Änderungen zu speichern.
Wenn Sie einen Dienst nur für bestimmte Benutzer aktivieren möchten:
- „Klicken Sie auf Dienst bearbeiten“ und wählen Sie den gewünschten Geschäftsbereich aus dem Menü links.
- In diesem Fall müssen Sie jedoch zuerst einzelne Benutzer aufteilen in Geschäftsbereichen.
- Dann, „Gehen Sie jetzt zurück zu Google Apps Arbeitsplatz„“ Klicken Sie in der Google-Administratorkonsole auf die Schaltfläche „Google Meetup“ und wählen Sie „Videoeinstellungen für Meetup“.
- Wenn Sie bereits Geschäftsbereiche angelegt haben, „Wählen Sie die gewünschten aus“oder lassen Sie die oberste Geschäftseinheit ausgewählt, um die Änderungen auf alle Benutzer anzuwenden.
- Dann, „Klicken Sie auf Aufzeichnen“Wählen Sie Benutzer erlauben, Besprechungen aufzuzeichnen, und klicken Sie dann auf Speichern, um Ihre Änderungen zu speichern und die Aufzeichnung von Besprechungen zuzulassen.
Beachten Sie, dass die Änderungen einige Minuten dauern. In einigen Fällen kann es jedoch bis zu 24 Stunden dauern, bis sie wirksam werden.
So nehmen Sie in Google Meet auf (Tutorial)
Wenn Sie Google Drive aktivieren und die Aufzeichnung von Besprechungen über die Administratorkonsole aktivieren, Sie können alle Besprechungen aufzeichnen, die Sie interessieren.
Denken Sie jedoch daran, bevor Sie mit der Aufzeichnung beginnen, dass Sie ein Meeting oder eine Konferenz mit anderen Teilnehmern aufzeichnen möchten. Sie müssen die Zustimmung aller Benutzer einholen um die Besprechung aufzuzeichnen, einschließlich derer, die möglicherweise zu spät zur Aufzeichnung kommen. Deshalb:
- „Zugriff auf die Hauptseite des Meetings“Stellen Sie sicher, dass Sie in dem Google-Konto Ihres Unternehmens oder Ihrer Schule angemeldet sind.
- Klicken Sie auf die Schaltfläche „Neues Meeting“ und „Wählen Sie Meeting jetzt starten“ im Menü, das geöffnet wird, um eine neue Besprechung zu erstellen;
- Oder wenn Sie bereits ein Meeting organisiert haben, „Melden Sie sich an, um eine Besprechung zu erstellen“ Verwenden eines Besprechungslinks oder -codes;
- Wenn Sie bereit sind, ein Videokonferenz-Meeting zu starten, „“Klicken Sie auf die Schaltfläche Besprechungsinformationen verbinden. „;;
- Klicken Sie auf Besprechungsinformationen kopieren und Senden Sie einen Einladungslink an alle Benutzer Wer an dem Meeting teilnehmen möchte (falls es bereits geplant ist, sollte er bereits einen Einladungslink haben).
An dieser Stelle können Sie den Aufnahmevorgang starten.
Dafür:
- „Klicken Sie auf das Drei-Punkte-Symbol“ Wählen Sie in der unteren rechten Ecke „Meeting beitreten“ aus dem geöffneten Menü.
- Auf dem Bildschirm „Erlaubnis anfordern“ (um Erlaubnis bitten) „Drücken Sie die Akzeptiertaste“ (Ich stimme zu) um zu bestätigen, dass Sie von allen Teilnehmern die Erlaubnis zur Aufnahme erhalten haben.
- Wenn alles gut gegangen ist, Die Wörter „REC“ sollten auf einem roten Hintergrund erscheinen (oben links), um anzuzeigen, dass die Aufnahme läuft.
Wenn du dich wunderst So zeichnen Sie eine Videokonferenz mit dem Meeting aufDenken Sie daran, dass das Verfahren mit dem Aufzeichnen aller Arten von Besprechungen identisch ist. Befolgen Sie daher die Anweisungen, die ich Ihnen zuvor gegeben habe.
Ich möchte auch darauf hinweisen, dass Sie jederzeit ohne Unterbrechung der Aufnahme auch können Aktivieren Sie die Funktion „Jetzt präsentieren“Hiermit können Sie den gesamten Computerbildschirm, einen einzelnen Chrome-Tab oder ein Anwendungsfenster für eine mögliche Präsentation von Dokumenten freigeben
Andererseits, um die Aufnahme zu beendenDrücken Sie erneut auf das Symbol mit den drei Punkten in der unteren rechten Ecke, wählen Sie im geöffneten Menü „Aufnahme beenden“ und bestätigen Sie Ihre Absicht, indem Sie auf die Schaltfläche „Aufnahme beenden“ klicken.
Sie sollten auch wissen:
Wie in den ersten Zeilen dieses Handbuchs erwähntwird die Aufnahme automatisch gespeichert im Google Drive-Konto des Benutzers, der die Besprechung organisiert und aufgezeichnet hat, im Abschnitt Meine Festplatte und im Ordner Besprechungsaufzeichnungen (der automatisch erstellt wird, wenn die Besprechung zum ersten Mal aufgezeichnet wird).
Wenn du willst Sie können die Aufzeichnung auf Ihren Computer herunterladen oder teilen Sie es mit anderen Benutzern.
Wenn Sie sich fragen, ob Sie von Smartphones und Tablets aus für Besprechungen aufzeichnen können, muss ich das leider sagen Die Aufnahmefunktion ist über die Android-App nicht verfügbar und das iPhone / iPad.
Die Bildschirmaufzeichnungsfunktion für Android und iOS / iPad, mit der alles aufgezeichnet werden kann, was auf dem Bildschirm des Geräts berührt wird. ermöglicht es Ihnen, Meet-Filme „aufzunehmen“, aber keinen Ton aufnehmen.
So registrieren Sie die Teilnahme an Meet

Beabsichtigen Sie, die Teilnahme am Meet zu registrieren? Wenn ja, muss ich Ihnen leider mitteilen, dass auf der betreffenden Plattform keine integrierte Funktion vorhanden ist, die dies ermöglicht gegenwärtige Benutzer „verfolgen“ während eines Unterrichts oder einer Besprechung.
Es gibt jedoch einige Erweiterungen für Google Chrome, die dies zulassen Aufzeichnung der Teilnahme an Besprechungen in Treffen und melden Sie alle Daten (Vor- und Nachname der Teilnehmer, Datum und Uhrzeit des Zugriffs usw.) in einem erstellten Einheitsblatt und automatisch auf dem Google-Laufwerk gespeichert, das dem Google-Konto zugeordnet ist, das für die Ausrichtung des Meetings verwendet wird.
Ich möchte dies jedoch betonen Dies sind inoffizielle Erweiterungen (dh von Dritten und nicht direkt von Google entwickelt) und da sie Zugriff auf die Festplatte von Google und in einigen Fällen auch auf Google Classroom benötigen, könnte ein mögliches Risiko darstellen für die Privatsphäre.
Sie sollten auch wissen:
Auch während einiger Tests habe ich diese verwendet Erweiterungen habe ich mehrere Fehlfunktionen festgestellt– In einigen Fällen konnten Sie die Präsentationsfunktion während eines Meetings nicht aktivieren, und in anderen Tests konnten Sie nicht einmal neue Meetings starten.
Für all diese Gründe, Ich empfehle die Verwendung dieser Erweiterungen nicht Wenn Sie trotz allem, was ich gerade gesagt habe, trotzdem fortfahren möchten, lade ich Sie ein, die Chrome-Erweiterungen nach ihrer Verwendung zu löschen.
Sie können auch lesen: Was ist Google Classroom und wie funktioniert es?






