¿So verwenden Sie Ccleaner für Windows? Dies ist ein beliebtes Tool, um aus temporären Dateien herauszukommen und private Daten zu löschen. Dieses Tool umfasst mehr als das, was wir normalerweise wissen und wie wir es verwenden.
Es geht nicht nur darum, Dateien zu löschen, wie es CCleaner tut, wenn Sie dazu aufgefordert werden. Aber es ist viel mehr als das Klicken auf eine Schaltfläche zum Reinigen, die Sie normalerweise nicht sehen können. Alle Aufgaben, die nach dem Klicken auf eine Schaltfläche ausgeführt werden, werden intern wie bei anderen Tools verarbeitet.
Benutzer können wissen, dass CCleaner nur zum Löschen von Dateien und Daten mit nur einem Klick dient. Dies hängt jedoch nur von Anfängern ab, die CCleaner starten und auf die Schaltfläche klicken „Laufreiniger“ Aber es gibt noch viel mehr und hier zeigen wir Ihnen, wie Sie es richtig verwenden.
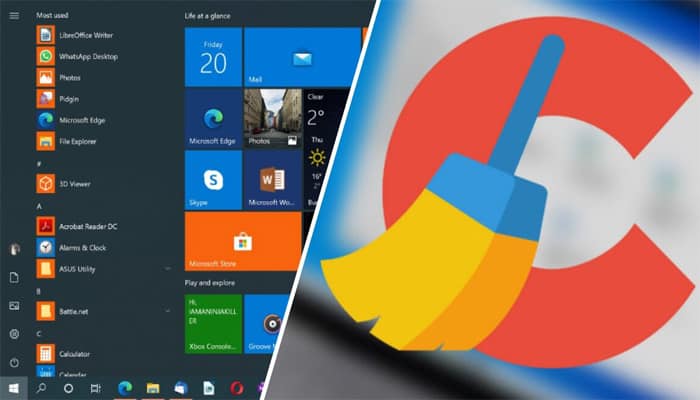
So verwenden Sie CCleaner unter Windows
Jetzt wissen Sie, dass es noch mehr Optionen zur Auswahl gibt in CCleaner die wir in diesem Tutorial besprechen werden. Mit diesen Tipps können Sie Speicherplatz freigeben, die Geschwindigkeit Ihres Computers erhöhen und ihn professionell verwenden. Wir werden sehen!
1.- Wissen, was beseitigt werden muss:

CCleanerStandardmäßig können Sie viele Dateien und Daten bereinigen. Wir löschen häufig den Cache, um Speicherplatz auf unserem PC freizugeben. Cache leeren Es verlangsamt Ihre Browsergeschwindigkeit, da kein Verlauf der zuvor besuchten Websites vorhanden ist.
Wenn der Browserverlauf in Ihrem Browser verfügbar ist, kann das Gerät Sie bei jedem erneuten Besuch einer Website problemlos zu den Websites weiterleiten. Dadurch wird Speicherplatz frei und die Privatsphäre beim Surfen erhöht. Manchmal kann das Löschen des Caches das Surfen verlangsamen.
Vielleicht möchten Sie einen Ordner mit vielen Bildern öffnen. Es dauert einige Zeit, bis der Prozessor ein bestimmtes Image öffnet und einen Cache neu erstellt. Sie können einige Bilder oder unerwünschte Daten löschen, aber der Cache (Zwischenlagerung) Es kann nicht gelöscht werden, um Speicherplatz freizugeben. Die neueste Liste wird zwischengespeichert, um den Prozessor beim Öffnen der Dateien zu beschleunigen.
2.- Wichtige Cookies in die Whitelist aufnehmen:
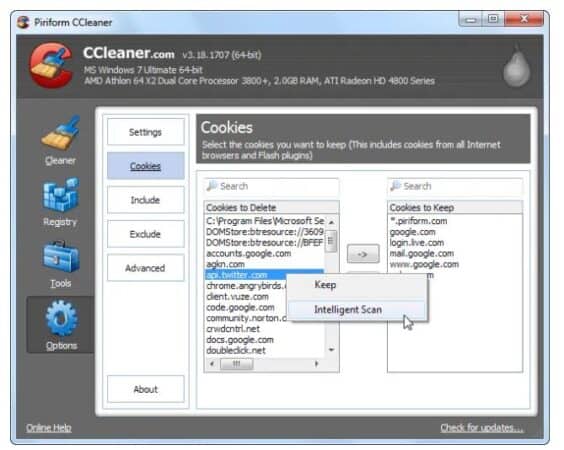
Standardmäßig, CCleaner löscht alle Cookies. Wenn Sie Ihre Lieblingsseite öffnen möchten, nachdem Sie CCleaner ausgeführt haben, müssen Sie sich möglicherweise immer anmelden. Um dies zu beseitigen, öffnen Sie das Cookie-Panel im Abschnitt Optionen.
CCleaner besteht aus einer Whitelist, um die Liste der bevorzugten Websites bei Bedarf einfach zu öffnen. Klicken Sie dazu mit der rechten Maustaste auf das Cookie-Feld und tippen Sie auf Intelligenter Scan. Jetzt wird CCleaner automatisch E-Mails von Google, Hotmail und Yahoo!
Um weitere Cookies zur Whitelist hinzuzufügen, klicken Sie auf die Pfeilschaltfläche auf der rechten Seite der Liste. Dies hilft Ihnen, die Website automatisch zu betreten, ohne sich anzumelden.
3.- Sie müssen mit dem Registry Cleaner vorsichtig sein:
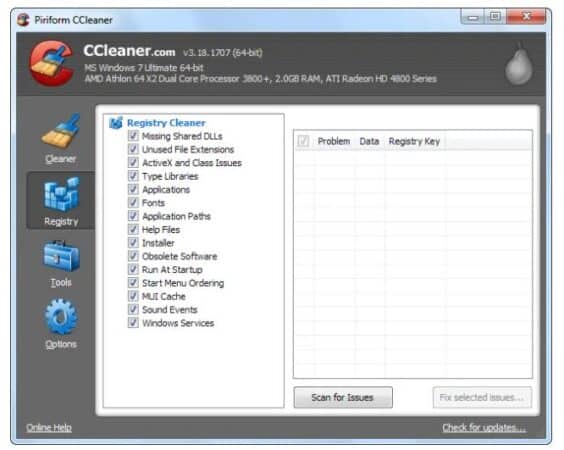
Windows-Registrierungen enthalten verschiedene Dateien und Ordner. Das Löschen einiger Register mit dem Registry Cleaner garantiert keine Steigerung der Systemleistung. Das Ausführen des Registry Cleaners kann versehentlich wichtige Registry-Einträge löschen.
Es ist besser, CCleaner anstelle von Registry Cleaner zu verwenden, es sei denn, Sie sorgen für die Datensicherung. Auf diese Weise können Sie die Daten wiederherstellen, wenn Einträge gelöscht werden.
4.- Startprogramme verwalten:
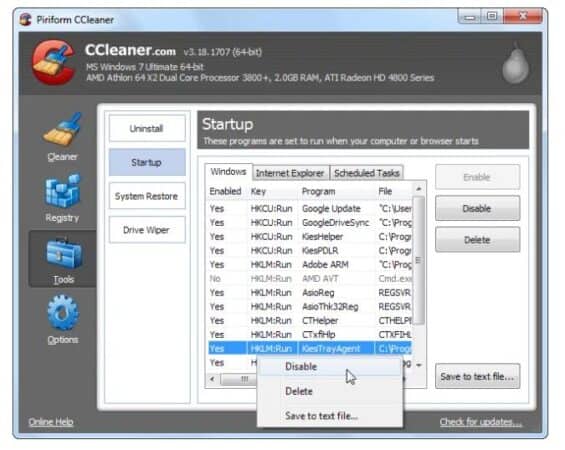
Fenster führt einige Programme automatisch aus, wenn Sie Ihren Computer starten. Es gibt einige wichtige Autostart-Einträge, die die Ausführung von Startprogrammen stoppen können und verloren gehen können.
Um zu vermeiden, dass diese Autostart-Einträge verloren gehen, verwenden Sie die Option Deaktivieren anstelle der Option Löschen. Mit der Option Deaktivieren kann jeder den Autostart-Eingang leicht wieder aktivieren und deaktivieren.
Beim Löschen des Eintrags erhalten Sie die Einträge nicht zurück. Diese Option ist auf der Startseite im Abschnitt Tools verfügbar.
5.- Reinigen Sie die Einheiten:
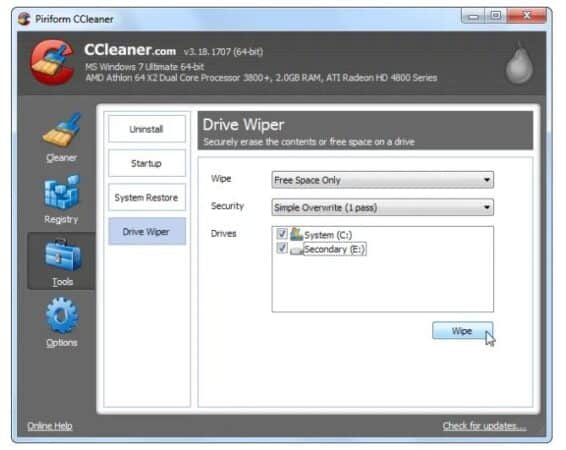
Das Löschen einiger Dateien vom Gerät löscht diese Datei nicht wirklich dauerhaft von der Festplatte. Es zeigt sogar an, dass die Datei leer ist, aber tatsächlich ist sie es nicht.
Dateiwiederherstellungsprogramme können auf Ihrer Festplatte nach diesen gelöschten Dateien suchen. Gelöschte Daten können wiederhergestellt werden, wenn das Betriebssystem diese Datei nicht zum Überschreiben anderer Daten verwendet hat.
CCleaner verwendet das Drive Wiper-Tool, um Speicherplatz freizugeben und überschreiben Sie die Daten im gelöschten Speicherplatz, indem Sie den freien Speicherplatz löschen.
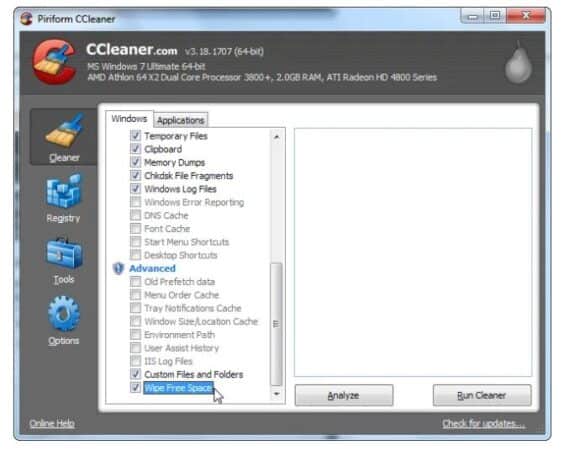
Aktivieren Sie das Kontrollkästchen Freien Speicherplatz bereinigen unter Erweitert im Abschnitt Cleaner, während Sie CCleaner ausführen. Dies dauert jedoch viel länger, um den Raum vollständig zu reinigen.
6.- Dateien sicher löschen:
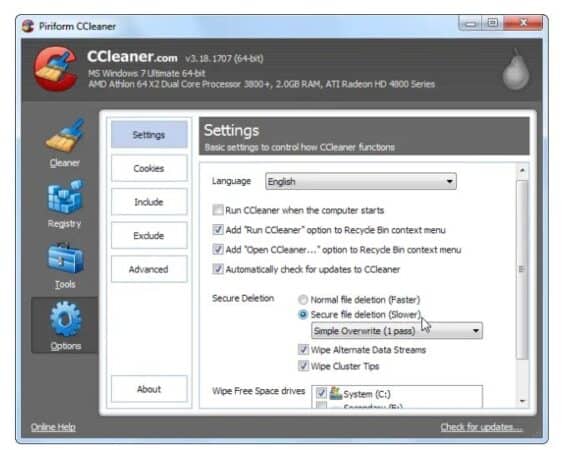
Wenn Sie das Drive Cleaner-Tool für alle bereinigten Dateien verwenden, können Sie Dateien sicher und effizient löschen. Dies ist ein vergleichsweise langsamer Prozess, der es dem Betriebssystem nicht ermöglicht, Dateien standardmäßig sicher zu bereinigen.
Aber das wird sehr sicher sein. Dies kann verwendet werden, wenn Sie Privatsphäre benötigen. Gehen Sie zur Registerkarte Einstellungen im Abschnitt Optionen, um dies zu aktivieren.
7.- Enthält benutzerdefinierte Dateien:
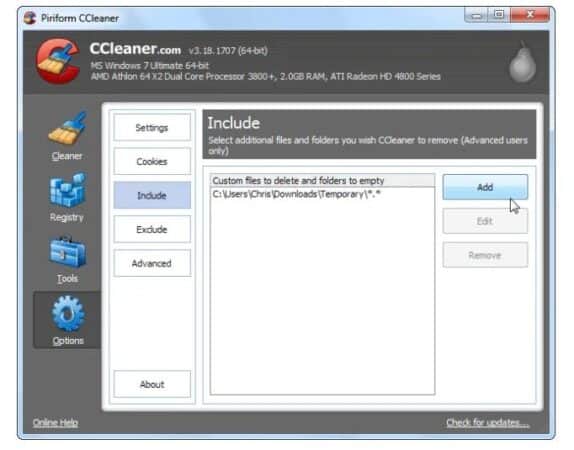
Wenn Sie ein temporäres Dateiverzeichnis haben, das häufig entfernt werden muss, oder wenn sich in der Anwendungsliste von CCleaner ein ausgeschlossenes Programm befindet, können in CCleaner benutzerdefinierte Dateien und Ordner angegeben werden. Wenn Sie dann CCleaner ausführen, werden diese Dateien automatisch gelöscht und der Ordner gelöscht.
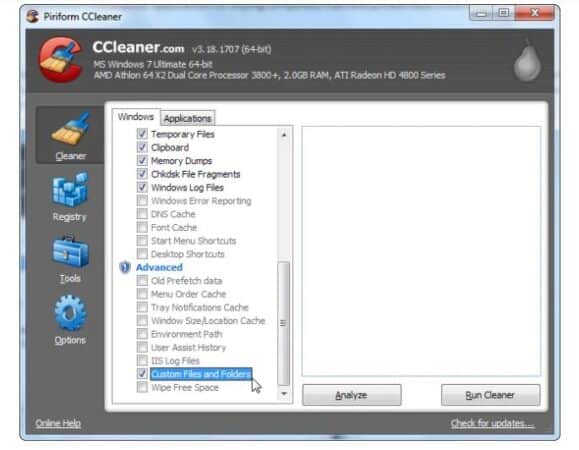
Öffnen Sie den Abschnitt Optionen auf der Registerkarte Einschließen und fügen Sie die benutzerdefinierten Dateien und Ordner hinzu. Stellen Sie sicher, dass Sie die richtigen Dateien oder Ordner hinzufügen. Andernfalls können Sie Ihre wichtigen Dateien verlieren. Aktivieren Sie das Kontrollkästchen Benutzerdefinierte Dateien und Ordner im Abschnitt Erweitert, um die Aufgabe zu erledigen.
8.- Dateien ausschließen:
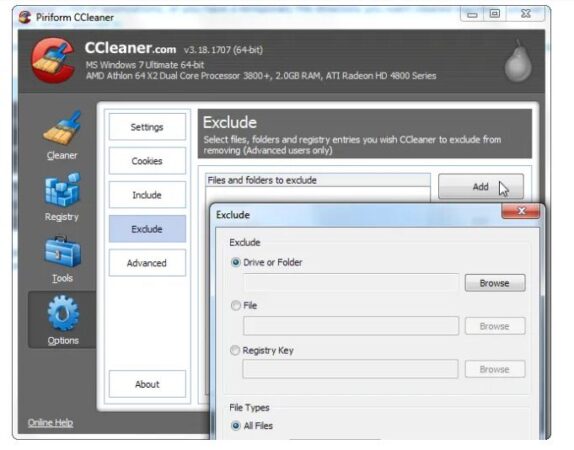
Wenn Sie alle Dateien und Ordner löschen möchten, mit Ausnahme einiger davon. Sie können diese Optionen im Abschnitt Ausschließen verwenden, um Dateien, Ordner, die Registrierung oder sogar ein Laufwerk zu überspringen. Dadurch werden diese bestimmten Dateien oder Ordner, Registrierungseinträge oder Laufwerke nicht gelöscht.
9.- Installierte Programme verwalten:
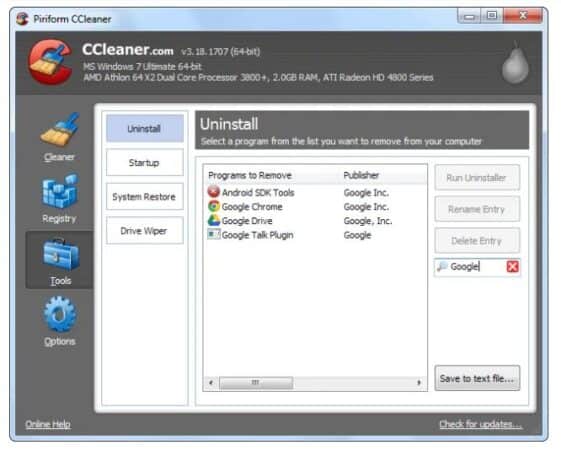
Da ist ein Panel deinstallieren in CCleaner-Tools, die aus einer Liste installierter Programme, einschließlich der Standardprogramme, bestehen. Sie können sie umbenennen oder sogar entfernen, wenn Sie der Meinung sind, dass sie nutzlos sind.
Wenn Sie all dies speichern, können die Fenster die Änderungen im Fensterpaneel. Dies ist eine einfache Möglichkeit, Ihnen die Liste der installierten Programme mitzuteilen. Sie können die Liste der installierten Programme in einer Textdatei speichern.
Mit diesen 9 Tipps Sie können das Beste aus CCleaner herausholen. Es sieht fast so aus, als ob Sie einen Profi anstelle von CCleaner verwenden.
Vor- und Nachteile von CCleaner
Jetzt ist es an der Zeit, die Vor- und Nachteile von CCleaner zusammenzufassen.
Vorteile:
- Der Installationsvorgang ist sehr schnell.
- Das Bedienfeld ist einfach zu bedienen.
- Behält ein regelmäßiges Update.
- Es ist ein leistungsstarkes All-in-One-PC-Reinigungsprogramm.
- Es kann automatisch Cookies speichern, die Sie wahrscheinlich nicht löschen möchten, wie beispielsweise Ihre Anmeldeinformationen.
- Es ermöglicht Ihnen, den Scanbereich nach Ihren Anforderungen auszuwählen.
Nachteile:
- Während der Installation ist Software enthalten. Sie müssen die Installation manuell deaktivieren, wenn Sie sie nicht benötigen, oder sie nach der Installation deinstallieren.
Ist CCleaner also gut?
CCleaner wird hauptsächlich als PC-Reiniger verwendet. Es kann temporäre Dateien, Junk-Dateien und andere unerwünschte Dateien von Ihrem Computer entfernen. Es kann auch einige Probleme mit der Windows-Registrierung lösen. Viele IT-Profis verwenden es gerne in ihrer Arbeit. Wenn Sie diese Anforderungen haben, ist diese Software sehr nützlich.
Enthält CCleaner Malware?
CCleaner selbst ist sicher und legitim. Einige Hacker können jedoch bösartigen Code in diese Software einfügen und dann Ihre wichtigen Informationen stehlen. Aus diesem Grund ist es am besten, wenn Sie diese Software von einer zuverlässigen Quelle wie dem Center of beziehen Offizieller CCleaner-Download.
Macht CCleaner meinen Computer schneller?
CCleaner kann temporäre Dateien, Junk-Dateien, doppelte Dateien und andere unerwünschte Dateien löschen, die von Windows und Anwendungen generiert werden. Dies kann Ihren Computer erheblich beschleunigen.
Entfernt CCleaner Viren?
CCleaner ist keine Antivirensoftware. Aber es kann den Zustand Ihres Computers überprüfen und von Websites und Werbetreibenden hinterlassene Tracker entfernen.
Was passiert, wenn CCleaner meine Dateien löscht?
Wenn CCleaner Ihre Dateien versehentlich löscht, müssen Sie eine Datenwiederherstellungssoftware verwenden, um sie wiederherzustellen. Wenn Sie ein unerfahrener Benutzer sind, können Sie Recuva verwenden, um Ihre gelöschten Dateien wiederherzustellen. Sie können auch ein anderes kostenloses Tool zur Dateiwiederherstellung verwenden, um die Arbeit zu erledigen.
Das könnte Sie auch interessieren: So reinigen Sie die Windows 10-Festplatte.
Im Netz gibt es viele Optionen, aber bevor Sie sie verwenden, stellen Sie sicher, dass Sie sie von offiziellen Seiten herunterladen und die Quelle, ihre Verwendung und ob es möglich ist, Ihre gelöschten Dateien wirklich wiederherzustellen. Einige sind kostenpflichtig, bieten Ihnen aber die Möglichkeit einer kostenlosen Testversion. Dies ist mehr als genug, um Ihre verlorenen Daten wiederherzustellen.
Schlussfolgerungen
Für Windows ist CCleaner eine praktikable Option für diejenigen, die ihre Computer mit einem leichten Programm unter optimalen Bedingungen halten möchten, das nicht viele Ressourcen von Ihrem Computer beansprucht sehr nützlich sein.






