Wenn Sie versucht haben, den PS4-Controller an Ihren Computer anzuschließen, Windows ihn jedoch nicht richtig erkennt, gehen Sie wie folgt vor So verbinden Sie den PS4-Joystick mit dem PC mit einer völlig kostenlosen Anwendung.
Mit dieser App können Sie die richtigen Treiber in Windows installieren und den Dual Shock 4 in allen Spielen verwenden, die die Verwendung der Controller unterstützen, einschließlich derjenigen, die von Steam (der berühmten digitalen Spiele-Vertriebsplattform von Valve) heruntergeladen wurden und / oder für die Verwendung optimiert sind mit dem Xbox 360-Controller.
Das könnte Sie auch interessieren: So verbinden Sie ein Mobiltelefon mit dem PC
So verbinden Sie den PS4-Joystick mit dem PC
Wenn Sie Windows verwenden, sollten Sie in der Lage sein PS4-Joystick mit PC verbinden indem Sie einfach den Controller über ein USB-Kabel mit dem Computer verbinden oder die beiden Geräte über das Bluetooth-Netzwerk koppeln.
Laden Sie den Treiber herunter DS4Windows Das ist ein kleines kostenloses Open-Source-Programm, mit dem Sie die erforderlichen Treiber für den Betrieb des Dual Shock 4 unter Windows installieren und den Betrieb des Xbox 360-Controllers emulieren können, den viele Spiele benötigen, um optimal zu funktionieren Weg.

1. Um das Programm herunterzuladen, verbinden Sie sich mit seiner offiziellen Website und „klicken“ der Reihe nach in der „Jetzt herunterladen Schaltfläche“
2. Wenn der Download abgeschlossen ist, „Öffne die ZIP-Datei“ die Sie gerade auf Ihren PC heruntergeladen haben, extrahieren Sie den Inhalt in einen beliebigen Ordner und starten Sie die ausführbare Datei DS4Windows.exe.
3. In dem sich öffnenden Fenster, „Wählen Sie die Ordneroption“ des Programms, um das Programm im portablen Modus zu verwenden und alle Konfigurationsdateien in dem Ordner zu speichern, in den Sie sie extrahiert haben. Später „Drücken Sie die Ja-Taste“ und fährt mit der Installation der Treiber fort, die zum Erkennen des Treibers erforderlich sind.
4. Wenn Sie eine Version von Windows 8 oder höher verwenden, „klicken“ auf die Schaltfläche „Schritt 1: Installieren Sie den DS4-Treiber „, warten Sie, bis die Aufforderung zur Installation des Windows-Treibers angezeigt wird, und „Klicken Sie auf die Schaltfläche Installieren“ bestätigen.
5. Wenn Sie hingegen eine Windows-Version kleiner oder gleich 7 verwenden, „klicken“ auf die Schaltfläche „Schritt 2: Installieren Sie unter Windows 7 oder niedriger den 360 Treiber „ und bestätigen Sie die Installation der Treiber (in diesem Fall die Treiber für Xbox 360-Controller) „klicken“ auf die entsprechende Schaltfläche.
6. Nachdem die Treiber installiert sind, können Sie den Dual Shock 4 nun mit dem an den PC anschließen USB-Kabel oder das Bluetooth-Netzwerk: Im ersten Fall müssen Sie lediglich den Controller über ein beliebiges microUSB-Kabel mit dem PC verbinden und einige Sekunden warten, bis Windows das Gerät erkennt. Im zweiten Fall ist das anzuwendende Verfahren etwas schwieriger.
- Du musst den PS4-Controller ausschalten wenn es an ist. Wenn Sie nicht wissen, wie Sie den PS4-Controller ausschalten können, einfach „Halte die PS-Taste gedrückt“ (die Mitte mit dem PlayStation-Logo), bis das Dual Shock-Licht erlischt.
- Sie müssen den Bluetooth-Kopplungsmodus auf dem Controller aktivieren. Wenn Sie nicht wissen, wie es geht, „Halte die PS- und Share-Tasten gedrückt“ bis die Dual Shock 4-Leuchte zu blinken beginnt.
- Sie müssen den Controller mit dem PC koppeln. Dazu müssen Sie in den Abschnitt der Systemsteuerung gehen, der sich auf Bluetooth-Geräte bezieht. In Windows 10 müssen Sie beispielsweise zu Einstellungen gehen (das Zahnradsymbol im Startmenü), dann müssen Sie „wählen Sie das Element Geräte aus“ und „klicke auf die Bluetooth-Option“ in der linken Seitenleiste.
Notiz: Um die Bluetooth-Verbindung nutzen zu können, müssen Sie über einen PC mit Bluetooth-Konnektivität verfügen und diese aktivieren. Wenn Ihr Computer diese Funktion nicht hat, können Sie a externer USB-Adapter.
7. Sobald die USB- oder Bluetooth-Verbindung mit dem PS4-Controller hergestellt ist, sollte sie auf der DS4Windows-Controllerkarte erscheinen. Auf der Registerkarte Profile hingegen können Sie den Controller konfigurieren und verschiedene Profile in Bezug auf die Bedienung der Tasten erstellen, während Sie auf der Registerkarte Auto Profiles den automatischen Wechsel der Controller-Profile basierend auf den gespielten Spielen konfigurieren können.
8. Wenn der PS4-Controller nicht im DS4Windows-Fenster angezeigt wird, versuchen Sie, das Programm zu schließen und neu zu starten, oder verbinden Sie den Dual Shock 4 erneut mit dem PC.
Jetzt haben Sie einen PS4-Controller, der von Ihrem PC als Xbox 360-Controller erkannt wird, und können ihn daher in allen Spielen verwenden, die diese Art von Peripheriegerät erfordern.
Verbinden Sie den PS4-Joystick mit einem Mac
Wenn Sie einen Mac haben und Ihren PS4-Controller darauf verwenden möchten, müssen Sie nur zwischen kabelgebundener und kabelloser (Bluetooth) Verbindungsart wählen und entsprechend vorgehen. Es ist keine zusätzliche Software erforderlich.
- Kabelverbindung– Wenn Sie den Dual Shock 4 über ein Kabel mit dem Mac verbinden möchten, müssen Sie nur ein microUSB-Kabel (wie das, mit dem Sie den Controller zum Aufladen mit der Konsole verbinden) nehmen und physisch verbinden Joystick und Computer. Das Gerät sollte sofort erkannt werden.
- Bluetooth-Verbindung– Um den PS4-Controller drahtlos mit Ihrem Mac zu verbinden, schalten Sie ihn aus (indem Sie die PS-Taste etwa 10 Sekunden lang gedrückt halten) und schalten Sie ihn dann wieder ein, indem Sie die PS-Tasten drücken + Teilen und warten Sie, bis das Licht blinkt. Wenn die Kontrollleuchte des Controllers zu blinken beginnt, wechseln Sie zu Mac, „Systemeinstellungen öffnen“ (das Einstellungssymbol in der Dock-Leiste), „auf das Bluetooth-Symbol klicken“ und warte auf den Dual Shock 4 (genannt Wireless-Controller) erscheint in der Liste der verfügbaren Geräte. Später „drück den Knopf Verbinden“ neben dem Eingang des Wireless-Controllers platziert und der Controller wird mit dem Mac gekoppelt.
Der PS4-Controller ist jetzt mit Ihrem Mac verbunden und Sie können damit alle Ihre Lieblingsspiele spielen, einschließlich derer auf Steam.
So verwenden Sie den PS4-Joystick mit Steam
Um den PS4-Controller mit Steam zu verwenden, sind keine besonderen Schritte erforderlich. Bei korrekter Verbindung zum PC wird das Gerät automatisch vom Programm erkannt und kann mit allen Titeln der Bibliothek verwendet werden.
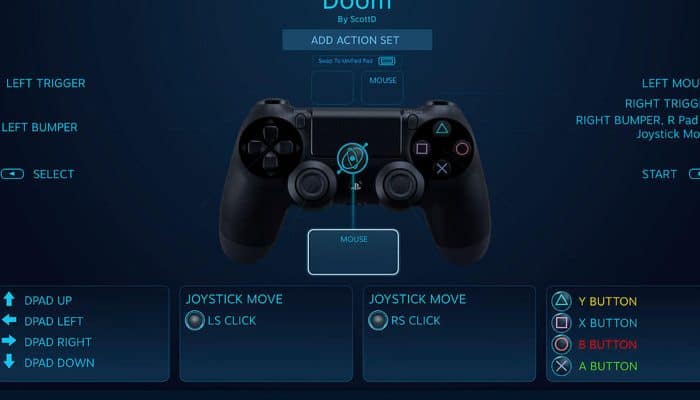
1. Um die Controller-Einstellungen zu ändern, „Öffne Steam und wähle den Punkt Einstellungen“ (oder Einstellungen auf dem Mac) im Steam-Menü oben links.
2. In dem sich öffnenden Fenster, „Wählen Sie das Controller-Element“ aus der linken Seitenleiste, „Drücken Sie die Schaltfläche Allgemeine Einstellungen“ Controller und „Wählen Sie den Namen des Joysticks“(Xbox 360 Controller, wenn Sie DS4Windows unter Windows oder PlayStation 4 Controller verwenden, wenn Sie einen Mac verwenden) aus dem angezeigten Menü.
Wenn Sie möchten, können Sie den PS4-Controller auch so konfigurieren, dass er einen Steam-Controller emuliert.
3. Gehen Sie dazu in das Menü Steam> Einstellungen> Controller Setzen Sie, wie bereits erklärt, das Häkchen neben das Element PS4-Konfigurator, „Joystick trennen und wieder anschließen“ zum Computer und „wähle deinen Namen“ das unten angezeigt wird, um es als Steam-Controller zu konfigurieren (und damit die Möglichkeit zu haben, die Tasten im Detail anzupassen).
So verwenden Sie den PS4-Joystick für Remote Play
Der Dual Shock 4 kann auch auf PC und Mac verwendet werden, um die Funktion zu nutzen Remote Play von PS4, mit der Sie die auf der Konsole installierten Titel streamen können. Der Dienst ist kostenlos, aber um ihn nutzen zu können, benötigen Sie eine gute Internetverbindung (mindestens 15 Mbit/s im Download und Upload) und einen ziemlich leistungsstarken PC (Intel Core i5-Prozessor mit 2,50 GHz oder mehr, mindestens 2 GB RAM, a Windows-Version 8.1 oder höher oder macOS-Version 10.10 oder höher Yosemite).
1. Außerdem müssen Sie ins Menü gehen Einstellung von Ihrer PS4 und Sie müssen sicherstellen, dass im Menü Kontoverwaltung> Als primäre PS4 aktivieren die Konsole als Hauptsystem konfiguriert ist und das im Energiespareinstellungen> Konfigurieren Sie die im Schlafmodus verfügbaren Funktionen Option ist aktiviert PS4 über das Netzwerk einschalten.
2. Nachdem Sie alle Anforderungen überprüft haben, können Sie die PS4 Remote Play-Funktion nutzen, indem Sie den entsprechenden Client für Windows oder macOS herunterladen (durch Klicken auf die Schaltfläche Fenster oder Mac PC).
3. Wenn der Download abgeschlossen ist, wenn Sie einen Windows-PC verwenden, „öffne die Datei RemotePlayInstaller.exe „ und „klicken“ zuerst in der „Ja-Taste und dann OK und Weiter“.
4. Setzen Sie dann das Häkchen neben Ich akzeptiere die Bedingungen der Lizenzvereinbarung, „Weiter drücken“ und schließen Sie die Einrichtung ab „Beim Klicken Nächste“, installieren und der Reihe nach beenden.
5. Wenn Sie jedoch a . verwenden Mac, „öffne die Datei RemotePlayInstaller.pkg „ und zuerst „Drücken Sie den Knopf Weitermachen“ zweimal hintereinander und dann „klicken“ zu akzeptieren, fortzufahren und zu installieren.
6. Dann „Geben Sie das Passwort ein“ Ihres Benutzerkontos in macOS (das Sie verwenden, um auf das System zuzugreifen), „Drücken Sie Enter“ und „Drücken Sie die Schließen-Taste“ um die Einrichtung abzuschließen.
7. Starten Sie nun unabhängig vom Betriebssystem Ihres PCs das Programm Remote Play PS4, „Verbinde den PS4-Controller“ zum PC mit USB-Kabel, „Drücken Sie die Optionstaste“, „auf den Startknopf klicken“ und logge dich in dein PlayStation-Konto ein.
Befolgen Sie nach Abschluss des Vorgangs die Anweisungen auf dem Bildschirm, um eine Verbindung zu Ihrer PS4 (die mit dem Internet verbunden sein muss) herzustellen und sie mit dem Dual Shock 4 von Ihrem Computer aus fernzusteuern.
Sie können auch mögen … Arten von Netzwerkkabeln zum Anschließen Ihrer Geräte






