Sie haben vielleicht ein neues Paar drahtloser Bluetooth-Kopfhörer bekommen, aber was genau bedeutet das und wie können Sie sie mit Ihrem Computer verbinden? Auch wenn Sie von dem Prozess vielleicht eingeschüchtert sind, wissen Sie, dass es einfach und leicht ist, in die drahtlose Welt einzusteigen. Als nächstes zeigen wir euch So verbinden Sie Bluetooth-Kopfhörer mit dem PC.

So verbinden Sie Bluetooth-Kopfhörer mit dem PC
Zunächst sind einige Dinge zu beachten:
- Die Anweisungen in diesem Artikel gelten für Windows 10, 8 und 7 sowie für Mac-Computer.
- Stellen Sie sicher, dass Ihr Computer über Bluetooth verfügt
- Stellen Sie zunächst sicher, dass der Windows-PC oder Mac, den Sie verwenden möchten, über eine integrierte Bluetooth-Technologie verfügt. Abhängig von der von Ihnen verwendeten Plattform beachten Sie bitte die entsprechenden Anweisungen unten für den einfachen Vorgang. Wenn Sie kein Bluetooth in Ihrem System haben, machen Sie sich keine Sorgen, denn wir nehmen diese kleine Hürde.
Das könnte Sie interessieren: So setzen Sie Ihre Bluetooth-Kopfhörer zurück
Überprüfen Sie, ob Ihr Computer über Windows verfügt
Wenn Sie einen Windows-PC haben, müssen wir eine Anwendung namens . überprüfen „Geräteadministrator“ um zu sehen, ob auf Ihrem Computer Bluetooth installiert ist. Sie können diesen Vorgang wie folgt verfolgen:
Schritt 1: Wählen „Start“ .
Schritt 2: Schreiben „Geräteadministrator“ im Suchfeld.
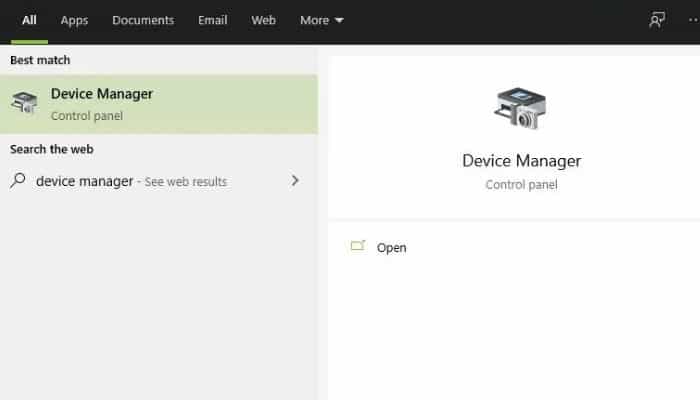
Schritt 3: Wählen Sie Bluetooth „Geräteadministrator“ in der angezeigten Liste.
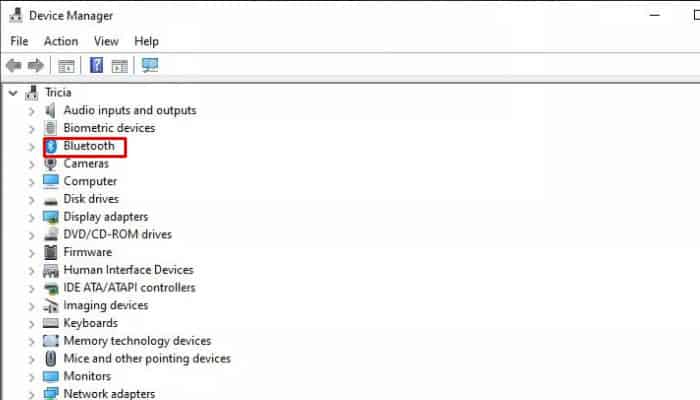
Schritt 4: Erweitern Sie im angezeigten Fenster „Netzwerkadapter“ .

Schritt 5: Suchen Sie in der erweiterten Liste nach allem, was sagt „Bluetooth“ . Wenn die Liste ein Gerät mit dem Wort . anzeigt „Bluetooth“ in deren Auftrag, dann hast du einen Adapter Bluetooth auf Ihrem Gerät und Sie können mit dem nächsten Schritt fortfahren.
Bluetooth auf dem MAC prüfen
Wenn Sie einen Mac haben, wählen Sie „Systemeinstellungen“ aus dem Apple-Menü und wählen Sie „Bluetooth“. Wenn die Bluetooth-Einstellungen Optionen zum Aktivieren von Bluetooth anzeigen und Ihr Gerät erkennbar machen, ist Bluetooth installiert.
Machen Sie sich keine Sorgen, wenn Sie noch kein Bluetooth-Gerät installiert haben. Während die meisten modernen Computer bereits über die Hardware verfügen, ist es einfach, sie hinzuzufügen, indem Sie Ihren bevorzugten Technikhändler besuchen und einen „Bluetooth-Dongle“ kaufen. Dies ist ein kleines daumengroßes Gerät, das an einen der verfügbaren USB-Anschlüsse Ihres Computers angeschlossen wird. Nachdem Sie das Gerät auf Ihrem Computer installiert haben, können Sie fortfahren.
Bluetooth-Headset-Setup unter Windows
Der Vorgang zum Konfigurieren Ihres Bluetooth-Kopfhörers ist recht einfach, variiert jedoch je nachdem, ob Sie einen Windows-PC oder einen Mac haben.In einem Schritt müssen Sie Ihren Kopfhörer in das sogenannte „Erkennungsmodus“. Jedes Hörgerätepaar erreicht dies anders, daher sollten Sie die Anweisungen für Ihre Hörgeräte beachten, um den Vorgang durchzuführen.
In den meisten Fällen ist die „Erkennungsmodus“ Sie kann aktiviert werden, indem Sie den Kopfhörer ausschalten und dann die Einschalttaste gedrückt halten, bis ein Paar Kontrollleuchten schnell zu blinken beginnen.
Beachten Sie, dass einige Kopfhörer möglicherweise nur für eine begrenzte Zeit in diesem Modus bleiben, bevor sie den normalen Betrieb wieder aufnehmen. Nun ja, befolgen Sie die folgenden Schritte, um Ihre Hörgeräte zu konfigurieren:
Schritt 1: Stellen Sie sicher, dass sich Ihre Kopfhörer gemäß den Anweisungen des Herstellers im Discovery-Modus befinden.
Schritt 2: Wählen „Start“ und geben Sie ein “ Geräte und Drucker „ im Suchfeld.
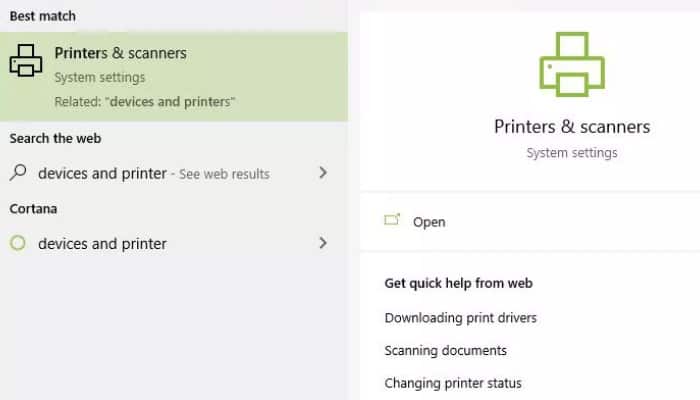
Schritt 3: Wählen „Drucker und Scanner“ unter Windows 10 oder „Geräte und Drucker“ in Windows 8 oder Windows 7 in der angezeigten Liste.
Schritt 4: Wählen „Bluetooth und andere Geräte“ im linken Fensterbereich „Drucker und Scanner“ oder „Geräte und Drucker“. Wählen „Bluetooth oder anderes Gerät hinzufügen“ .
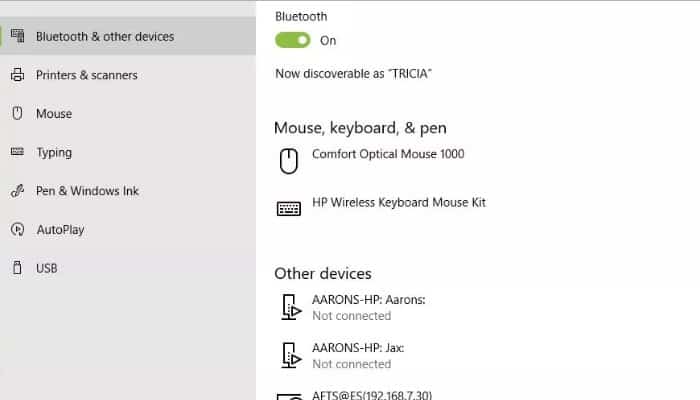
Schritt 5: Lassen Sie den Computer Ihr Gerät finden und wählen Sie es aus der Liste aus.
Schritt 6: Nach einigen Augenblicken sollte Ihr Windows-PC Sie darüber informieren, dass die Kopplung erfolgreich war.
Auf dem Mac
Schritt 1: Wählen Sie auf einem Mac-Computer „Systemeinstellungen“ im Apple-Menü und klicke dann auf „Bluetooth“. Warten Sie, während Ihr Mac nach Ihrem Gerät sucht. Wählen „Spiel“ wenn Ihre Kopfhörer in den Bluetooth-Einstellungen angezeigt werden.
Schritt 2: Solange Sie die Kopfhörer einschalten und sie sich in Reichweite befinden, verbinden sie sich automatisch mit Ihrem Windows-PC oder Mac.Dieser Vorgang, den wir gerade durchgeführt haben, das sogenannte Pairing, muss nur einmal bei der Einrichtung abgeschlossen werden.
Lösungen für mögliche Bluetooth-Probleme
Wenn Sie feststellen, dass Ihre Kopfhörer nicht erfolgreich mit Ihrem Laptop gekoppelt wurden, empfehlen wir Ihnen, mit dem Einrichtungsvorgang von vorne zu beginnen. Schalten Sie die Kopfhörer aus und lesen Sie das mitgelieferte Handbuch, damit Sie überprüfen können, wie Sie das Gerät richtig in den Erkennungsmodus versetzen.
Wenn Sie sich vergewissert haben, dass sich Ihre Kopfhörer im richtigen Modus befinden und Ihr Computer sie immer noch nicht erkennen kann, versuchen Sie, Ihren Computer neu zu starten. Wenn das Problem weiterhin besteht, wenden Sie sich an den Hersteller des Kopfhörers, um weitere Unterstützung zu erhalten.
Das könnte Sie auch interessieren: Die 7 besten Apps für Bluetooth
Wir hoffen, dass dieser Artikel für Sie nützlich war und laden Sie ein, unsere Website weiter zu durchsuchen, um weitere Artikel und Tutorials wie diesen zu sehen.







