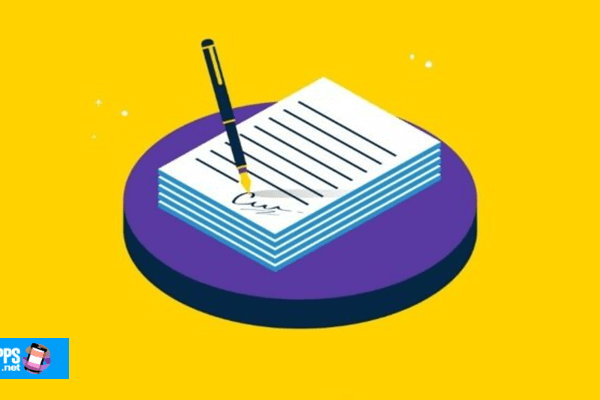Wenn Sie ein Word-Dokument erstellen möchten, das von Ihrem Büroleiter geprüft und genehmigt wird, dann auf jeden Fall Sie müssen lernen, ein Word-Dokument zu signieren.
Microsoft Word, wie Sie wissen sollten, enthält eine Funktion, mit der Sie eine Signatur hinzufügen können zuvor gescannte und / oder Signaturfelder in Textdokumente einfügen, damit andere Benutzer ihre digitale Signatur (die einen rechtlichen Wert hat) zum Dokument hinzufügen können. Mit der offiziellen Word-App können Sie sogar Singe ein Dokument Legen Sie es auf den Bildschirm Ihres Smartphones oder Tablets.

Sie können auch lesen: So ändern Sie die Sprache in Word
So signieren Sie ein Word-Dokument
Bevor ich diesen Leitfaden in die Praxis umsetze, möchte ich darauf hinweisen Ich habe Office 2016 verwendet für Windows und MacOS die neueste Version von Microsoft zum Zeitpunkt des Schreibens.
Die Anweisungen finden Sie jedoch auch in den folgenden Zeilen gelten für frühere Versionen Word (2007 und später).
Ich zeige Ihnen nicht nur, wie Sie ein Dokument in der Desktop-Version von Word signieren, sondern auch Ich werde erklären, wie es in der Online-Version geht und in der offiziellen Anwendung, die für Android, iOS und Windows 10 Mobile verfügbar ist.
Welche Signatur soll ich meinem Word-Dokument hinzufügen?
Bevor ich zum Kern des Tutorials komme und sehe, wie ein Word-Dokument signiert ist, möchte ich Erklären Sie einige Aspekte der Art der Signatur dass Sie in das zu signierende Dokument einfügen möchten.
Dies liegt daran, dass es verschiedene Arten von Signaturen gibt, die unter ähnlichen Umständen verwendet werden können, und einige von ihnen haben die volle rechtliche Bedeutung. Hier sind einige davon Arten von Signaturen:
1. Elektronische Signatur: Die Signatur auf einem mobilen Gerät (wie im letzten Abschnitt dieses Handbuchs gezeigt) hat keine rechtliche Gültigkeit, da keine Instrumente verwendet werden, die die Authentizität und Integrität der signierten Dokumente garantieren können.
In jedem Fall ist es Sache eines Richters (möglicherweise mit Hilfe eines Schreibexperten), von Zeit zu Zeit zu beurteilen, ob eine herkömmliche elektronische Signatur authentisch ist.
2. Die erweiterte elektronische Signatur: Es handelt sich um eine Art elektronische Signatur, die mit Mitteln erstellt wird, die die Integrität eines Dokuments nachweisen, über das der Unterzeichner die alleinige und direkte Kontrolle hat. Es hat einen gewissen rechtlichen Wert, außer bei Immobilienverträgen.
3. Die qualifizierte elektronische Signatur: Es ist eine der fortschrittlichsten Formen der elektronischen Signatur, da es mit qualifizierten Instrumenten verwendet werden kann, insbesondere mit Geräten, die von Zertifizierungsstellen ausgestellt wurden: Es hat rechtlichen Wert und bescheinigt die Echtheit und Integrität der damit unterzeichneten Dokumente.
4. Digitale elektronische Signatur: Es handelt sich um eine fortschrittliche Art der elektronischen Signatur, die ihren vollen rechtlichen Wert hat, da sie asymmetrische kryptografische Systeme verwendet, dh kryptografische Systeme, bei denen ein Schlüsselpaar (privat und öffentlich) verwendet wird, um die Echtheit und Integrität der von der Benutzer.
So signieren Sie ein Word-Dokument auf PC und Mac
Der erste Schritt beim Signieren eines Word-Dokuments ist:
- „Öffnen Sie die Datei, in die Sie die Signatur einfügen möchten“ Wenn Sie gescannt sind, klicken Sie auf die Stelle, an der Sie die Signatur hinzufügen möchten, wählen Sie die Registerkarte Einfügen in der Word-Symbolleiste (oben) und „Klicken Sie auf Fotos“;;
- In dem sich öffnenden Fenster „Wählen Sie die Titeldatei“ Sie möchten dem Dokument etwas hinzufügen und auf die Schaltfläche Einfügen klicken, um es an einer beliebigen Stelle einzufügen.
- Jetzt „Ändern Sie die Größe des Bildes“ (falls erforderlich) um es an das Dokument anzupassen: Bewegen Sie den Mauszeiger über einen der vier Eckpunkte des Bildes und ändern Sie die Größe nach Ihren Wünschen.
- Wenn Sie auch das Layout des gerade zum Dokument hinzugefügten Bildes ändern möchten, „Klicken Sie auf das Quadrat“ befindet sich rechts vom Bild;
- „Wählen Sie eine der verfügbaren Optionen aus“: An Text anpassen, wenn die Beschriftung am Text ausgerichtet werden soll; Rahmen, wenn der Text das Bild umgeben soll; Hinter dem Text, Wenn Sie möchten, dass die Beschriftung im Hintergrund angezeigt wird und dass der Text einen Teil des Bildes abdeckt und so weiter;
- Wenn Sie möchten, dass die Beschriftung beim Hinzufügen oder Entfernen von Text zum Dokument an derselben Position bleibt, „Stellen Sie sicher, dass die Option Feste Position aktiviert ist.“ auf der Seite.
Möchten Sie, dass andere Personen das von Ihnen erstellte Word-Dokument signieren?
Wenn ja, Sie können eine Signaturzeile hinzufügen, damit sie digital signieren können Verwenden eines von Microsoft genehmigten Dienstes oder wenn die Signaturdatei gedruckt werden soll, damit die Signatur nicht an der falschen Stelle auf dem Papier abgelegt wird.
Fügen Sie eine Signaturzeile in Word hinzu Es ist leicht::
- „Gehen Sie zurück zur Registerkarte Einfügen“ (oben links), klicken Sie auf „Signaturzeile hinzufügen“ (das Papier- und Stiftsymbol rechts) und „Füllen Sie die Felder aus“ der Form, die erscheint;
- Dann in das Feld Registrierter Abonnent „Geben Sie den Namen der Person ein, die Sie unterschreiben möchten.“;; im Textfeld „Registrierter Teilnehmer“;
- Geben Sie den Namen der Person ein (z. B. Herr, Dr. usw.). im entsprechenden Textfeld „Geben Sie die E-Mail-Adresse des registrierten Unterzeichners ein“;;
- In dem bereitgestellten Textfeld „Geben Sie einige Anweisungen für den Unterzeichner ein“;; und schließlich im Signaturdialogfeld;
- „Wählen Sie aus, ob der Unterzeichner Kommentare hinzufügen darf.“ und zeigen Sie das Datum in der Signaturzeile an und klicken Sie dann auf OK.
So signieren Sie ein Word-Dokument digitalDie dafür bestimmte Person muss auf das Signaturfeld doppelklicken, auf „Ja“ klicken und den Anweisungen auf der Webseite folgen, die geöffnet wird, um das Dokument über einen Microsoft-Partner digital zu signieren.
Wenn Sie es vorziehen, Sie können ein Word-Dokument auch ohne sichtbare Dateisignatur signieren, aber mit einer digitalen Signatur (die, wie Sie wissen, dem Dokument einen rechtlichen Wert verleiht). Dafür:
- „Öffnen Sie zuerst das Dokument, das Sie in Word anmelden möchten.“ Klicken Sie oben links auf die Schaltfläche Datei und dann auf Sicheres Dokument> Digitale Signatur hinzufügen.
- In dem sich öffnenden Fenster „Klicken Sie auf die Schaltfläche Ja“Wählen Sie die Identität aus, mit der Sie das Dokument signieren möchten.
- „Geben Sie den Zweck der Signatur an“ Klicken Sie im bereitgestellten Textfeld auf die Schaltfläche Signatur, um das Dokument zu authentifizieren, und Sie sind fertig.
Die Authentizität der Datei wird durch eine kleine rote Rosette in der Word-Statusleiste angezeigt und geht nur verloren, wenn das Dokument manipuliert wird.
So signieren Sie ein Word-Dokument online
Möchten Sie ein Word-Dokument direkt online signieren? Unglücklicherweise, Word Online, die Webanwendung des berühmten Textverarbeitungsprogramms, hat keine Funktion, mit der Sie eine Signaturzeile hinzufügen können und eine digitale Signatur in Ihr Dokument, aber Sie können ein Bild einer zuvor gescannten handschriftlichen Signatur einfügen: besser als nichts.
Aber bevor ich erkläre, wie es geht, möchte ich darauf hinweisen Word Online hängt von OneDrive ab, der Cloud-Speicherdienst des Riesen Redmond. Wenn Sie mit einer bereits erstellten Word-Datei arbeiten möchten:
- Zuerst müssen Sie es auf OneDrive hochladen, „Gehen Sie zur OneDrive-Homepage“ und klicken Sie auf „Gehe zu meinem OneDrive“.
- Falls erforderlich „Melden Sie sich bei Ihrem Microsoft-Konto an“ und laden Sie das Dokument herunter, mit dem Sie online arbeiten möchten, indem Sie es in das Browserfenster ziehen und dort ablegen.
- Sobald der Download abgeschlossen ist, „Klicken Sie auf das Word-Dateisymbol.“ dass Sie bearbeiten möchten und wird automatisch geöffnet in Word Online.
Nach dem Verbinden mit Word Online
Sobald Sie mit Word Online verbunden sind, können Sie eine Signatur hinzufügen, indem Sie die gleichen Schritte ausführen, die ich im vorherigen Kapitel erläutert habe:
- „Gehen Sie zur Registerkarte Einfügen“Klicken Sie auf Bild, „Bilddatei auswählen“ mit der gewünschten Signatur und klicken Sie dann auf Einfügen;
- Jetzt musst du nur noch „Bildgröße anpassen“ nach Ihren Bedürfnissen und verschieben Sie es gegebenenfalls;
- Platzieren Sie den Cursor auf einem der vier Eckpunkte des Bildes und „Ändern Sie die Größe des Bildunterschriftenbilds“;;
- Wechseln Sie dann zum Layout, um zur Registerkarte Layout zu gelangen „Klicken Sie auf das Textformat-Element“ und wählen Sie eine der verfügbaren Optionen aus (z. B. An Text anpassen, rechter Rand, hinter Text usw.).
- Klicken Sie zum Speichern Ihrer Word-Datei auf Datei (oben links). „Wählen Sie Speichern unter“ Klicken Sie anschließend auf Speichern unter, um es in OneDrive zu speichern, oder laden Sie eine Kopie herunter, um sie lokal zu speichern. So einfach ist das!
So signieren Sie ein Word-Dokument auf Smartphones und Tablets
Sie müssen nur die offizielle Word-Anwendung für Android, iOS oder Windows 10 Mobile auf Ihr Gerät herunterladen ist gratis auf Geräten bis zu 10,1 Zoll (bei größeren Geräten müssen Sie jedoch Office 365 abonnieren, das bei 7 US-Dollar pro Monat beginnt).
- „Starten Sie die Word-Anwendung“ Melden Sie sich auf Ihrem Gerät bei Ihrem Microsoft-Konto an und entscheiden Sie, ob Sie ein neues Dokument erstellen möchten, indem Sie auf Neu klicken, oder bearbeiten Sie ein vorhandenes Dokument, indem Sie auf Öffnen klicken.
- Später „Wählen eine Datei aus dem Speicher „ von Ihrem Gerät oder einem der unterstützten Cloud-Speicherdienste (wie OneDrive, Dropbox usw.) aus. Führen Sie dann die folgenden Schritte aus.
- Auf Ihrem Smartphone, „Klicken Sie auf die Registerkarte“ Startseite „. Wählen Sie in der unteren linken Ecke im sich öffnenden Menü die Registerkarte „Stift“ und klicken Sie auf „Stift starten“. „Wählen Sie den Stift aus, den Sie verwenden möchten“ und dann das Word-Dokument unterschreiben;
- Gehen Sie im Hauptmenü zur Registerkarte „Zeichnen“, stellen Sie sicher, dass der Schalter neben „Finger ziehen“ eingeschaltet ist, wählen Sie den Stift aus, den Sie verwenden möchten, und „Geben Sie die Unterschrift ein“ Sie möchten Ihrem Word-Dokument hinzufügen. Es ist ziemlich einfach, oder?
Hinweis: Wie ich Ihnen im ersten Kapitel dieses Beitrags erklärt habe, ist das Signieren eines Dokuments mit einer normalen elektronischen Signatur nicht gültig.
Sie können auch lesen: So fügen Sie Wasserzeichen in Word ein