Stürzen Ihre Mac-Apps ständig ab? möchtest du lernen wie Programme auf mac schließen wann versagen sie? Hier zeigen wir Ihnen, wie Sie eine App auf dem Mac schließen können.
Wenn Sie auf das rote Kreuz in der linken Ecke des OS X-Anwendungsfensters klicken, verschwindet das Fenster, aber das bedeutet nicht, dass die Anwendung beendet wird. Dies kann ungewöhnlich sein. Natürlich müssen Sie Apps nicht schließen. Es gibt mehrere Möglichkeiten, eine App auf dem Mac zu schließen, und hier zeigen wir sie Ihnen:
Möglichkeiten zum Schließen von Programmen auf dem Mac
Oft, wenn Sie auf die Schaltfläche klicken Schließen Sie X In allen Programmen in macOS schließt das System die geöffnete Datei oder blendet das Programm auf dem Bildschirm aus, aber diese Software verbraucht weiterhin die Ressourcen Ihres Computers, während sie im RAM verbleibt.
Dieses Thema bezieht sich auf: Beste Programme zum Reinigen von Macs – Top 10
Um das Programm vollständig zu schließen und aus dem Speicher zu entladen, müssen Sie das Programm beenden, dazu können Sie die Tastenkombination verwenden ⌘Cmd + Q. Aber was ist, wenn Sie viele Programme geöffnet haben und Ihr Mac sich erheblich verschlechtert hat? Hier sind die Möglichkeiten, alle geöffneten Programme schnell zu schließen.
Methode 1: Schnellverschlüsse
- Aus der Menüleiste: Eine der einfachsten Möglichkeiten zum Beenden einer Anwendung besteht darin, auf den Programmnamen in der Menüleiste und dann auf zu klicken Verlassen.
- von der Seebrücke: Die zweite einfache Möglichkeit besteht darin, das App-Symbol auf der zu finden Dockklicken Sie mit der rechten Maustaste darauf und klicken Sie auf Abschließen. Das wird am häufigsten gemacht.
- Tastenkombination: Der wahrscheinlich einfachste Weg, eine Anwendung zu beenden, ist das Drücken der Tastenkombination Befehl ⌘ + Q auf deiner Tastatur.
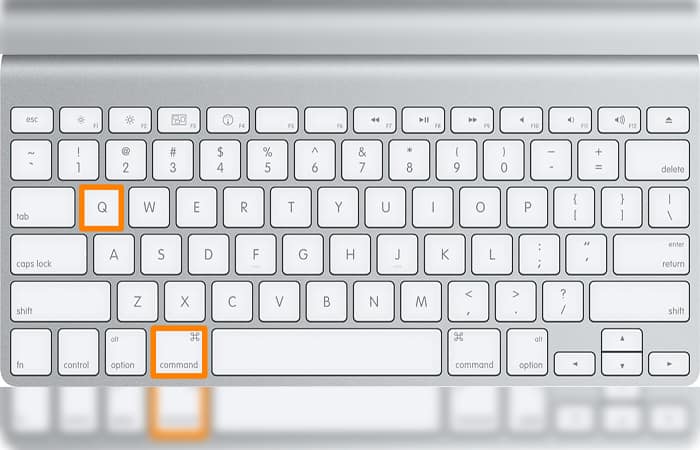
- Über das Menüleistensymbol: Auf der rechten Seite der Menüleiste finden Sie einige Anwendungssymbole. Nicht alle, aber einige können auch durch Klicken auf das Symbol abgeschlossen werden.
- Aus der System Monitor-Anwendung: Im Ordner Dienstprogrammefinden Sie SystemMonitor. Diese App weiß viel darüber, was auf Ihrem Mac vor sich geht und welche App aktiv ausgeführt wird. Aus der Liste der aktiven Bewerbungen können Sie einige abschließen. Versuchen Sie, nichts wirklich Wichtiges zu vertuschen.
- vom Endgerät: Alles, was Sie mit Ihrem Mac tun möchten, können Sie mit der App erledigen Terminal. Sie müssen nur den Befehl eingeben osascript-e ‚Beenden Sie die Anwendung „Anwendungsname“‚. Nach der Eingabe und drücken Sie Eingeben.
Methode 2: Benutzersitzung neu laden
Diese Methode ist sehr einfach: Sie müssen nur den Benutzer abmelden und erneut anmelden. Dazu müssen Sie Folgendes tun:
- Schritt 1: Drücken Sie ⌘ in der Menüleiste und wählen Sie Ausloggen Nutzername
- Schritt 2: Deaktivieren Sie dann das Kontrollkästchen Fenster wieder öffnen wenn Sie sich wieder anmelden und klicken
- Schritt 3: Wenn Sie sich jetzt mit Ihrem Benutzer am System anmelden, werden alle zuvor geöffneten Programme geschlossen und der Arbeitsspeicher wird freigegeben.
Methode 3 Erstellen Sie eine Regel zum Schließen von Programmen mit Automator
- Schritt 1: Öffnet das Dienstprogramm automatisiertes System
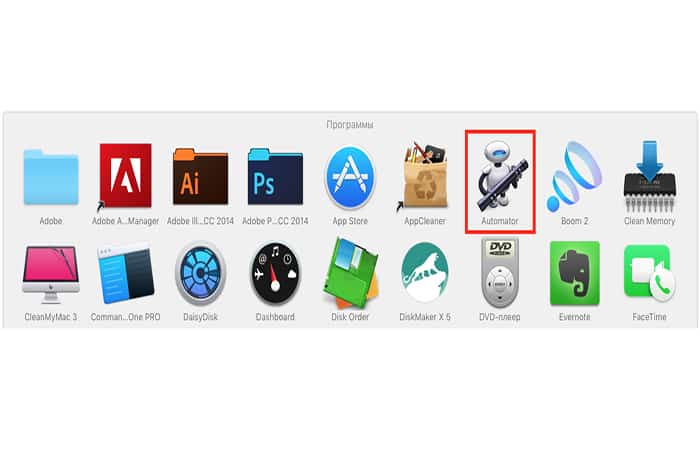
- Schritt 2: Wählen Sie im Programmfenster den Dokumenttyp aus Programm und klicken Automat
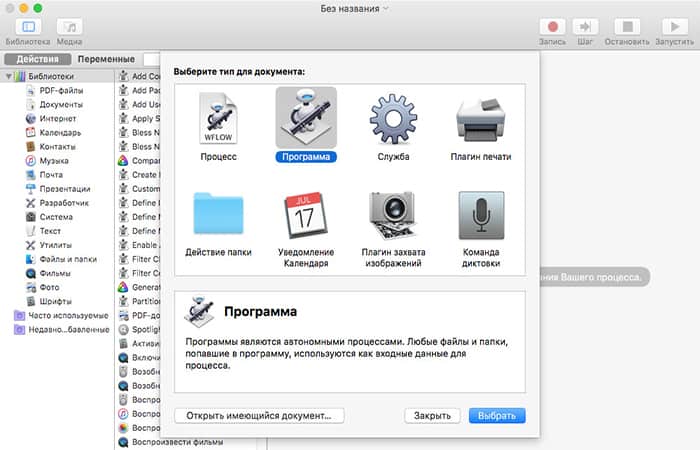
- Schritt 3: auf dem Armaturenbrett Bibliotheken (linker Seitenbereich), suchen und ziehen Sie das Element Verlassen von allen Programmen zum leeren Arbeitsbereich (rechts)
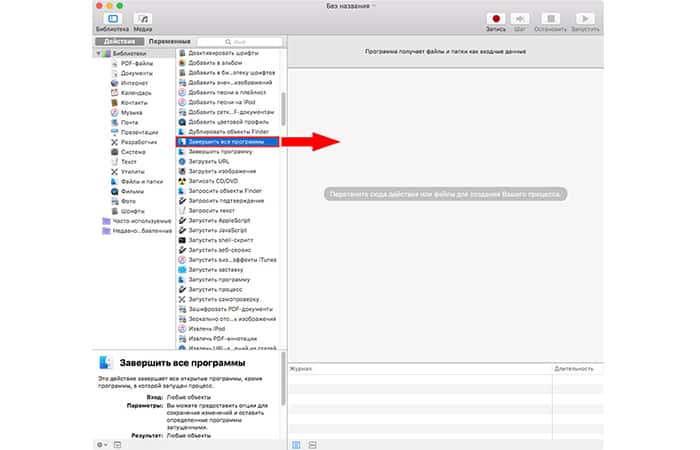
HINWEISHinweis: Wenn Sie nicht möchten, dass alle Programme geschlossen werden, wenn Sie dieses Applet verwenden, fügen Sie die erforderlichen Ausnahmen hinzu. Klicken Sie dazu auf die Schaltfläche Akzeptieren und wählen Sie die gewünschten Programme aus.

- Schritt 4: Das aufgerufene neue Programm speichern schließen Sie alle Programmeim Ordner Anwendungen. Gehen Sie dazu in die Menüleiste und wählen Sie aus Datei → Speichern oder drücken ⌘Cmd + S
HINWEISHinweis: Um jetzt alle geöffneten Programme auf dem Mac zu schließen, müssen Sie nur noch das erstellte Programm aus dem Ordner starten Anwendungendurch Startrampe, oder fügen Sie es zur einfacheren Verwendung dem Desktop hinzu. Bei Bedarf können Sie das Symbol des Programms über die Eigenschaften der in Ihr eigenes ändern file.Cmd + I
Methode 4: Verwenden Sie die Tastenkombinationen ⌘ + Option (Alt) + Umschalt + Esc
Wenn das Programm nicht mehr auf Ihre Anfragen reagiert, halten Sie die Tasten einige Sekunden lang gedrückt ⌘Cmd + Option (Alt) + Umschalt + Escape. Danach wird es zwangsweise geschlossen und aus dem RAM entladen
Methode 5: Erzwingen Sie das Schließen einer App aus dem Dock
Bewegen Sie den Mauszeiger über das hängende Programmsymbol auf der Dockhalten Sie eine Taste auf der Tastatur gedrückt Option (Alt) und klicken Sie mit der Maus, woraufhin das Programm automatisch ohne Bestätigung beendet wird
Methode 6: Beenden eines Programms über das Menü erzwingen
Rufen Sie das Menü auf von Apple. Befolgen Sie dazu die folgenden Schritte:
- Schritt 1: Klicken Sie auf das Symbol gelegen befindet sich in der Menüleiste auf der linken Seite.
- Schritt 2: Danach, während Sie die Tastatur gedrückt halten, ⇧Umschalten wählen Sie den Befehl aus „Programmname“ beenden gewaltsam.
Methode 7: Verwenden des Programmfensters „Erzwungenes Beenden von Programmen“.
Dieses Programm ist analog zur Registerkarte „Programme“ des „Task-Managers“ in Windows. Um es aufzurufen, gehen Sie wie folgt vor:
- Schritt 1: Drücken Sie die Tastenkombinationen ⌘Cmd + Option (Alt) + Escapewählen Sie dann das hängende Programm und drücken Sie Abschließen.
Methode 8: Wir verwenden das Programm „System Monitor“
Das Programm ist ein vollständiges Analogon des Windows Task Manager-Programms. Um es zu verwenden, gehen Sie wie folgt vor:
- Schritt 1: Gehen Sie zum Ordner Anwendungen → Mac-Dienstprogrammeund auswählen Anzeige des Systems oder verwenden Spotlight-Suche auf Ihrer Tastatur drücken Strg + Wahltaste (Alt).
- Schritt 2: Wählen Sie im sich öffnenden Fenster das gewünschte Programm aus und klicken Sie auf die Schaltfläche X (Prozess beenden).
- Schritt 3: Auf dem Bildschirm erscheint ein Warnfenster mit Schaltflächen, auf die Sie klicken müssen Bedingungen akzeptieren.
Methode 9: Wir verwenden das Programm „Terminal“
Die neueste Methode zum Schließen eines eingefrorenen Programms ist die Verwendung des Terminalprogramms. Um zu beginnen, gehen Sie wie folgt vor:
- Schritt 1: Öffnen Sie das Programm, es befindet sich im Ordner Anwendungen → Dienstprogrammeoder geben Sie den Namen ein Spotlight-Suche. Geben Sie dann den Befehl ein:
- killall -9 „Programmname“: Zum Beispiel, um das Programm zu schließen Festplattenreihenfolgemüssen Sie in das Terminal schreiben: killall -9 „Festplattenreihenfolge“.
3 andere schnelle Möglichkeiten zum Schließen von Programmen auf dem Mac
Mac-Betriebssysteme sind aus gutem Grund für ihre außergewöhnliche Zuverlässigkeit bekannt. Ausfälle und Misserfolg sind jedoch möglich. Und das Wissen, wie man eine eingefrorene Anwendung zwangsweise beendet, wird nicht überflüssig sein. Dazu gibt es mehrere Möglichkeiten.
Zusätzliche Methoden: Schließen Sie Programme auf dem Mac mit Befehlen
Dies ist der einfachste Weg, Programme auf dem Mac zu schließen.
Option 1 zum Schließen von Programmen auf dem Mac
- Schritt 1: Der erste Schritt besteht darin, die Tasten gedrückt zu halten Befehl + Wahl + Umschalt + Escape für drei Sekunden. Das System schließt die eingefrorene App automatisch. Diese Methode ist besonders praktisch, wenn das Programm im Vollbildmodus eingefroren ist. Zum Beispiel ein Spiel.
Option 2 zum Schließen von Programmen auf dem Mac
- Schritt 1: Drücken Sie die Tastenkombination Befehl + Option + Escape. Dies öffnet ein Fenster mit einer Liste der laufenden Anwendungen.
- Schritt 2: Wählen Sie das eingefrorene aus und klicken Sie auf „Neu starten„.
HINWEIS: Anstelle einer Tastenkombination können Sie im oberen Menü auf den Apfel klicken und auswählen „Beenden erzwingen“. Wenn Sie die Taste gedrückt halten Verschiebung Gleichzeitig werden Sie vom System dazu aufgefordert Bewerbung abschließen die gerade aktiv ist.
Option 3 zum Schließen von Programmen auf dem Mac
- Schritt 1: Halten Sie die Taste gedrückt Möglichkeit und klicken Sie mit der rechten Maustaste (auf dem Trackpad mit zwei Fingern gleichzeitig drücken) auf das App-Symbol Dock.
- Schritt 2: Der untere Dropdown-Menüpunkt ändert sich von einfach „Abschließen“ zu „Ende erzwingen“. Wenn wir über die Anwendung sprechen Finderdann bietet das System an, es nicht zu beenden, sondern neu zu starten.
Hier erfahren Sie mehr über: Top 6 iOS-Emulatoren für PC Ich führe iOS auf Windows oder Mac aus
HINWEISHinweis: Die oben genannten Methoden beschränken sich nicht auf das Schließen von Apps. Es ist nur so, dass sie für normale Benutzer geeignet sind. Die erfahrensten können die Anwendung verwenden SystemMonitor oder sogar die Terminal mit dem Befehl alle töten [nombre del proceso]. Zum Beispiel, alle töten Finder. Aber diese Methoden erfordern bereits einige Kenntnisse.
Wie Sie sehen werden, sind diese Methoden zum Schließen von Programmen auf dem Mac wirklich funktional. Wenn jedoch keiner von ihnen funktioniert, empfehlen wir Ihnen, einen zertifizierten Techniker aufzusuchen, um Ihren Mac überprüfen zu lassen. Wir hoffen, dass wir Ihnen geholfen haben.







