Festplattenprobleme, die durch Stromausfall, Hardwarefehler, Softwarefehler oder menschliche Fehler verursacht werden, können den Zugriff auf den PC unmöglich machen und sogar zu Datenverlust oder schlechter Leistung führen. Wie können Sie diese Fehler kostenlos überprüfen und Festplatte reparieren unter Windows 10?
Zu diesem Zweck überprüfen viele Windows-Benutzer regelmäßig ihre Festplatten, da Festplattenprobleme eine Festplatte kumulativ verlangsamen oder beschädigen.
Die Hauptmethode zum Überprüfen und Reparieren von Festplattenfehlern oder fehlerhaften Sektoren, um sie intakt zu halten, ist die Verwendung von CHKDSK Windows integriert, ein Dienstprogramm zur Fehlersuche zum Reparieren der Festplatte in Windows 10.
In diesem Beitrag erklären wir, wie Sie die Probleme der Festplatte maximal scannen und lösen, indem Sie CHKDSK Windows 10 in 3 Methoden ausführen.
Was ist das CHKDSK-Dienstprogramm?
Du hast wahrscheinlich keine Ahnung von CHKDSK und wie man es ausführt. Eigentlich ist CHKDSK die Abkürzung für Festplatte prüfen, ein in Windows bereitgestelltes Systemtool, mit dem Sie die Integrität des Dateisystems einer Partition überprüfen und diese logischen Dateifehler korrigieren können.
CHKDSK ist vollständig in der Lage, die Reparatur von Festplattenfehlern zu erleichtern, die durch fehlerhafte Abschnitte, unsachgemäßes oder plötzliches Herunterfahren, beschädigte Software und Beschädigung von Metadaten verursacht werden.
Wenn auf Ihrem Computer Festplattenfehler auftreten, z. B. wenn Sie die Partition formatieren müssen, bevor Sie sie aufgrund eines unsachgemäßen Herunterfahrens des Computers oder eines abnormalen Entfernens von USB-Laufwerken formatieren müssen, können Sie diese Fehler mit CHKDSK finden und korrigieren.
Wie können Sie die Festplatte in Windows 10 mit dem Dienstprogramm CHKDSK reparieren? Hier werden wir 3 Möglichkeiten veranschaulichen, das Windows 10 Check Disk Utility auszuführen und Festplattenfehler zu beheben.
Methode 1. Führen Sie Check Disk Windows 10 aus der Partitionseigenschaft aus
Sie können Windows 10 CHKDSK vom Windows-Desktop ausführen und die detaillierten Schritte sind wie folgt:
Schritt 1. Klicken Sie mit der rechten Maustaste auf das Windows-Startmenü und wählen Sie Datenträgerverwaltung um es zu öffnen.
Schritt 2. Wenn die Hauptschnittstelle von Datenträgerverwaltung Wählen Sie das Laufwerk aus, das Sie überprüfen und reparieren müssen, klicken Sie dann mit der rechten Maustaste und wählen Sie Eigentum.
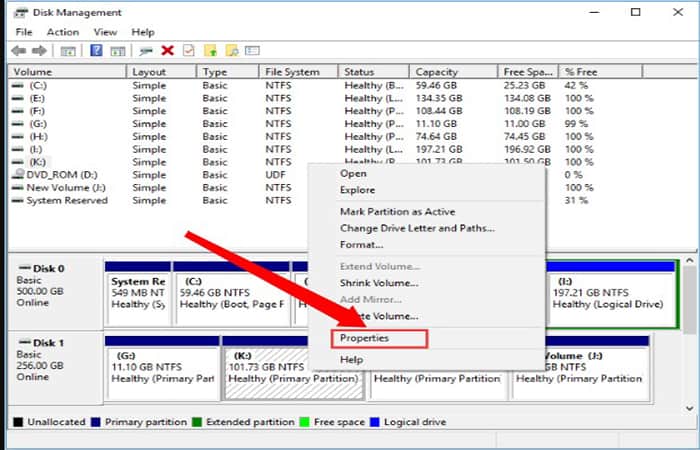
Schritt 3. In der nächsten Registerkarte von Werkzeuge, Wählen Prüfen.
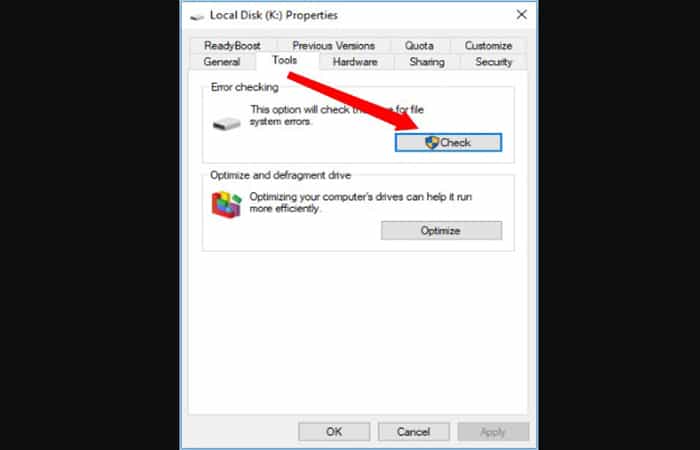
Schritt 4. Wenn das System einen Fehler erkennt, werden Sie aufgefordert, die Festplatte zu überprüfen. Andernfalls, wenn keine Fehler gefunden werden, sehen Sie eine Meldung wie in der folgenden Abbildung gezeigt. Wenn Sie möchten, können Sie das Gerät dennoch überprüfen. Klick einfach Laufwerk scannen.
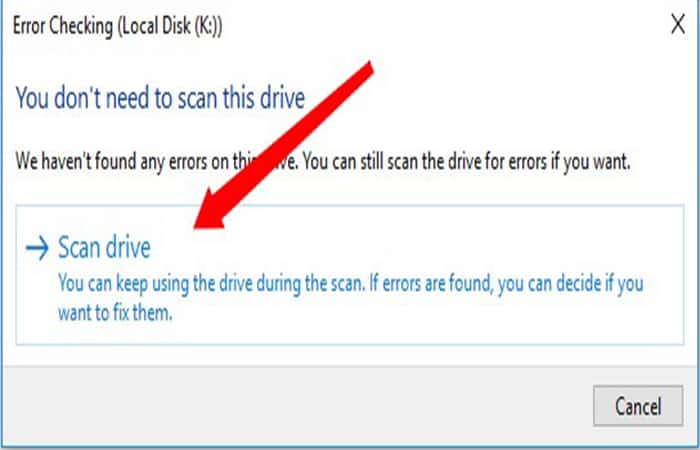
Schritt 5. Jetzt zeigt Windows Ihnen nach Abschluss eine Meldung wie unten gezeigt an. Wenn keine Fehler gefunden werden, wird angezeigt, dass keine Fehler gefunden wurden. Dann klick Schließen ausgehen. Wenn auf dem Laufwerk Fehler gefunden werden, fordert Windows Sie zu einem Neustart auf, um die Fehler zu beheben.
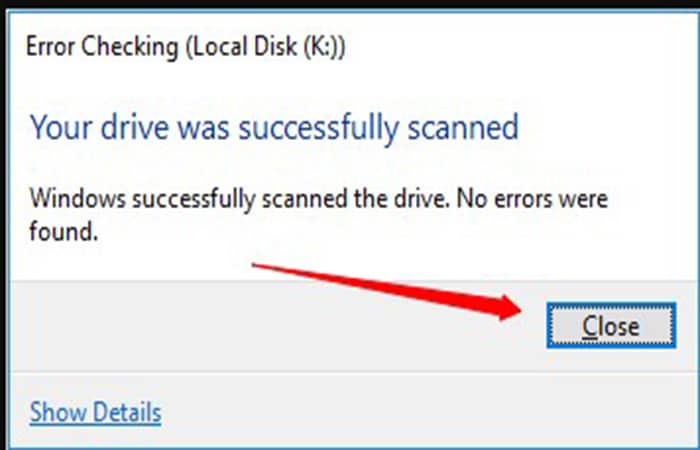
Methode 2. Reparieren Sie die Windows 10-Festplatte mit Software von Drittanbietern.
Wenn Sie sich mit den Befehlen noch nicht vertraut gemacht haben oder feststellen, dass die Verwendung von Befehlen fehleranfällig ist und Sie zur Reparatur der Festplatte in Windows 10 aufgefordert werden, alle Befehle korrekt einzugeben, können Sie mit dieser Methode a kostenlose Alternative zur CHKDSK-Reparatur zum Reparieren der Festplatte in Windows 10. Es wird empfohlen, MiniTool Partition Wizard Free Edition zu verwenden.
MiniTool Partition Wizard Free Edition ist ein benutzerfreundlicher Partitionsmanager. Die Funktion von MiniTool besteht darin, zu überprüfen, ob die Informationssysteme Ihre Festplatte scannen und alle erkannten Fehler korrigieren können. Es ist nicht so kompliziert und zeitaufwendig wie das Ausführen von CHKDSK an der Eingabeaufforderung. Und es ist einfacher zu bedienen mit seiner intuitiven Oberfläche.
Notiz: Diese Funktion kann nur verwendet werden, wenn die ausgewählte Partition einen Laufwerksbuchstaben hat. Für die Partition ohne Laufwerksbuchstaben müssen Sie einen Laufwerksbuchstaben zuweisen, um die Funktion zu verwenden.
Hier sind die Schritte, die Sie befolgen müssen, um CHKDSK Windows 10 auszuführen und so die Fehler mit Software von Drittanbietern zu beheben:
Schritt 1. Sie müssen MiniTool Partition Wizard Free Edition herunterladen und auf Ihrem Computer installieren.
Suchen Sie dann die Zielpartition und wählen Sie „Dateisystem prüfen“ auf der Speisekarte Partition.
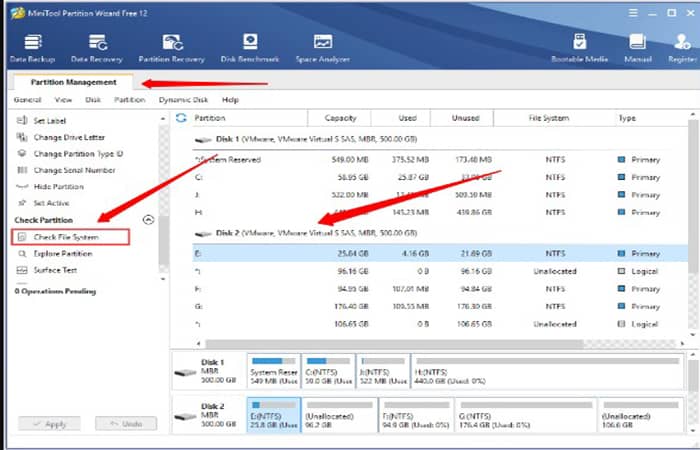
Schritt 2. Sie sehen eine neue Registerkarte mit zwei Optionen: „Prüfen“ und „Erkannte Fehler überprüfen und korrigieren“. Wenn Sie nur bestätigen möchten, wählen Sie prüfen; Wenn Sie Fehler im Überprüfungsprozess beheben möchten, wählen Sie Überprüfen und korrigieren Sie erkannte Fehler. Klicken Sie danach auf die Schaltfläche Anfang. Sobald du klickst Anfang, MiniTool Partition Wizard überprüft und repariert das Dateisystem sofort.
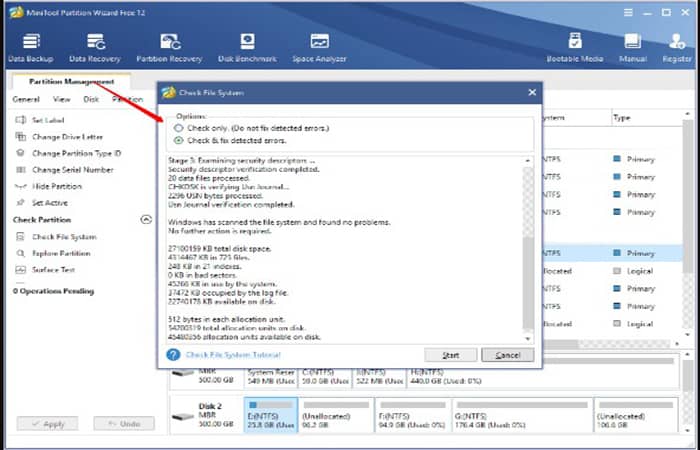
Diese Seite zeigt, dass MiniTool keine Probleme gefunden hat. Wenn von MiniTool Partition Wizard ein Fehler erkannt wird, lassen Sie ihn vom Partition Wizard beheben.
Methode 3: Führen Sie Check Disk Windows 10 von der Installationsdiskette oder dem USB-Laufwerk aus
Die beiden obigen Methoden zeigen Ihnen, wie Sie CHKDSK ausführen, wenn Ihr Computer erfolgreich gestartet werden kann. Wenn Windows jedoch nicht startet, wie können Sie dann die Windows 10-Festplatte überprüfen?
Nun, in diesem Fall können Sie CHKDSK beim Start ausführen und über die Windows-Installationsdiskette oder das USB-Laufwerk nach Festplattenfehlern suchen. Wenn Sie die folgenden Schritte ausführen, können Sie problemlos auf das Dienstprogramm CHKDSK zugreifen.
Notiz: Wenn Sie keine Windows 10-Installations-CD oder kein USB-Flash-Laufwerk haben, um CHKDSK auszuführen, können Sie CHKDSK auch in der MiniTool Partition Wizard Bootable Edition ausführen, die sehr leicht und einfach zu verwenden ist.
Schritt 1. Legen Sie die Windows 10-Installations-CD oder das Windows-USB-Flash-Laufwerk ein.
Schritt 2. Ändern Sie die BIOS-Startreihenfolge, um von einer Festplatte oder einem USB-Laufwerk zu booten.
Schritt 3. Wählen Sie Ihre Sprachleistung aus und klicken Sie auf Nächste.
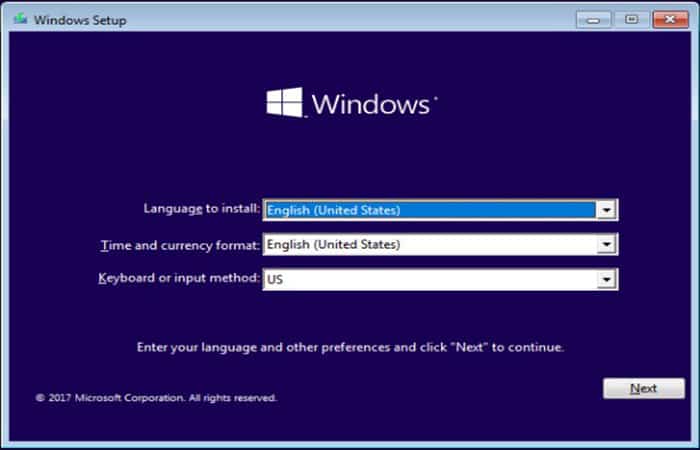
Schritt 4. Klicke auf Deinen Computer reparieren Festplatte in Windows 10 reparieren.
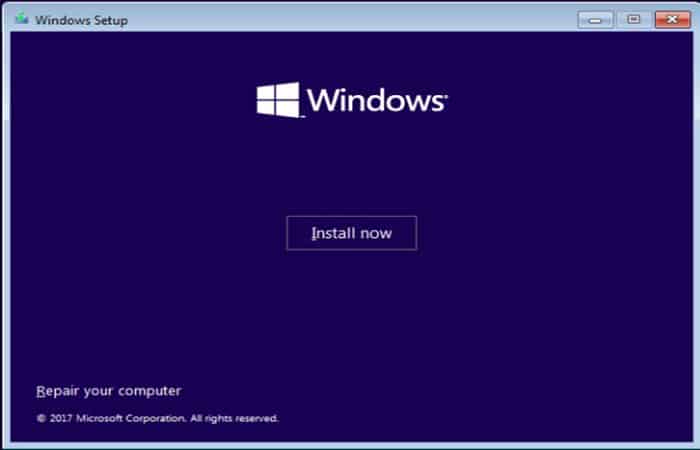
Schritt 5. Dann wähle Probleme lösen auf dieser Seite.
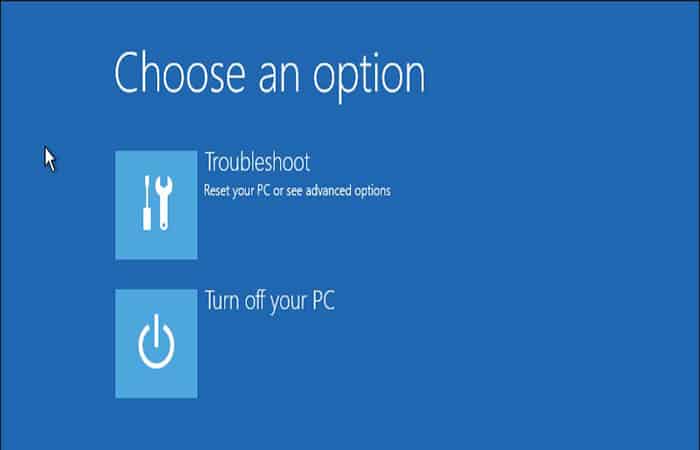
Schritt 6. Auf der Seite von Erweiterte Optionen, drücke den Symbol aus dem System, um es zu öffnen.
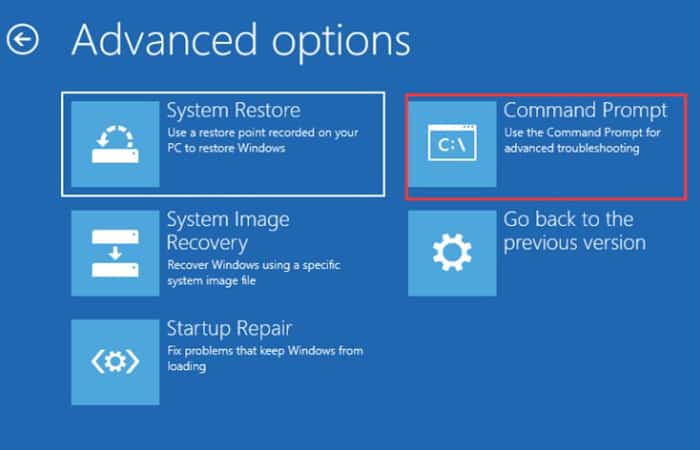
Wenn Sie die Eingabeaufforderung erfolgreich öffnen, können Sie die Schritte in Methode 2 ausführen, um die CHKDSK-Befehle auszuführen.
Nachdem Sie die 3 kostenlosen Methoden in diesem Beitrag gelesen haben, haben Sie sicher gelernt, wie Sie das Windows 10 CHKDSK-Dienstprogramm verwenden, um Festplattenfehler zu reparieren.
Jetzt nachweisen einer von ihnen, um die Festplatte in Windows 10 selbst zu reparieren. Wir hoffen, dass CHKDSK Ihnen bei der Behebung aller Arten von Festplattenproblemen hilft und Sie dazu bringt, Ihren Computer wieder normal zu verwenden.
Sie könnten auch interessiert sein an: So reinigen Sie die Windows 10-Festplatte.





