Möchten Sie lernen, wie Reinigen Sie Ihren Windows 10-PC ohne Programme? Haben Sie das Gefühl, dass Windows 10 langsamer wird und Ihre Festplatte keinen Platz mehr hat? Hier erklären wir, wie Sie Ihr GB verdienen können, nur mit Windows-Tools und ohne Installation eines Programms.
Sie könnten auch interessiert sein an: 5 Methoden, um Speicherplatz auf Ihrem PC freizugeben

Warum Ihren Windows 10-PC ohne Programme reinigen?
Windows 10 bietet alles, was Sie brauchen, um Ihre Festplatte effektiv zu reinigen. Es wird eine Schande sein, darauf zu verzichten. So können Sie sich von veralteten, ungenutzten Dateien und alten Windows-Installationen verabschieden. Hier zeigen wir Ihnen, wie Sie Ihren Speicherplatz vergrößern und Ihren Windows 10-PC ohne Programme reinigen können.
Löschen Sie Windows 10 Junk-Dateien
Windows 10 profitiert von einer wichtigen Neuerung, neben der eine gute Anzahl von Benutzern besteht. Das System enthält ein Tool, mit dem Sie alle unnötigen Dateien mit wenigen Klicks löschen können. Um darauf zuzugreifen, gehen Sie wie folgt vor:
- Schritt 1: Klicken Sie auf Startmenü.
- Schritt 2: Wählen Sie dann das Symbol Einstellung(diejenige, die durch ein Zahnrad symbolisiert wird).
- Schritt 3: Wenn das Fenster erscheint, gehen Sie zur Option System, dann klick Lager.
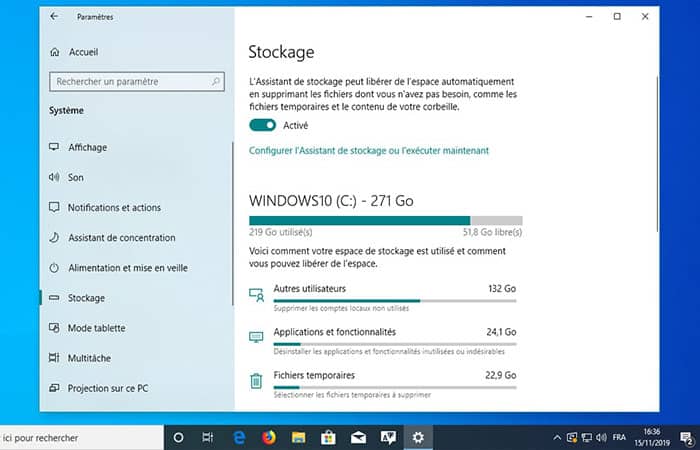
- Schritt 4: gehe zu Temporäre Dateien. Dort sollten Sie feststellen, dass eine beträchtliche Datenmenge Ihre Festplatte belegt, insbesondere wenn Sie Storage Assistant noch nie ausgeführt haben.
- Schritt 5: Zuerst sollten Sie einen Abschnitt namens . sehen Vorherige Windows-Installation(en). Dieser Speicherplatz kann mehrere zehn GB auf der Festplatte belegen.
- HINWEIS: Es kann von einer früheren Version des Systems (Windows 7, Windows 8 oder Windows 8.1) oder von einer früheren Installation von Windows 10 stammen. Das System profitiert von einem größeren Update alle 6 Monate, behält jedoch alle Dateien, die für die deinstallieren Sie dasselbe Update im Falle eines Problems.
Bewahren Sie daher 4 oder 5 GB an Dateien auf, die der alten Windows 10-Installation entsprechen.
Andere Methode:
Wenn Sie Teil des Windows-Insider-Programms sind, das darin besteht, alle Betaversionen von Windows 10 zu testen. Auch hier werden alle vorherigen Editionen gespeichert, sofern Sie sich nicht anders entscheiden. Hier Sie können den Abschnitt Vorherige Windows-Installationen überprüfen.
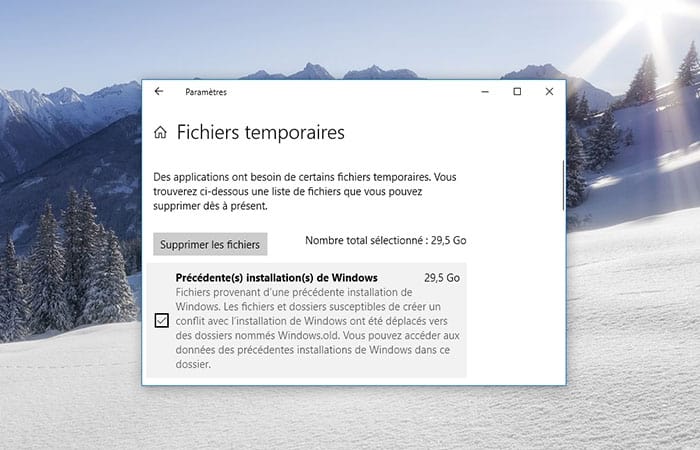
HINWEIS: Wir empfehlen Ihnen, den Download-Bereich nicht zu konsultieren, insbesondere wenn Sie der Typ sind, der den entsprechenden Ordner zum Speichern aller an Sie gesendeten Programme, Dokumente oder Fotos verwendet.
Dieser Abschnitt wird in einem zukünftigen Windows 10-Update entfernt.Sie können jedoch die Optionen für Lieferoptimierungsdateien, ebenso gut wie Protokolldateien für Windows-Updates.
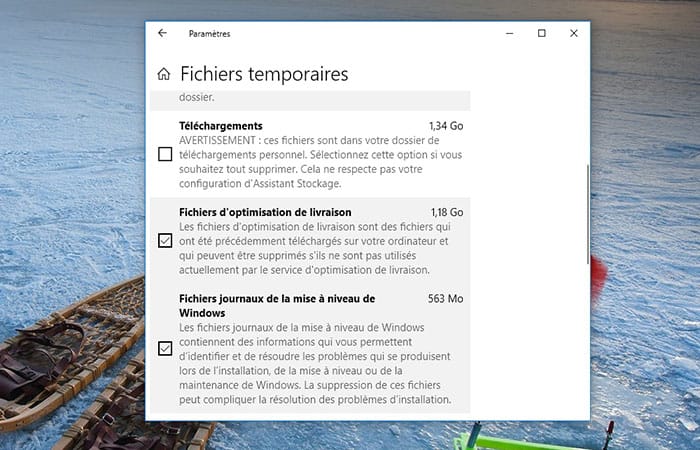
- Schritt 1: Die letzten Abschnitte von Miniaturen, Temporäre Internetdateien, DirectX-Shader-Cacheund Windows-Fehlerbericht und Kommentare und Diagnose können auch überprüft werden, aber sie sollten Ihnen nicht viel Festplattenspeicher sparen.
- Schritt 2: Wenn Sie alle diese Abschnitte überprüft haben, gehen Sie zurück zum oberen Rand des Fensters Temporäre Dateien und dann klick Dateien löschen.
- Schritt 3: Nach wenigen Sekunden sollten Sie bereits mehrere GB auf Ihrer Festplatte gewonnen haben.
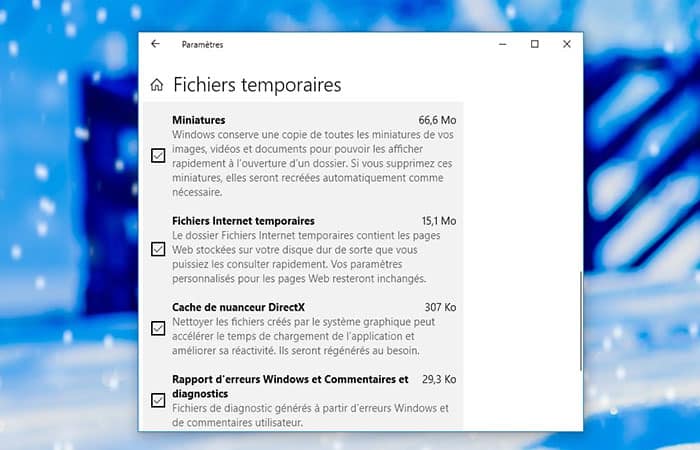
Standardmäßig installierte Apps entfernen
Eine andere Möglichkeit, Ihren Windows 10-PC ohne Programme zu reinigen, besteht darin, von defeco installierte Anwendungen zu entfernen. Das sollten Sie tun:
HINWEIS: Sobald es konfiguriert ist, installiert Windows 10 mehr als zwanzig Spiele und Anwendungen, die Sie nicht unbedingt benötigen. In einigen Fällen kann dies eine einfache Verknüpfung sein, die nur 16 KB groß ist.
In anderen Fällen ist es jedoch die Konfigurationsdatei oder sogar die gesamte Anwendung, die Windows 10 gespeichert hat, die Speicherplatz verbraucht, und zwar:
- Bubble Witch 3 Saga
- Candy Crush Soda Saga
- Disney Magic Kingdoms
Wenn Sie sich nicht für sie interessieren, können Sie sie wie folgt deinstallieren:
- Schritt 1: gehe zu Einstellung > System > Speichermodul, Einstellung > Anwendungen.
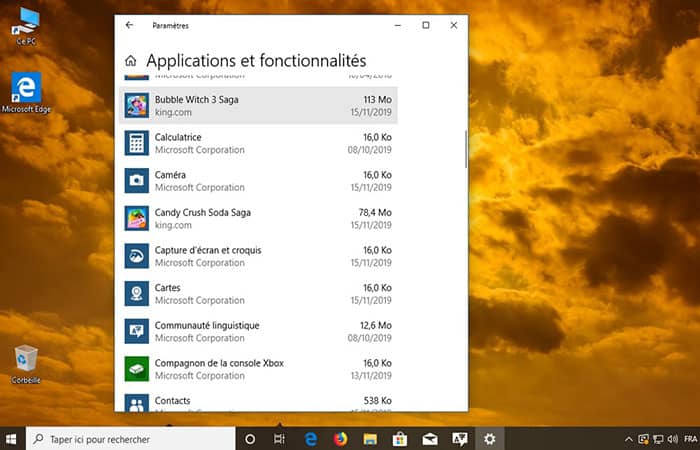
HINWEIS: Sie sollten eine Liste aller Apps sehen, die Sie selbst installiert haben, aber auch diejenigen, die bei der Installation von Windows 10 installiert wurden.
- Schritt 2: Wählen Sie die aus, die Sie löschen möchten, klicken Deinstallieren und fertig.
Beachten Sie, dass Sie dieselben Apps nach Größe statt nach Namen sortieren können, um die hungrigsten zu erkennen.
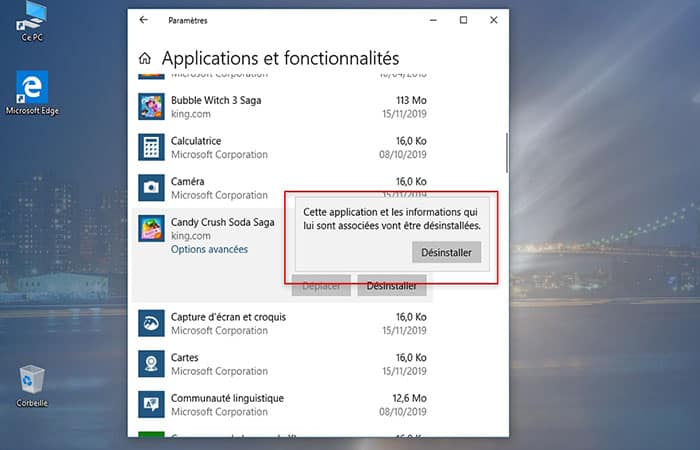
Alle unnötigen Dateien automatisch entfernen
Die dritte Methode zum Reinigen Ihres Windows 10-PCs ohne Programme besteht darin, alle unnötigen Dateien automatisch zu entfernen. Sie können bestimmte Dateien von Windows regelmäßig automatisch löschen lassen. Da hat Windows 10 ein eigenes Selbstreinigungssystem. Dazu müssen Sie:
- Schritt 1: Gehe zu Einstellung > System > Lager. Klicke auf Speicherassistent konfigurieren oder führen Sie es jetzt aus.
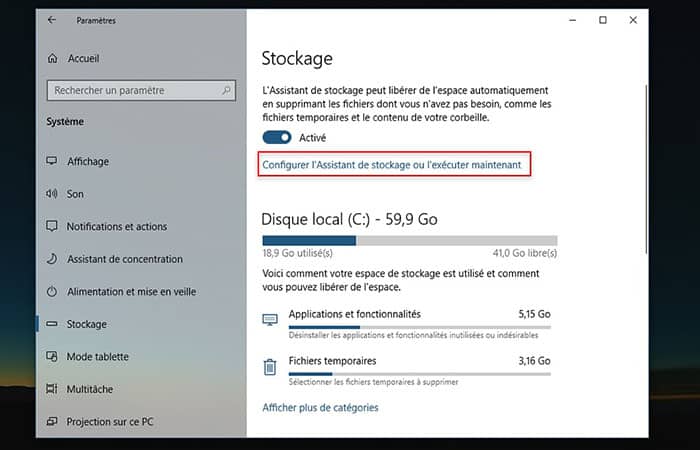
HINWEIS: Stellen Sie sicher, dass Teilnehmer Speicher ist eingestellt auf Auf. Im Bereich Ausführen des Speicherassistenten, können Sie bestimmen, wann es gestartet werden soll: entweder wenn der Speicherplatz auf Ihrer Festplatte knapp wird oder in regelmäßigen Abständen (täglich, wöchentlich oder monatlich).
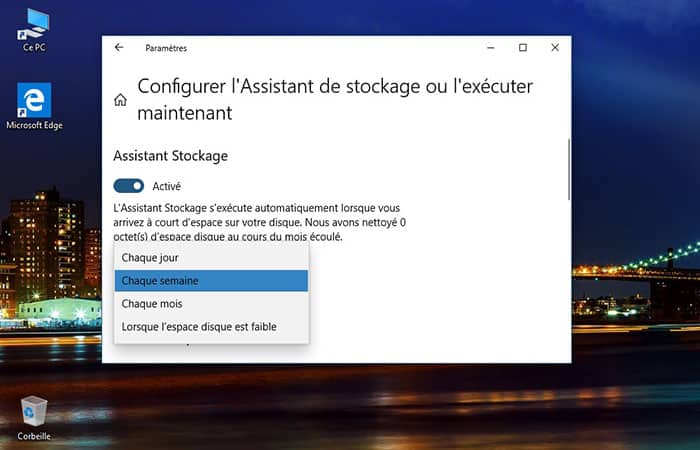
- Schritt 2: Im Bereich Temporäre Dateien, können Sie auch festlegen, wie oft diese Dateien gelöscht werden. Ein tägliches Löschen ist vielleicht nicht hilfreich, aber Sie können es zumindest in einrichten 14 Tage.
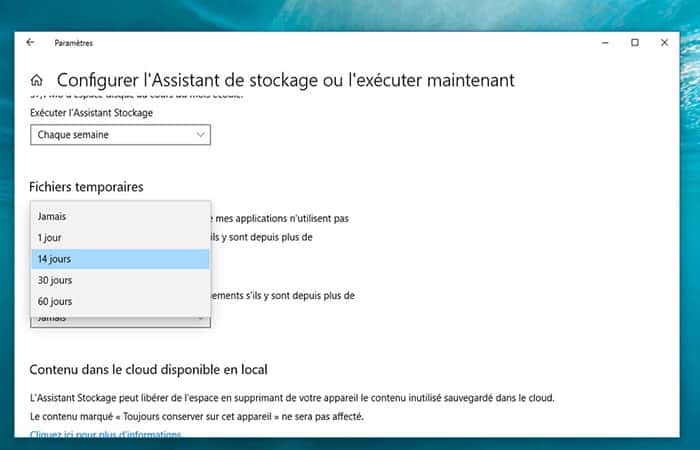
- Schritt 3: Schließlich, auch von der Konfiguration des Lagerassistent, Sie haben auch die Möglichkeit, den zugewiesenen Platz anzupassen Eine Fahrt auf Ihrer Festplatte. Wenn einige Dateien nie lokal angezeigt werden, können Sie sie von Ihrer Festplatte löschen, während Sie online bleiben.
- Von der Funktion OneDrive des Assistenten, können Sie die Häufigkeit des lokalen Löschens einstellen (täglich, alle 14 Tage, alle 30 Tage oder alle 60 Tage).
- Schließlich, wenn Sie wirklich keine Verwendung für OneDrive finden, können Sie es genauso einfach deaktivieren oder sogar deinstallieren.

Bereinigen Sie unnötige Programme
Die vierte Möglichkeit, Ihren Windows 10-PC ohne Programme zu reinigen, besteht darin, unnötige Programme zu deinstallieren. Zum Starten können Sie Folgendes tun:
- Schritt 1: Öffnet Windows 10-Einstellungen > Anwendungen.
- Schritt 2: Überprüfen Sie nacheinander alle Apps in der Liste.
- Die nächste Seite zeigt die Liste der nicht benötigten Programme.
Windows 10 enthält je nach Aktivität mehr oder weniger nutzlose Anwendungen, die auch deinstalliert werden können.
Programme beim Start von Windows 10 deaktivieren
Um Ihren Windows 10-PC ohne Programme zu reinigen, können Sie auch die Methode zum Deaktivieren der Startprogramme verwenden. Dann müssen Sie die Windows-Startprogramme bereinigen. Das Ziel besteht darin, die Anzahl der Programme, die dies starten, aus zwei Gründen so weit wie möglich zu begrenzen:
- Der Windows-Start wird stärker überlastet und es wird lange dauern, bis Ihnen der Windows 10-Desktop die volle Kontrolle gibt.
- Je mehr Anwendungen Sie im Hintergrund haben, desto mehr Ressourcen benötigen Sie.
Reinigen Sie Ihre Festplatte
Windows 10 hat ein Datenträgerbereinigungsfunktion die temporäre Dateien und Junk löschen kann. Dadurch wird Speicherplatz frei.
- Schritt 1: Um dies von der zu tun Windows 10-Einstellungen> System > Registerkarte Lager. Dies öffnet dann den Assistenten Windows 10 Speicher.
- Schritt 2: Klicken Sie dann auf temporäre Dateien
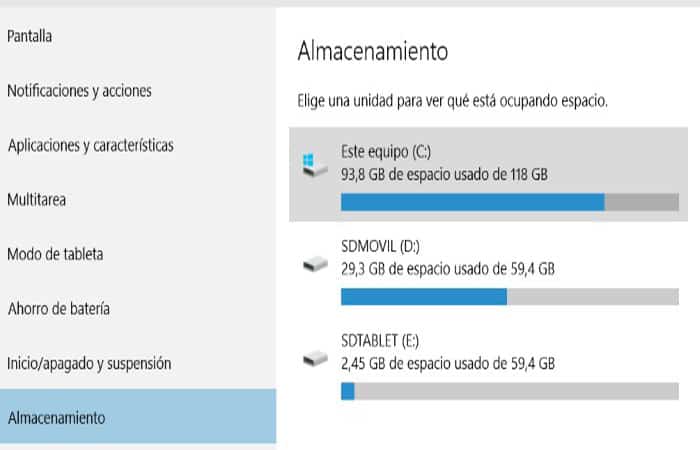
Windows 10 listet die Teile des Systems auf, die gereinigt werden können.
Zum Beispiel können Sie alle Dateien über 3 . löschen GB des freien Speicherplatzes. Es ist besonders Windows Update-Verlauf welches die Plätze viele Male einnimmt.
Vielleicht interessiert Sie Folgendes: So beschleunigen Sie einen Windows 10-PC
Wenn Sie sich die Optionen auf der ersten Seite ansehen, können Sie den Speicherassistenten auch so konfigurieren, dass temporäre Dateien automatisch gelöscht werden.








