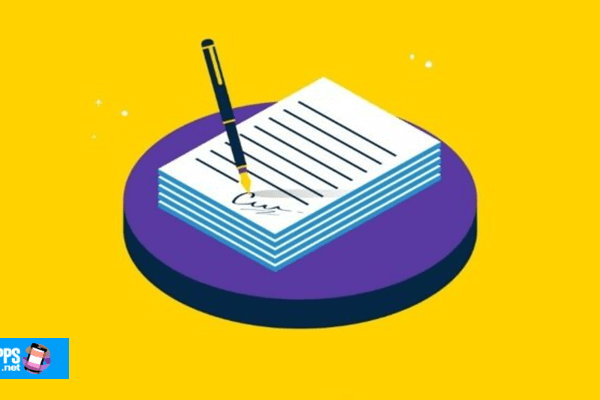So partitionieren Sie eine Festplatte in Windows
Machen Sie sich keine Sorgen, wenn dieser Prozess etwas komplizierter klingt, als Sie gedacht haben, weil dies nicht der Fall ist. Das Partitionieren einer Festplatte in Windows ist überhaupt nicht schwierig und dauert normalerweise nur wenige Minuten. Hier erklären wir Ihnen, wie es geht:
1. Öffnen Sie die Datenträgerverwaltung, das in allen Windows-Versionen enthaltene Tool, mit dem Sie unter anderem Laufwerke partitionieren können.
In Windows 10 und Windows 8 / 8.1 ist das Hauptbenutzermenü der einfachste Weg, um die Datenträgerverwaltung zu starten. Sie können die Datenträgerverwaltung auch über die Befehlszeile in jeder Windows-Version starten, aber die Computerverwaltungsmethode ist für die meisten Benutzer wahrscheinlich die beste.

2. Wenn Sie die Datenträgerverwaltung öffnen, sollte ein Fenster angezeigt werden Festplatte initialisieren mit den Männernaje „Sie müssen eine Festplatte initialisieren, bevor der Administrator der logischen Festplatte darauf zugreifen kann.“
In Windows XP wird ein Bildschirm von angezeigt Assistent zum Initialisieren und Konvertieren von Datenträgern. Befolgen Sie diesen Assistenten, und wählen Sie nicht die Option zum „Konvertieren“ der Festplatte aus, es sei denn, Sie sind sicher, dass Sie sie benötigen. Fahren Sie mit Schritt 4 fort, wenn Sie fertig sind.
3. Auf diesem Bildschirm werden Sie aufgefordert, einen Partitionsstil für die neue Festplatte auszuwählen. Du kannst wählen GPT Wenn die neu installierte Festplatte mindestens 2 MB groß ist. Wählen MBR wenn es kleiner als 2 MB ist. Dann kostbar Akzeptieren nachdem Sie Ihre Auswahl getroffen haben.
Suchen Sie die Festplatte, die Sie partitionieren möchten, in der Laufwerkszuordnung unten im Fenster „Datenträgerverwaltung“.
4. Möglicherweise müssen Sie das Fenster maximieren Datenträgerverwaltung oder Verwaltung von Computers um alle Einheiten unten zu sehen. Ein nicht partitioniertes Laufwerk wird nicht in der Liste der Laufwerke oben im Fenster angezeigt.
5. Wenn Sie den Raum gefunden haben, den Sie teilen möchten, berühren und halten Sie oder „klicken“ Klicken Sie mit der rechten Maustaste auf eine beliebige Stelle und wählen Sie Neuer Einzelband. In Windows XP wird die Option aufgerufen Neue Partition.
6. Wählen Sie Weiter> im Fenster Neuer Assistent für einfache Volumes das erschien.
In Windows XP wird ein Bildschirm angezeigt Partitionstyp auswählen zu Fortsetzung, wo Sie wählen sollten Primäre Partition.
8. Wählen Sie Weiter> im Schritt Laufwerksbuchstaben oder -pfad zuweisenAngenommen, der angezeigte Standard-Laufwerksbuchstabe ist in Ordnung. Windows weist automatisch den ersten verfügbaren Laufwerksbuchstaben zu und überspringt A und B, was auf den meisten Computern der Fall sein wird D. oder UND. Sie können die Option konfigurieren Weisen Sie den folgenden Laufwerksbuchstaben zu zu allem was verfügbar ist. Darüber hinaus können Sie den dieser Festplatte zugewiesenen Buchstaben später ändern, wenn Sie dies wünschen.
9. Wählen Sie Formatieren Sie dieses Volume nicht im Schritt Partition formatieren und dann auswählen Nächster.
10. Überprüfen Sie Ihre Optionen auf dem Bildschirm Abschluss das Einfacher Assistent für neue Volumes, was so aussehen sollte:
- Datenträgertyp: einfache Lautstärke
- Ausgewählte Festplatte: Disc 1
- Volumengröße: 61437 MB
- Laufwerksbuchstabe oder Pfad: F:
- Dateisystem: keiner
- Größe der Zuordnungseinheiten: vorbestimmt
Da es unwahrscheinlich ist, dass Ihr Computer und Ihre Festplatte genau den von uns beschriebenen entsprechen, erwarten Sie bitte Ihre Ausgewählte Festplatte, das Volumengröße und die Werte von Laufwerksbuchstabe oder Pfad unterscheiden sich von denen, die wir hier erklären. Dateisystem: Keine Es bedeutet nur, dass Sie sich entschieden haben, das Laufwerk an dieser Stelle nicht zu formatieren.
11. Wählen Sie Finalisieren und Windows teilt das Laufwerk auf, ein Vorgang, der auf den meisten Computern nur wenige Sekunden dauert.
12. Windows versucht dann, das neue Laufwerk automatisch zu öffnen. Da es jedoch noch nicht formatiert ist und nicht verwendet werden kann, wird folgende Meldung angezeigt: „D.Sie müssen die Festplatte in Laufwerk F: formatieren, bevor Sie sie verwenden können. Willst du es formatieren? „
Dies geschieht nur unter Windows 10, Windows 8 und Windows 7. In Windows Vista oder Windows XP wird dies nicht angezeigt, und das ist vollkommen in Ordnung. Fahren Sie einfach mit dem letzten Schritt fort, wenn Sie eine dieser Windows-Versionen verwenden.
13. Wählen Sie Stornieren und fertig.
Wichtig:: Diese Anweisungen gelten für Windows 10, Windows 8, Windows 7, Windows Vista und Windows XP.
Erweiterte Partitionierung
Windows ermöglicht nach dem Erstellen nur eine sehr einfache Partitionsverwaltung. Es gibt jedoch mehrere Softwareprogramme, die bei Bedarf hilfreich sein können.
In unserer Freeware-Liste der Festplattenpartitionierungsprogramme für Windows finden Sie aktuelle Überprüfungen dieser Tools sowie weitere Informationen darüber, was Sie genau damit tun können.