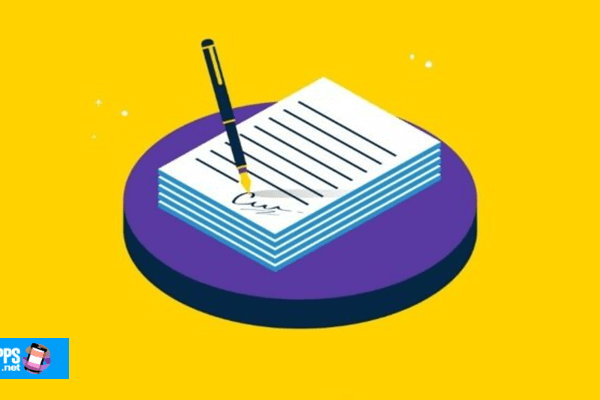Du weißt nicht wie PC-Temperatur messen? Wenn Computer überhitzen, liegt dies normalerweise daran, dass die Zentraleinheit (CPU) heißer als gewöhnlich ist.
Dies kann verschiedene Gründe haben, z. B. mangelnde Belüftung, Staub oder fehlerhafte Teile. Wenn Sie feststellen, dass Ihr Computer heißer als normal ist, möchten Sie wissen, wie Sie die Temperatur des PCs überprüfen oder messen können. Hier zeigen wir Ihnen, wie Sie dies schnell tun können.
So ermitteln Sie die CPU-Temperatur manuell
Es gibt verschiedene Möglichkeiten, die Sie manuell überprüfen können, um die PC-Temperatur zu messen. Wenn Sie ein Windows-Benutzer sind, fragen Sie sich möglicherweise, wie Sie ihn in der beliebtesten Version wie Windows 10 überprüfen können.
Leider gibt es keine einfache Möglichkeit, dies zu überprüfen. Sie müssen sich daher für die Überprüfung des grundlegenden Ein- / Ausgabesystems (BIOS) entscheiden. Das BIOS befindet sich auf dem Motherboard und ist die erste Software, die beim Einschalten Ihres Computers gestartet wird. Sie sind dafür verantwortlich, dass die gesamte Gerätehardware eingeschaltet ist und ordnungsgemäß funktioniert.
Das BIOS befindet sich in jahrzehntealten Computern und wird auslaufen. Viele neue PCs laufen mit UEFI-Software (Unified Extensible Firmware Interface). Diese neue Software läuft viel schneller und hat weniger Einschränkungen.
So können Sie Ihre BIOS / UEFI-Software überprüfen, wenn Sie Ihren Computer neu starten. Wenn der Computer neu gestartet wird, geben Sie ihm einen festgelegten Schlüssel, um auf seine Prozessoreinstellungen zuzugreifen (normalerweise: F12, F2, ESC oder DEL). Auf diese Weise können Sie schnell die Temperatur des PCs anzeigen und messen.
So überprüfen Sie BIOS / UEFI über das erweiterte Startmenü in Windows 10:
Dies ist eine weitere sehr praktische Methode, die Sie implementieren können, um die Temperatur des PCs zu messen. Führen Sie einfach die folgenden Schritte aus:
Schritt 1. Gehe zu Rahmen in der Taskleiste auf Ihrem Bildschirm angezeigt.
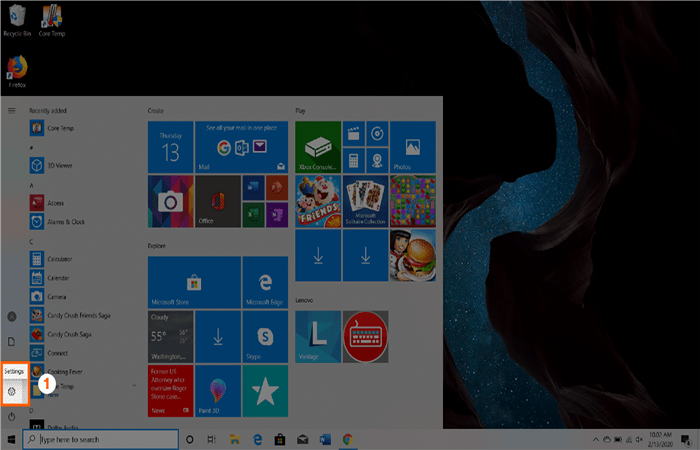
Schritt 2. Scrollen Sie zu Update und Sicherheit Ich habe dich hier eintreten.
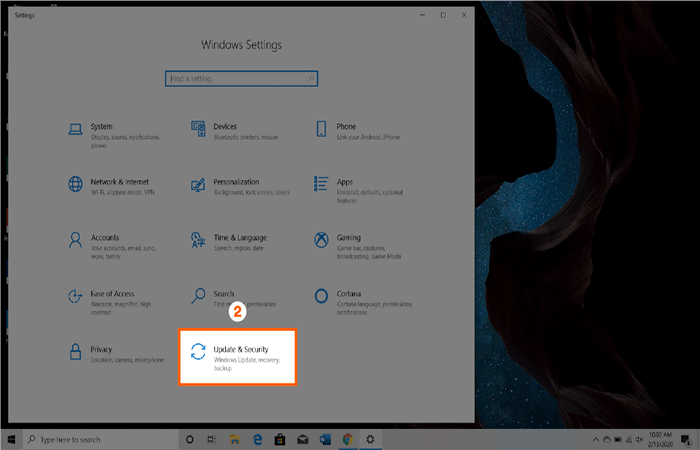
Schritt 3. Wählen Wiederherstellung auf der Seitenwand.
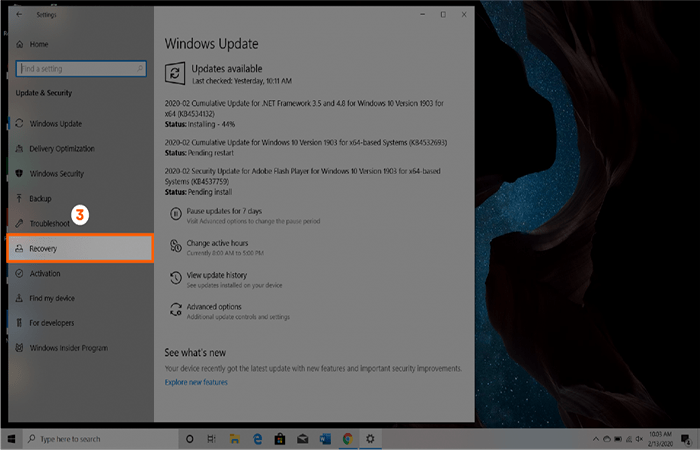
Schritt 4. Jetzt drücken Jetzt neustarten im erweiterten Start.
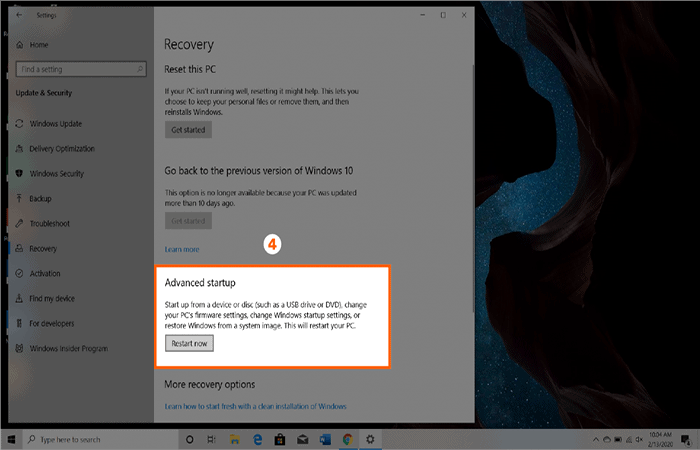
Schritt 5. Hier werden Sie wählen Probleme lösen auf dem Rücksetzbildschirm.
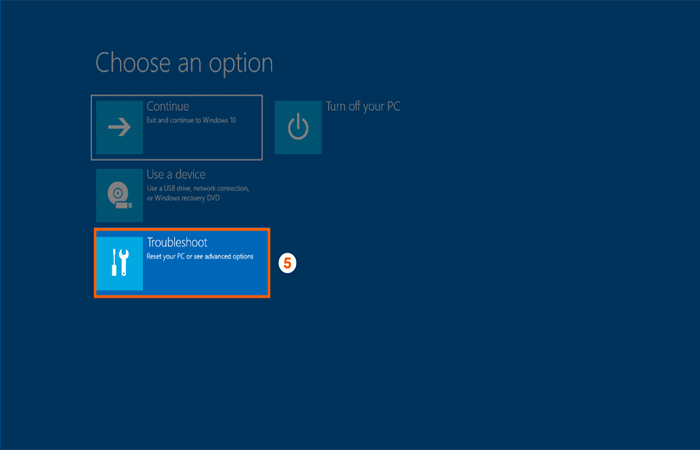
Schritt 6. Nach Eingabe der Fehlerbehebung wählen Sie Erweiterte Optionen.
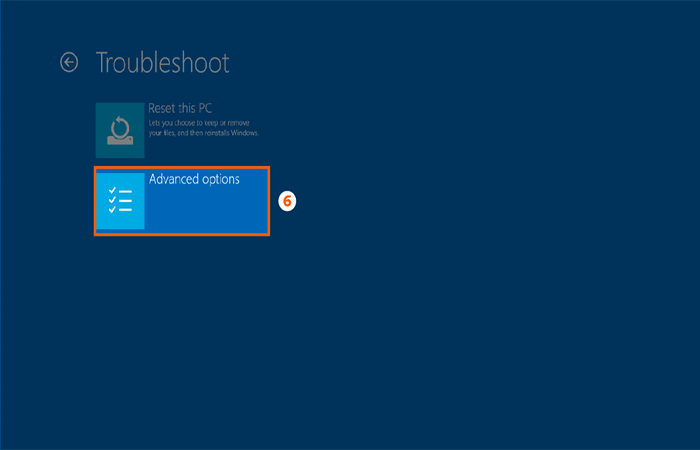
Schritt 7. Hier klicken Sie auf UEFI-Firmware-Einstellungen.
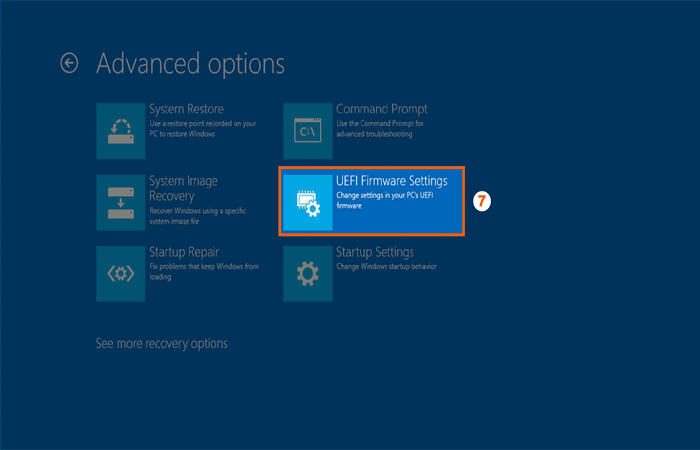
Schritt 8. Jetzt ja, klicken Neu starten bestätigen.
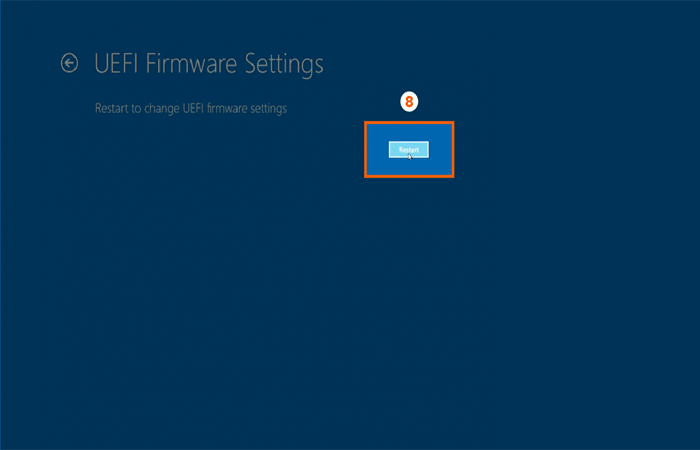
Von hier aus gelangen Sie zu einem Bildschirm, auf dem Sie im PC-Integritätsstatus oder im Systemhardwaremonitor die CPU-Temperatur ermitteln können.
So ermitteln Sie die CPU-Temperatur mit einer Anwendung: Core Temp
Wenn Sie nach einer schnellen Möglichkeit suchen, die PC-Temperatur zu überprüfen und zu messen, können Sie dies einfach durch Herunterladen von Anwendungen tun. Es gibt exklusive Anwendungen zum Überprüfen der CPU-Temperatur auf Windows- und Mac-Geräten.
Eine der am besten zugänglichen Möglichkeiten zum Überwachen oder Messen der Temperatur des PCs und aller Prozessoren in Ihrem Computer ist die Anwendung Core Temp. Wenn Sie sich für die Verwendung entscheiden, führen Sie die folgenden Schritte aus, um die Temperatur über diese Anwendung zu überprüfen:
Schritt 1. Öffnen Sie zunächst die Anwendung von Ihrem Desktop aus.
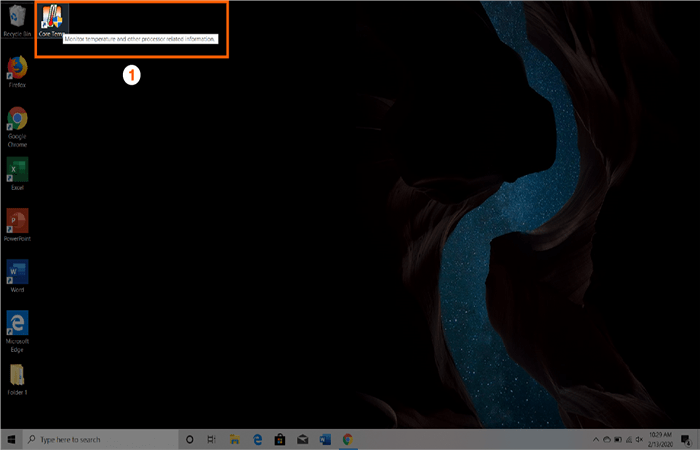
Schritt 2. Suchen Sie die Option für die Temperaturen Ihrer Prozessoren am unteren Rand des Widget+
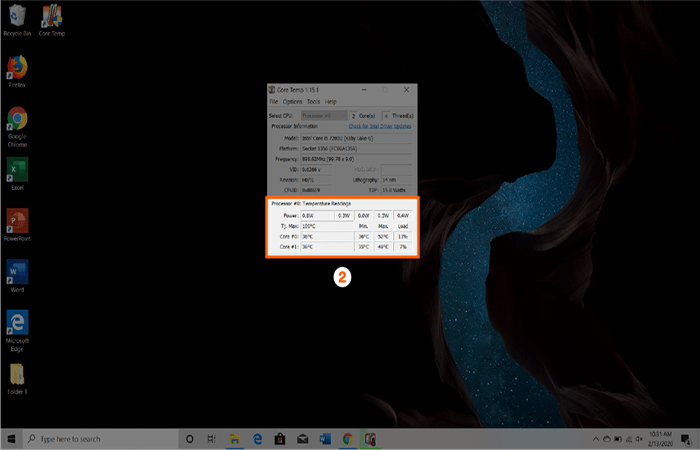
Schritt 3. Manövrieren Sie zum unteren Rand der Taskleiste und wählen Sie „Versteckte Symbole anzeigen“ um schnell auf die Kerntemperaturen zuzugreifen und damit die PC-Temperatur zu messen.
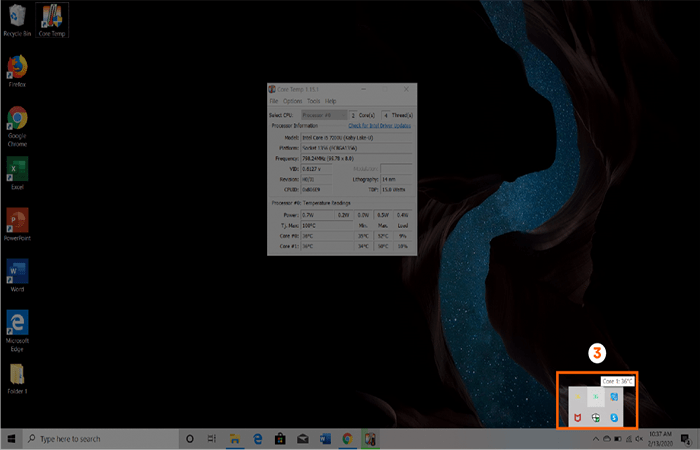
Wenn Sie die Temperatur des macOS-PCs messen möchten, können Sie die herunterladen Fanny Widget Hiermit können Sie Ihre Lüfter und die CPU-Temperatur direkt über die Menüleiste überwachen.
Für mehr Kontrolle können Sie sogar herunterladen SpeedFanHiermit können Sie die Drehzahl der Lüfter manuell steuern. Und wenn Sie ein Vollzeitspieler sind, der auf weitere Informationen zugreifen möchte, können Sie diese herunterladen HWMonitor für ein detaillierteres Design.
Warum sollten Sie die Temperatur des PCs messen?
Die CPU ist dafür verantwortlich, die von der Hardware und Software empfangenen Anweisungen auszuführen. Wenn es zu heiß ist und der PC überhitzt, kann dies zu erheblichen Schäden an Ihrem Gerät führen. Es wird empfohlen, die CPU-Temperatur regelmäßig zu überprüfen, um sicherzustellen, dass Sie dem Gerät keinen unnötigen Schaden zufügen.
Übertakten
Ihr Computer ist möglicherweise zu heiß, weil Sie Ihre CPU übertakten. Übertakten ist, wenn Sie Ihren Prozessor modifizieren, um eine höhere Leistung als ursprünglich vorgesehen zu erzielen. Dies kann dazu führen, dass die Temperatur steigt, da sie gezwungen ist, härter zu arbeiten als vom Hersteller beabsichtigt.
Schlanker Computer
Wenn Sie einen schlanken Computer haben, wird er möglicherweise schneller heiß als andere Computer. Hersteller haben Lüfter von einigen neueren und kleineren Laptops entfernt.
Obwohl schlanke Laptops möglicherweise keine Lüfter haben, verfügen sie dennoch über dieselben leistungsstarken Prozessoren, die überhitzen können. Besitzer dieser schlanken Computer müssen im Allgemeinen Zubehör für den Außenbereich kaufen, um ihre Computer abzukühlen.
Alter Computer
Nachdem Sie Ihr Gerät viele Jahre lang verwendet haben, kann sich Staub ansammeln, der die Lüfter daran hindert, die CPU zu kühlen. Wenn Sie Ihren Computer staubfrei halten, kann dies die Lebensdauer um Jahre verlängern. Führen Sie regelmäßige Überprüfungen Ihrer Computerteile durch, um sicherzustellen, dass die Lüfter sauber sind.
Möglicherweise benötigen sie sogar Ersatzteile, um einen reibungslosen Betrieb zu gewährleisten. Neben verschmutzten oder abgenutzten Teilen besteht bei älteren Computern ein höheres Risiko, Malware zu erwerben, die Ihr Gerät beschädigen und Ihre Daten stehlen kann.
Das System friert ein
Manchmal hat ein Absturz oder Herunterfahren nichts mit Ihrer Software und Hardware zu tun. Es ist der Computer, der versucht, sich selbst zu schützen. Wenn ein Gerät zu lange zu heiß gelaufen ist, wird es heruntergefahren, um weitere oder langfristige Schäden zu vermeiden.
Möglicherweise stellen Sie auch fest, dass Ihre Computerprogramme langsamer werden, wenn sich die CPU erwärmt. Wenn Sie viele Informationen auf Ihrem Computer haben, muss der Prozessor härter arbeiten, um mit allen Informationen Schritt zu halten, und erwärmt sich schneller als normal.
Das Reinigen Ihres Computers kann hilfreich sein, wenn Sie möchten, dass er schneller ist. Sie können dies tun, indem Sie Speicherplatz auf Ihrem RAM, Ihrer Festplatte freigeben, alte Dateien löschen und unnötige Programme entfernen.
Was ist die beste CPU-Temperatur für Ihren Computer?
Um Ihren Computer in der bestmöglichen Form zu halten, ist es ideal, dass Sie die Temperatur unter 60 ° C halten. Auf diese Weise sollte Ihr Computer in der Lage sein, optimal zu funktionieren, ohne Schaden zu verursachen.
Wenn Sie jedoch feststellen, dass Ihr Computer ständig zwischen 60 ° C und 80 ° C liegt, ist es wahrscheinlich an der Zeit, ihn zu reinigen. Überprüfen Sie, ob Ihre Lüfter ordnungsgemäß funktionieren und nicht durch Staub behindert werden.
Stellen Sie außerdem sicher, dass der Prozessor keine Temperaturen über 90 ° C erreicht. Dies führt zu ernsthaften Schäden an Ihrem Computer. Wenn die CPU-Temperatur hoch ist, sollten Sie die Lüfter austauschen und eventuell vorgenommene Übertaktungseinstellungen rückgängig machen.
5 Tipps, um die Temperatur Ihres PCs niedrig zu halten
Es ist die beste Formel für ein langlebiges Gerät, Ihren Computer frei von internen und externen Schäden zu halten. Dies erfordert mehr als nur die Messung der PC-Temperatur. Probieren Sie einige dieser Tipps und Techniken aus, um alle Ihre Teile in Topform zu halten:
1. Reinigen Sie Ihren PC
Es gibt verschiedene Möglichkeiten, das Innere und Äußere Ihres Computers sauber zu halten. Sie können ein Staubtuch und einen Einweg-Druckluftstaubtuch verwenden, um Schmutz von innen und außen fernzuhalten. Sie können das Gehäuse auch öffnen, um die Lüfter und andere Hardwarekomponenten vorsichtig abzusaugen.
2. Ersetzen Sie Ihre Wärmeleitpaste
Es gibt Zeiten, in denen ein Überhitzungsproblem leicht gelöst werden kann, indem die alte Wärmeleitpaste entfernt und eine neue hinzugefügt wird. Dies ist es, was Wärme von der CPU zum Kühler überträgt, und wenn es austrocknet, kann Ihre CPU-Temperatur ansteigen.
3. Kaufen Sie einen neuen CPU-Kühler
Wenn Sie immer noch Probleme beim Kühlen Ihres Computers haben, ist es möglicherweise an der Zeit, neue Lüfter mit einem neuen Kühler zu installieren. Sie können problemlos eine Wasserkühlungslösung zusätzlich zu Ihren Lüftern oder sogar an deren Stelle installieren.
4. Verwenden Sie einen Laptopständer
Eine effektive Möglichkeit, den Luftstrom zu erhöhen und Ihr Gerät zu schützen, ist die Verwendung eines Laptopständers. Eine harte, flache Oberfläche ist der beste Weg, um zu verhindern, dass Ihr Laptop erstickt. Die Laptopständer halten Ihren Computer auch im optimalen Winkel für kühle Leistung und Benutzerleistung.
5. Halten Sie Ihren Laptop frei von Malware
Malware ist eine Software, die geschrieben wurde, um Ihr Gerät zu beschädigen. Regierungen können Malware verwenden, um andere ausländische Regierungssysteme anzugreifen. Es kann verwendet werden, um persönliche Informationen auszuspionieren, Dateien zu zerstören, Bedrohungen zu erstellen und Ihnen Werbung zu senden.
Die Installation von Antivirensoftware ist der effektivste Weg, um Ihre Festplatte sicher zu halten Job und Ihre persönlichen Daten. Wenn Sie einen alten Computer haben, der ständig zu heiß wird, ist es möglicherweise an der Zeit, einige dieser grundlegenden Überprüfungen durchzuführen.
Sie könnten auch interessiert sein an: So stellen Sie Windows 10 wieder her