Wenn Sie Fehler bei Ihrem Computer beheben oder ein neues Betriebssystem installieren, müssen Sie möglicherweise „von Datenträger booten“ oder von einem USB-Gerät (z. B. einer externen Festplatte oder einem Flash-Laufwerk). Hier zeigen wir euch was es bedeutet und So booten Sie das BIOS von USB.
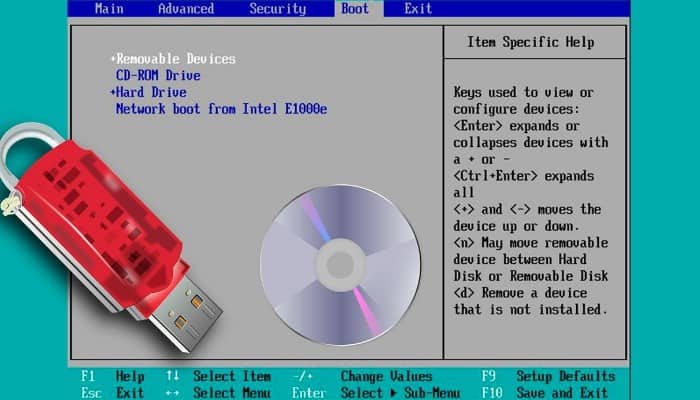
So booten Sie das BIOS von USB
Wenn Sie den Netzschalter Ihres Computers drücken, startet er von Ihrer internen Festplatte, auf der Ihr Betriebssystem (normalerweise Windows oder macOS) gespeichert ist. Aber manchmal muss man mit etwas anderem beginnen.
Vielleicht müssen Sie von Ihrer Windows-Installations-CD booten, um Windows neu zu installieren, oder vielleicht müssen Sie von einer Systemrettungs-CD booten, um ein Problem mit Ihrem Computer zu lösen. Vielleicht möchten Sie einfach ein anderes Betriebssystem auf Ihrem Computer ausführen.
Auf einem Windows-PC
Jeder Windows-PC ist anders. Einige PCs sind bereits für die Suche nach einer Option konfiguriert USB bevor Sie das Betriebssystem standardmäßig auf der internen Festplatte verwenden. Sobald Sie jedoch das Startmenü Ihres Systems aufrufen, sollten Sie in der Lage sein, das Gesuchte zu finden.
So booten Sie von einer CD oder einem USB-Laufwerk auf einem PC:
Starte deinen Computer neu
Schritt 1: Starten Sie Ihren Computer neu und warten Sie, bis der erste Bildschirm angezeigt wird. Oft wird es so etwas sagen wie „Drücken Sie F12, um das Startgerät auszuwählen“ irgendwo auf dem Bildschirm; Die angeforderte Funktionstaste kann je nach Gerät unterschiedlich sein. Drücken Sie diese Taste jetzt.
Schritt 2: Einen Augenblick.
Schritt 3: Warten Sie einen Moment, um mit dem Booten fortzufahren, und Sie sollten ein Popup-Menü mit einer Liste von Optionen sehen. Markieren Sie Ihre bevorzugte CD oder Ihr USB-Laufwerk und drücken Sie „Reinkommen“.
Alternativ können Sie Ihren Computer so einstellen, dass er immer nach einer bootfähigen CD oder einem bootfähigen USB-Laufwerk sucht und die Bootreihenfolge ändert. Auf diese Weise startet Ihr Computer automatisch, wenn Sie eine externe Festplatte eingelegt haben, und wenn dies nicht der Fall ist, wechselt er zu Ihrem üblichen Betriebssystem. Um dies einzurichten, befolgen Sie diese Anweisungen:
Schritt 1: Starten Sie Ihren Computer neu und sehen Sie den ersten Bildschirm, der beim Start angezeigt wird. Du solltest eine Nachricht sehen wie see „Drücken Sie ENTF, um die Konfiguration aufzurufen“ oder etwas Ähnliches (der angeforderte Schlüssel kann je nach Gerät variieren). Drücken Sie die notierte Taste auf Ihrer Tastatur und warten Sie, bis die Einrichtung beginnt.
Schritt 2: Wählen „Start Gerät“.
Schritt 3: Sie sollten ein neues Popup-Fenster namens BIOS sehen. Hier werden viele Einstellungen auf niedriger Ebene für Ihren Computer vorgenommen. BIOS-Menüs sind auf Computern anders eingerichtet, aber Sie sollten irgendwo im Fenster Anweisungen zum Navigieren in Ihrem (d. h. welche Tastenanschläge verwenden) sehen.
Schritt 4: Befolgen Sie diese Anweisungen und suchen Sie in den Menüoptionen (achten Sie darauf, dass Sie nichts anderes ändern) nach einer Einstellung namens „Start Gerät“, „Bestellung starten“ oder etwas ähnliches. Wählen Sie diese Option aus.
Schritt 5: Wählen Sie die richtige Einheit.
Schritt 6: Wählen Sie im angezeigten Menü das Laufwerk Ihres Computers aus und drücken Sie „Reinkommen“. Wenn Sie versuchen, von einem USB-Laufwerk zu booten, wählen Sie diese Option. Es kann allein oder in einem Untermenü erscheinen, wie z „Wechselmedien“. Drücken Sie „Reinkommen“.
Schritt 7: Abhängig von Ihrem BIOS müssen Sie möglicherweise die Tasten Page Up und Page Down oder +/- verwenden, um Ihre Auswahl an den Anfang einer Liste zu verschieben. Verwenden Sie erneut die Anweisungen für Ihr spezifisches Gerät.
BIOS verlassen
Folgen Sie den Anweisungen, um Ihr BIOS zu verlassen und Ihre Änderungen zu speichern. Normalerweise findet man diese Option in „Verlassen“ oder „Speichern und schließen“ über das Hauptmenü oder über eine Tastenkombination verfügbar, die irgendwo auf dem Bildschirm angezeigt wird. Abhängig von Ihrem BIOS müssen Sie Ihre Auswahl möglicherweise erneut bestätigen.
Neu starten
Ihr Computer sollte automatisch neu starten. Stellen Sie sicher, dass sich Ihre CD oder Ihr USB-Laufwerk in Ihrem Computer befindet. Wenn Sie dazu aufgefordert werden „Drücken Sie eine beliebige Taste, um von einem externen Gerät zu booten“, Tu es. Ihr Computer sollte statt von Ihrem normalen Betriebssystem von der CD oder dem USB-Laufwerk booten.
Von dort aus können Sie den Anweisungen auf dem Bildschirm folgen, um Windows zu installieren, Fehler zu beheben oder alles andere zu tun, was Sie tun müssen.
Das könnte Sie interessieren: Die 10 besten Programme zum Erstellen eines USB-Sticks
Auf einem Mac
Das Booten von USB oder CD ist auf einem Mac sehr, sehr einfach. Eine Möglichkeit ist das Öffnen Systemeinstellungen> Startdiskette. Sie sehen Ihre integrierte Festplatte sowie alle unterstützten Betriebssysteme und externen Laufwerke.
Schritt 1: Klicken Sie auf das Schlosssymbol in der unteren linken Ecke des Fensters.
Schritt 2: Geben Sie Ihr Administratorkennwort ein.
Schritt 3: Wählen Sie die Startdiskette aus, von der Sie starten möchten, und drücken Sie „Neu starten“.
Bei dieser Methode werden Ihre Einstellungen für das Startvolume gespeichert, bis Sie diesen Vorgang erneut durchlaufen, um eine andere Option auszuwählen.
Um einen einmaligen Bootvorgang von USB durchzuführen, verwenden Sie stattdessen den Boot-Manager. Funktioniert das so:
Starte deinen Computer neu
Starte deinen Computer neu. Halten Sie die Taste gedrückt „Möglichkeit“ sobald Ihr Computer neu startet. Lassen Sie los, wenn das Boot-Manager-Fenster geöffnet wird (oder wenn Sie zur Eingabe Ihres Firmware-Passworts aufgefordert werden).
Wählen Sie die richtige Einheit
Sie sollten Symbole für Ihre verfügbaren Laufwerke sehen. Rechts finden Sie Ihr externes Laufwerk (CD oder USB) mit Ihrem Namen darunter. Verwenden Sie die Pfeiltasten oder die Maus, um dieses Laufwerk zu markieren, und drücken Sie dann „Rückkehr“ oder klicken Sie auf den Pfeil darunter. (Wenn Sie gedrückt halten „Steuerung“ gleichzeitig speichert Ihr Computer dies als Ihre Präferenz, ähnlich wie oben beschrieben).
Von dort bootet Ihr Computer von der CD oder dem USB-Laufwerk anstelle von OS X, und Sie können alles Notwendige tun, indem Sie den Anweisungen auf dem Bildschirm folgen.
Das könnte Sie auch interessieren: So installieren Sie Windows 10 von USB neu, ohne Daten zu verlieren
Fazit
Wie Sie sehen, ist das Booten Ihres BIOS von einem USB-Laufwerk einfach und mit unserer Anleitung wird es für Sie noch einfacher. Es spielt keine Rolle, ob Sie ein Windows- oder MacOs-Benutzer sind, wir helfen Ihnen dabei, es einfacher zu machen.
Wir hoffen, dass dieser Artikel für Sie nützlich war und laden Sie ein, auf unserer Website nach weiteren Artikeln und Tutorials wie diesem zu suchen.







