Dieser Artikel beschreibt, wie temporäre Dateien in Windows 8 löschen. Temporäre Dateien werden auf der Festplatte gespeichert und Sie können diese Dateien mit Hilfe der Erweiterung leicht finden.TMP. Diese temporären Dateien werden von Windows erstellt und erstellt, wenn eine Windows-Sitzung fehlerhaft beendet wird.
Wenn Sie Ihr System herunterfahren, ohne Ihre Dateien zu schließen, werden temporäre Dateien erstellt. Diese temporären Dateien können die Systemleistung beeinträchtigen. Durch das Löschen dieser unnötigen Dateien können Sie den Festplattenspeicherplatz und die Systemleistung erhöhen. Beginnen wir also mit der Schritt-für-Schritt-Anleitung zum Löschen temporärer Dateien in Windows 8.
Schritte zum Löschen temporärer Dateien in Windows 8
Schritt 1. Im Betriebssystem Windows 8 können Sie den Cursor nach rechts unten bewegen und auf das Suchfeld klicken. Im Suchfeld können Sie angeben, was Sie möchten.

Schritt 2. In das Suchfeld können Sie den Namen eingeben „Datenträgerbereinigung“ und klicke „Freier Speicherplatz und Speicherplatz durch Löschen unnötiger Dateien“.
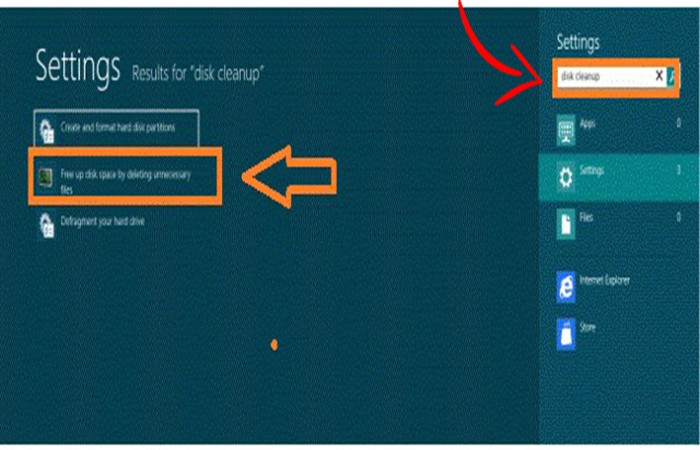
Schritt 3. Klicken Sie in diesem Schritt auf die Dropdown-Pfeile und wählen Sie das Laufwerk aus; irgendwas du willst.
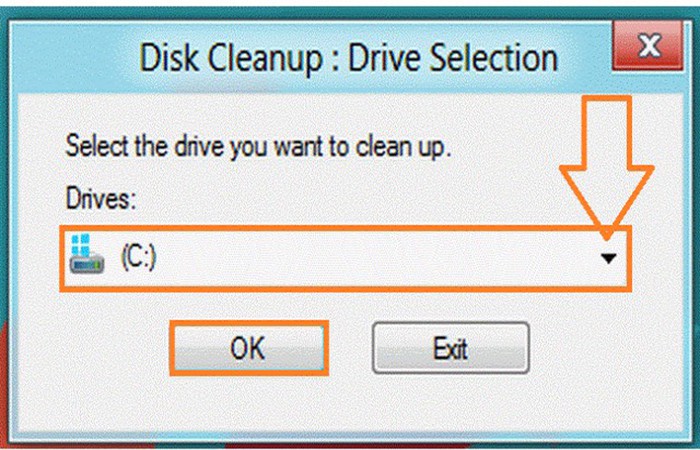
Schritt 4. Jetzt beginnt die Datenträgerbereinigung mit dem Scannen und berechnet den freien Speicherplatz. Es wird so aussehen:
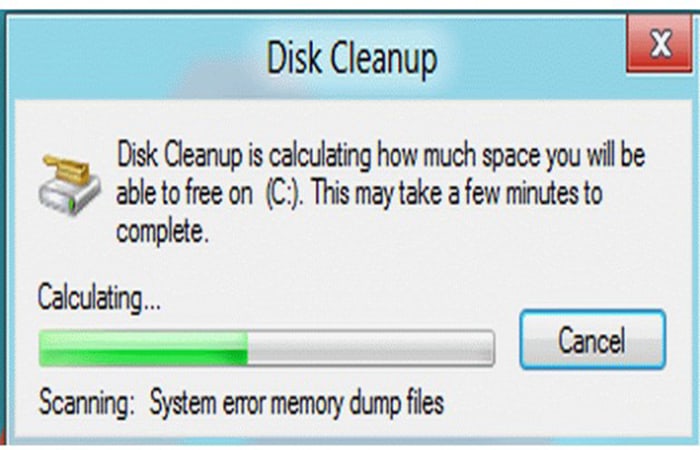
Schritt 5. Im folgenden Schritt müssen Sie die Dateien auswählen, die Sie löschen möchten, indem Sie auf das Kontrollkästchen und dann auf die Schaltfläche klicken Akzeptieren.
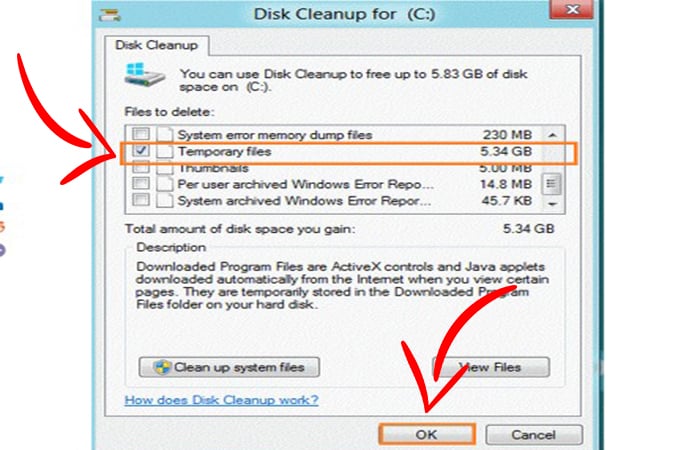
Schritt 6. Klicken Sie in diesem Schritt auf „Dateien löschen“ weitermachen.
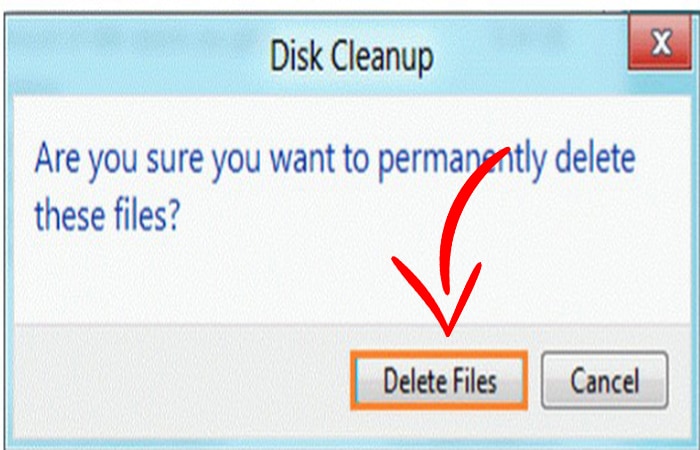
Schritt 7. Jetzt wirst du sehen wie Datenträgerbereinigung Beginnen Sie mit dem Entfernen unerwünschter temporärer Dateien von Ihrem Computer.
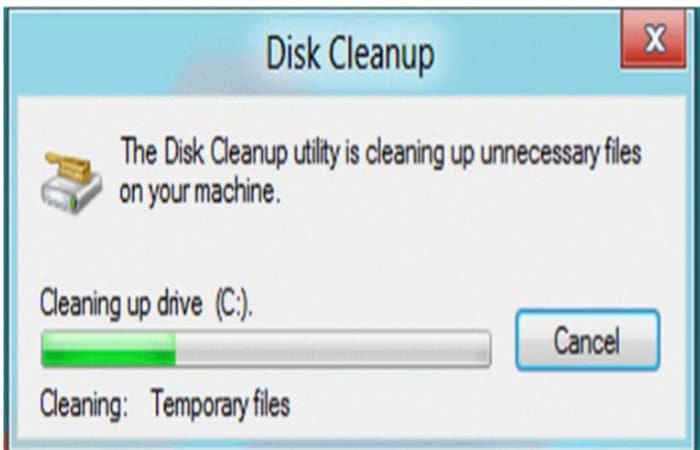
Was sind temporäre Dateien in Windows 8?
Wenn Sie auf Ihrem Windows-Computer eine Datei erstellen, erstellt das Smart-Betriebssystem automatisch eine Kopie der Datei oder des Ordners, der zum Speichern von Informationen erstellt wird. Diese Sicherungsdateien werden als temporäre Dateien bezeichnet und der Hauptvorteil dieser temporären Dateien besteht darin, versehentlichen Datenverlust zu verhindern.
Im Allgemeinen sind diese temporären Dateien wichtig, bis die zugehörige Datei erstellt wird. Sobald Sie eine bestimmte Datei oder einen bestimmten Ordner speichern, werden diese Dateien nicht mehr verwendet. Suchen Sie in Windows 8 nach solchen temporären Dateien mit der Dateierweiterung.TMP. Um sie zu entfernen
Warum temporäre Dateien in Windows 8 löschen?
Zwar werden temporäre Dateien erstellt, um den versehentlichen Verlust oder das Löschen von Dateien zu verhindern, die manipuliert werden, aber nach einer gewissen Zeit haben diese temporären Dateien keine Bedeutung auf Ihrem System. Daher belegen sie unnötig Platz auf der Festplatte des Computers.
Jede temporäre Datei kann eine beträchtliche Größe haben, und wenn sie massenhaft vorhanden sind, wird dies definitiv eine erhebliche Verschwendung von Festplattenspeicher und Browser-Cache bedeuten. Das Löschen temporärer Dateien in Windows 8 ist also eine gute Aufgabe, um Speicher zu sparen und die Systemleistung mit hoher Internetgeschwindigkeit zu verbessern.
Letzte Worte
Abgesehen von diesen Schritten, die wir Ihnen zu Beginn gezeigt haben, können Sie mit jeder Drittanbieteranwendung temporäre Dateien in Windows 8 und andere Arten von Junk-Daten von der Festplatte löschen. Rudern MEHR Es ist eine dieser Anwendungen, die als das leistungsstärkste PC-Optimierer- und Junk-Cleaner-Programm gilt.
Dies ist möglicherweise die beste und zuverlässigste Option, um temporäre Dateien in Windows 8 zu löschen. Die Software durchsucht die Festplatte automatisch nach temporären Dateien. Es entfernt auch Browser-Junk wie Verlauf, zwischengespeicherte Dokumente wie, Webseiten, Bilder und Logos. Unter anderem Cookies und die Adressleiste des Browsers, um die Systemleistung und die Browsergeschwindigkeit von Windows 8 zu verbessern.
Sie könnten auch interessiert sein an: So geben Sie Speicherplatz auf Google Drive frei. Aktualisiert






