Sicherlich waren Sie irgendwann in Ihrem Leben neugierig auf die allgemeinen Eigenschaften Ihres PCs, aus welchem Grund auch immer, weil Sie ein Programm, eine Anwendung oder ein Spiel herunterladen möchten Stellen Sie sicher, dass Ihr Computer die Mindestanforderungen für die Software erfüllt, die Sie testen möchten.
Da Sie jedoch mit der Welt der Computer nicht sehr vertraut sind, haben Sie keine Ahnung, wie Sie die Eigenschaften eines Windows 10-PCs kennen. In diesem Tutorial gebe ich Ihnen alle Informationen, die Sie benötigen, um die Eigenschaften von Windows zu erkennen.
Ich gehe bereits davon aus, dass es mehrere Möglichkeiten gibt, dies zu tun; Sie können einige grundlegende Funktionen direkt in Ihrer Windows 10-Konfiguration, über die Eingabeaufforderung oder mithilfe anderer Lösungen anzeigen, die in das Betriebssystem integriert oder von Drittanbietern erstellt wurden.
Lesen Sie auch: Die 26 besten Programme für Windows 10.
So kennen Sie die Eigenschaften eines PCs in Windows 10

Sie werden sehen, wenn Sie meine Vorschläge gewissenhaft befolgen, werden Sie nicht das geringste Problem haben, die Eigenschaften Ihres Computers zu kennen (natürlich ohne auf den Karton schauen zu müssen!). Sie können die Eigenschaften Ihres Windows kennen durch:
Aus den Einstellungen
Eine der einfachsten und unmittelbarsten Möglichkeiten, die Eigenschaften Ihres Windows 10-PCs zu kennen, besteht darin, zu den Systemeinstellungen zu gehen, damit Sie auf das Fenster zugreifen können, das Informationen zu Ihrem Computer enthält.
Ich rate Ihnen, sich für diese Lösung zu entscheiden, insbesondere wenn Sie nur einige grundlegende Spezifikationen kennen müssen, wie den Prozessor oder RAM oder die Edition von Windows 10, die Sie installiert haben.
1. Um zu beginnen, „Startmenü öffnen“ (das Windows-Flaggensymbol in der unteren linken Ecke des Bildschirms), drücken Sie die Schaltfläche, die das Rad in der linken Seitenleiste darstellt, und drücken Sie im sich öffnenden Fenster „Klicken Sie auf System“.
2. Jetzt „durch die Optionen scrollen“ aus der Seitenleiste links und „klicke auf den Info-Punkt“ (mit dem Symbol i gekennzeichnet). Wie Sie sehen können, enthält das geöffnete Fenster einige der Hauptfunktionen Ihres PCs.
3. In diesem Fall werden im Abschnitt Gerätespezifikationen einige der Hardwaremerkmale des in Ihrem Besitz befindlichen Computers aufgeführt, z. B. der Typ des installierten Prozessors und des installierten Arbeitsspeichers, die Art der Systemarchitektur usw.. Die Windows-Spezifikation bietet Ihnen einen Überblick über die verschiedenen Funktionen der auf Ihrem PC installierten Edition von Windows.
Von der Betriebssystem-Eingabeaufforderung
Eine andere Möglichkeit, PC-Spezifikationen in Windows 10 anzuzeigen, besteht darin, die Eingabeaufforderung zu verwenden. Wenn Sie dieses berühmte Windows-Dienstprogramm noch nie verwendet haben, sollten Sie wissen, dass die Verwendung wirklich einfach ist:
1. Einfach „Geben Sie den entsprechenden Befehl ein“ (je nach Art der Operation, die Sie ausführen möchten), drücken Sie die Eingabetaste auf Ihrer Tastatur.
2. Um die Eingabeaufforderung aufzurufen, „Geben Sie den Begriff Eingabeaufforderung oder cmd ein“ in der Suchleiste von Cortana in der unteren linken Ecke des Bildschirms.
3. „Klicken Sie mit der rechten Maustaste“ Wählen Sie im ersten Suchergebnis, das Sie finden, im sich öffnenden Menü die Option Als Administrator ausführen und bestätigen Sie den Vorgang durch Drücken der Schaltfläche Ja.
4. Wie Sie sehen, werden nach der Ausführung des Befehls viele Informationen zu den Eigenschaften Ihres PCs aufgelistet, von den wichtigsten Hardwarespezifikationen der Maschine bis hin zu Details zur Version der installierten Software, Informationen zur Architektur und vielem mehr.
5. Wenn Sie stattdessen die Details des Motherboards Ihres Computers wissen möchten, „geben Sie den Befehl wmic baseboard list / format: list ein“ und geben Sie es dann über die Tastatur ein.
6. Alle Funktionen auf dem Motherboard werden ausgerichtet; die Kennung der Karte (Product), ihren Namen (Name), die Seriennummer des Motherboards (Serial Number) und den Namen des Herstellers (Manufacturer).
Gerätemanager
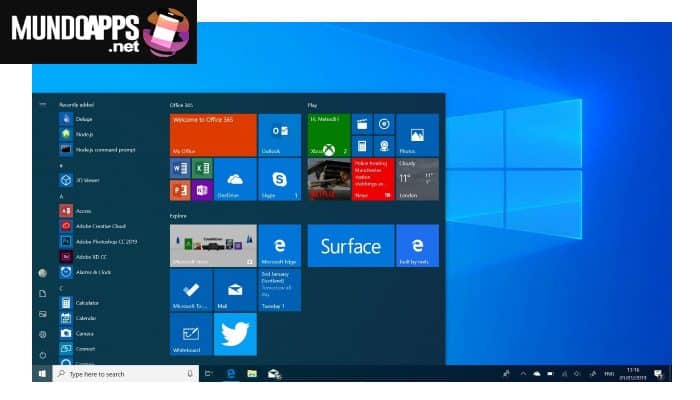
Müssen Sie eine vollständige Liste aller auf Ihrem PC installierten Hardwarekomponenten sehen und sich fragen, ob es eine Möglichkeit gibt, dies zu tun? Sie sollten nur:
1. „Gehe zum Administratorfenster“ Windows-Geräte und suchen Sie die Komponente, die Sie berücksichtigen möchten. Es mag zu komplex erscheinen, es so zu sagen, aber ich garantiere Ihnen, dass es das überhaupt nicht ist.
2. Dann „Rechtsklick auf den Start-Button“ Windows und wählen Sie im sich öffnenden Kontextmenü den Punkt Geräte-Manager, um das gleichnamige Fenster aufzurufen.
3. Im Geräte-Manager-Fenster wird Ihnen nun die vollständige Liste der auf Ihrem PC installierten Hardware-Geräte angezeigt.Um die Eigenschaften eines von ihnen zu erfahren, erweitern Sie einfach die Hardware-Kategorie, zu der es gehört. „durch Doppelklick auf Ihren Namen“ oder durch Drücken der Taste (>) daneben.
Wenn Sie beispielsweise die Eigenschaften der Netzwerkkarte Ihres Computers wissen möchten, „Doppelklick auf das Kartenelement“ Netzwerk oder drücken Sie die Taste (>) links davon. Durch Doppelklicken auf den Namen der betrachteten Komponente können Sie deren Eigenschaften anzeigen und zusätzliche Informationen dazu erhalten, z. B. ihren Betriebsstatus.
Achten Sie bei der Untersuchung der Eigenschaften der verschiedenen Geräte darauf, keines von ihnen zu deaktivieren oder zu deinstallieren (es sei denn, Sie wissen, wohin Sie Ihre Hände legen müssen), da Sie sonst ein großes Risiko eingehen, Ihr Betriebssystem zu beschädigen.
Mit Systeminformationen
Eine andere Möglichkeit, die Eigenschaften Ihres Windows 10-PCs anzuzeigen, besteht darin, das Startfenster zum Aufrufen des Dienstprogramms Systeminformationen zu verwenden. Fortfahren:
1. „Öffne das Ausführungsfenster“ Gleichzeitiges Drücken von Win + R auf der Tastatur gibt den Befehl msinfo32 aus.
2. Dann „Drücken Sie die OK-Taste“. Nun sollte sich das Fenster Systeminformationen öffnen, in dem Sie sich einen Überblick über alle Hardwarekomponenten Ihres Computers verschaffen können.
Wie Sie sehen, sind auf der rechten Seite alle Systeminformationen aufgelistet: der Name des Betriebssystems, der Systemtyp, der Prozessor, die BIOS-Eigenschaften, der Name und das Modell der Basiskarte usw. Wenn Sie möchten, können Sie eine Komponente finden, indem Sie die Suchfunktion durchsuchen: „Schreiben Sie das Hardwaregerät, das Sie finden möchten“ in das Suchfeld unten ein und klicken Sie dann auf die Schaltfläche Suchen.
Alternativ können Sie die Eigenschaften Ihres PCs mit einem anderen Befehl anzeigen.
1. „Öffne das Ausführungsfenster“ Geben Sie erneut bei gleichzeitigem Drücken der Tasten Win + R den Befehl dxdiag.
2. „Dann drücke die OK-Taste“. In dem sich öffnenden Fenster können Sie einige der Eigenschaften Ihres Computers sehen, indem Sie die Registerkarten System, Anzeige, Audio und Eingabe öffnen.
Sie können auch lesen: So bereinigen Sie den Papierkorb von Ihrem Computer, Methoden und Tipps







