Wenn Sie das Betriebssystem Windows 10 verwenden, haben Sie vielleicht gehört, dass Sie mit Hyper v eine zweite virtuelle Maschine aktivieren können, und dies ist wahr, aber nicht in allen Versionen können Sie diese Option aktivieren Wie installiere ich Hyper V unter Windows 10?
So installieren Sie Schritt für Schritt eine vollständige virtuelle Version eines Betriebssystems auf einer virtuellen Maschine mit Hyper-V. Zunächst müssen Sie einige Punkte überprüfen, um sicherzustellen, dass Ihr Computer die Mindestanforderungen erfüllt und wie Sie überprüfen können, ob es aktiviert werden kann, um Ihre virtuelle Maschine zu erstellen.
1.- Sie müssen auf Ihrem Computer überprüfen, ob die Hyper-V-Kompatibilität über die Eingabeaufforderung
2.- Wenn Ihr Computer Hyper-V unterstützt, können Sie dies durch Aktivieren oder Deaktivieren von Windows-Funktionen in der Systemsteuerung aktivieren
3.- Sie müssen Ihren Computer neu starten und dann einen virtuellen Switch in Hyper-V erstellen Öffnen des Hyper-V-Managers über das Startmenü
4.- Sie müssen die virtuelle Maschine über den Hyper-V-Manager und den Assistenten für neue virtuelle Maschinen erstellen.

Aktivieren Sie Hyper-V in Windows 10
Lassen Sie uns zunächst ein wenig klarstellen, dass Hyper-V ein Virtualisierungstechnologie-Tool der Firma Microsoft für die modernsten Betriebssysteme wie Windows 10 Pro, Enterprise und Education war.
Was ermöglicht uns diese neue Technologie in unserem Betriebssystem? Hyper-V ermöglicht es uns, eine andere oder eine virtuelle Maschine zu erstellen Damit wir auf diese Weise parallel zu unserem Windows 10 ein weiteres Betriebssystem installieren können.
Dies ist möglich, sodass wir keine andere Software installieren müssen, die uns bei dieser Aufgabe hilft, wie z. B. eine virtuelle Box. Nichtsdestotrotz, Die richtige Version von Windows 10 zu haben bedeutet nicht, dass wir bereits alles haben, müssen wir überprüfen, ob unsere Ausrüstung die Mindestanforderungen erfüllt, wie zum Beispiel:
- Unser Team muss einen haben 64-Bit-CPU.
- Wir müssen in unserem überprüfen Prozessor, der die VM-Monitormoduserweiterung unterstützt.
- RAM muss sein mindestens 4 GB, Andernfalls stürzen wir unseren Computer ab, anstatt diese Option zu nutzen.
Nun, da diese Punkte klar sind und Ihre Ausrüstung diese Anforderungen erfüllt, wie überprüfen wir die Kompatibilität mit Hyper-V. Mal sehen.
1.- Das erste, was Sie tun sollten, ist, auf Ihrem System zu starten.
2.- Suchen Sie die Eingabeaufforderungsoption und führen Sie sie als Administrator über die rechte Maustaste aus.
3.- Sie müssen an der UAC-Eingabeaufforderung auf Ja klicken.
4.- Geben Sie auf Ihrem System den folgenden Befehl ein: systeminfo.exe
5.– Wenn Sie schließlich in den Hyper-V-Anforderungen „Ja“ sehen, bedeutet dies, dass Ihr Computer Hyper-V ausführen kann.
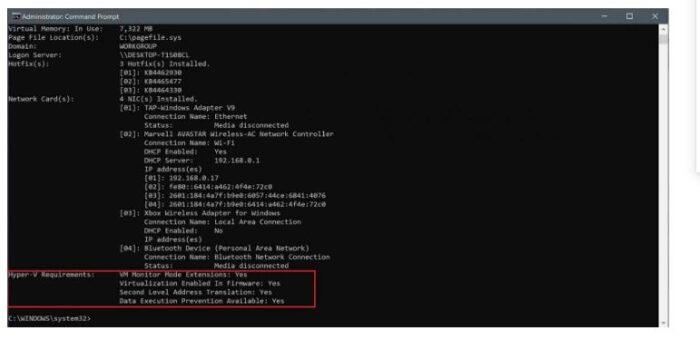
Wenn der Befehl in den Hyper-V-Anforderungen „Nein“ anzeigt, unterstützt Ihre Windows 10-Computerhardware diese Funktion nicht. Oder Sie müssen diese Funktionen möglicherweise manuell auf Ihrem System aktivieren.
Da Sie nun wissen, dass Ihr Computer Hyper-V unterstützt, müssen Sie Hyper-V aktivieren. Das sollten Sie tun:
1.- Sie müssen am Anfang Ihres Control Panels eingeben.
2.- Dann müssen Sie die Option Programme eingeben.
3.- Sie sehen dann die Option zum Aktivieren oder Deaktivieren von Windows-Funktionen
4.- Es erscheint ein neuer Bildschirm mit den Windows-Funktionen und in diesem Sinne müssen Sie die Hyper-V-Option aktivieren. Seien Sie vorsichtig, welche Verwaltungstools für Hyper-V und Hyper-V-Plattform ausgewählt werden.
5.- Sie müssen die Akzeptieren-Option aktivieren.
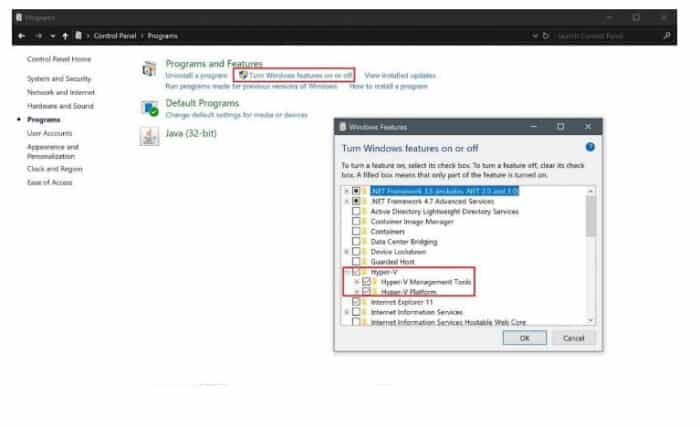
Nachdem Sie Hyper-V aktiviert haben, werden Sie aufgefordert, Ihren Windows 10-Computer neu zu starten, um die Installation der angeforderten Änderungen abzuschließen. Starte deinen Computer neu. Hyper-V ist jetzt aktiviert.
Der nächste Schritt besteht darin, eine virtuelle Maschine mit Hyper-V zu erstellen. Nachdem Hyper-V nun aktiviert ist und Sie Windows 10 erfolgreich eine Virtualisierungsschicht hinzugefügt haben, müssen Sie eine virtuelle Maschine (VM) für Ihre gewünschte Distribution erstellen, beispielsweise Linux.
Dazu müssen Sie einen virtuellen Switch erstellen, um die VM mit dem Internet zu verbinden. Dies sollten Sie als nächstes tun.
Erstellen eines virtuellen Switches in Hyper-V
Sie müssen zunächst die folgenden Schritte ausführen, um einen virtuellen Switch auf Hyper-V zu konfigurieren:
1.- Gehen Sie zu Ihrem Startmenü
2.- Sie geben Hyper-V-Administrator ein
3.- Dann klicken Sie auf das Aktionsmenü.
4.- In diesem letzten Schritt müssen Sie im Virtual Switch Manager neu auswählen.
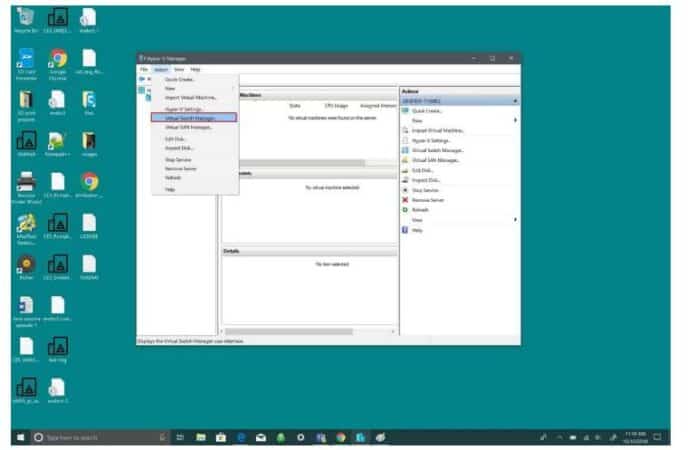
Nächste, Sie müssen den hervorgehobenen Punkten im Menü folgen, wie im Bild unten zu sehen. Dadurch wird ein virtueller Switch erstellt. Ein virtueller Switch fungiert als zusätzliche Sicherheitsebene zwischen Ihrer virtuellen Maschine und Ihrem Windows 10-Computer.

1.- Sie müssen zuerst den Schalter auswählen.
2.- Wählen Sie dann die externe Option.
3.- Wählen Sie Schalter erstellen.
Diese Schritte abgeschlossen, Sie müssen nur Ihren virtuellen Switch anpassen oder nach Ihren Wünschen umbenennen.
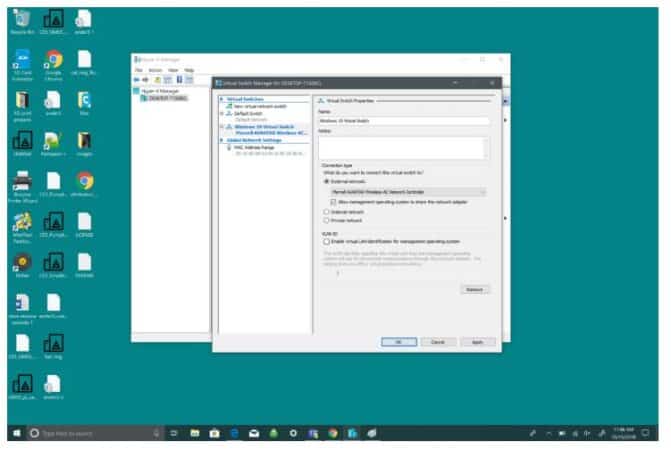
Nachdem Sie nun erfolgreich einen virtuellen Switch erstellt haben, können Sie eine virtuelle Maschine erstellen. Der Zweck eines virtuellen Switches besteht darin, Schutz zu bieten, indem Sicherheitsmaßnahmen verwendet werden, um ein zusätzliches Schutzniveau zwischen virtuellen Maschinen bereitzustellen.
Der virtuelle Switch ist zusätzlicher Schutz für den Fall, dass etwas schief geht. Sehen wir uns an, was Sie tun müssen, um eine virtuelle Maschine zu erstellen.
Erstellen Sie eine virtuelle Maschine beim Aktivieren von Hyper-V
1.- Sie müssen zuerst den Hyper-V-Manager öffnen
2.- Dann müssen Sie das Aktionsmenü öffnen
3.- Schließlich wählen Sie Neu und Auswählen Virtuelle Maschine.
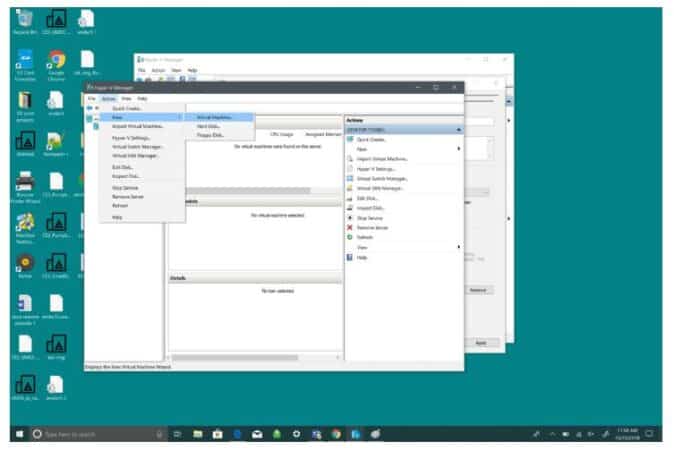
Dieser Assistent beseitigt alle Bedenken, die Sie bezüglich der virtuellen Maschine haben. Mit dem Assistenten erstellen Sie ganz einfach Ihre virtuelle Maschine. Das Betriebssystem Windows 10 macht das Einrichten einer virtuellen Maschine extrem einfach. Sie müssen nur ein paar Schritte befolgen:
1.- Zuerst müssen Sie Ort und Namen angeben
2.- Sie müssen die Generation angeben
3.- Speicher reparieren
4.- Netzwerke aufbauen
5.- Virtuelle Festplatte verknüpfen
Je nachdem, wie Sie den Assistenten konfigurieren möchten, führt er Sie Schritt für Schritt und ermöglicht es Ihnen, Ihre virtuelle Windows 10-Maschine mit Hyper-V anzupassen.
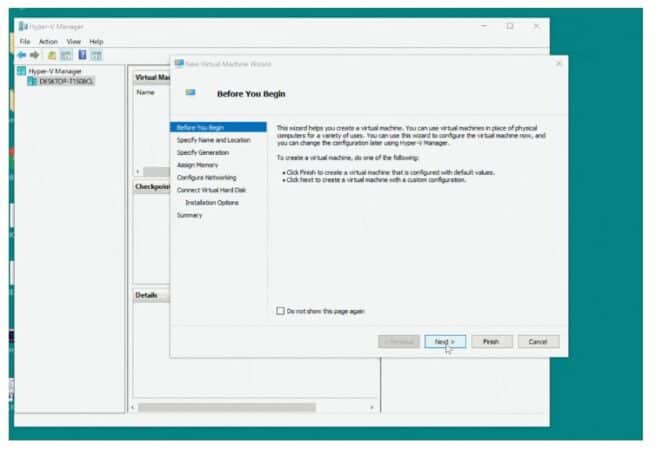
Mit der Express-Erstellungsoption von Hyper-V können Sie in wenigen Schritten eine virtuelle Maschine erstellen:
1.- Sie müssen über das Startmenü die Hyper-V-Schnellerstellung aufrufen.
2.- Sie müssen das Betriebssystem auswählen und sicherstellen, dass Sie die richtige .iso-Datei auswählen, die Sie installieren möchten, unabhängig davon, ob Ihr .iso-Image Linux ist.
3.- Wählen Sie abschließend „Virtuelle Maschine erstellen“
So schützen Sie einen Ordner in Windows Am häufigsten verwendete Methoden
Von dort erstellt Hyper-V Quick Create eine VM für Sie, ohne dass Sie sich darum kümmern müssen. Beachten Sie, dass Sie Ihr Betriebssystem herunterladen müssen, wenn das Betriebssystem noch nicht auf Ihrem Windows-Computer installiert ist.
Sobald Sie Ihre virtuelle Maschine erstellt haben, sollten Sie einen Bildschirm wie diesen sehen (wenn Sie die Windows 10-Entwicklungsumgebung verwendet haben).
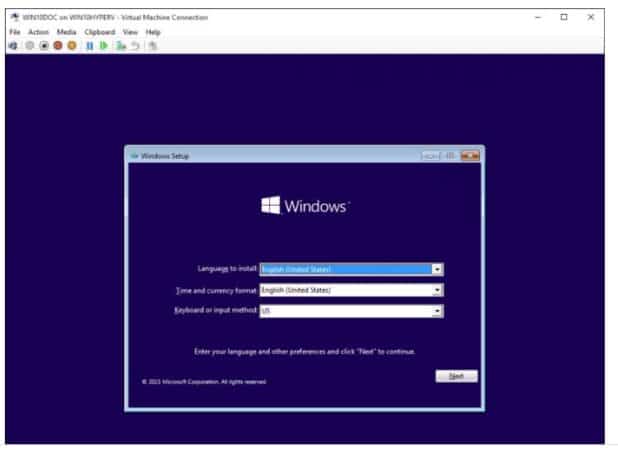
Natürlich haben Ubuntu- und andere Betriebssystem-Begrüßungsbildschirme unterschiedliche Begrüßungsbildschirme, aber Sie können mit Hyper-V-Manager oder Hyper-V Quick Create erfolgreich eine VM erstellen. Windows 10 macht die Erstellung von virtuellen Maschinen (VM) einfacher und schneller als je zuvor.







