Hier zeigen wir es Ihnen wie installiere ich android sdk. Sie können dies über Android Studio tun. Dieser Schritt ist zeitaufwändig, da Sie etwa 3 GB an ZIP-Daten herunterladen und auf 5 GB Daten auf der Festplatte erweitern müssen, selbst für die Mindestkonfiguration. Sie können das SDK auch von einem anderen Computer mit demselben Betriebssystem kopieren.
So installieren Sie das Android-SDK

Das Android SDK kann automatisch mit der neuesten Version von Gradle installiert werden oder Laden Sie das Android-SDK manuell auf verschiedene Arten herunter. Nachfolgend finden Sie eine Übersicht über alle unterschiedlichen Ansätze:
1. Von Android Studio
Das folgende Verfahren erklärt Ihnen, wie Sie das Android SDK von Android Studio installieren:
Schritt 1: Starten Sie Android Studio.
Sie könnten interessiert sein: So installieren Sie Android Studio
Schritt 2: Führen Sie einen der folgenden Schritte aus, um den SDK-Manager zu öffnen:
- Wählen Sie auf der Zielseite von Android Studio aus Konfigurieren > SDK-Manager.
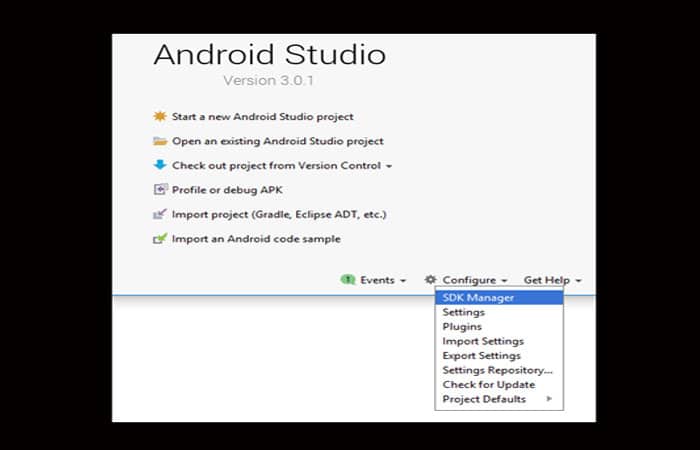
- Wählen Sie in der Symbolleiste von Android Studio die Option aus Werkzeug, nächste Android und dann drücken SDKManager.
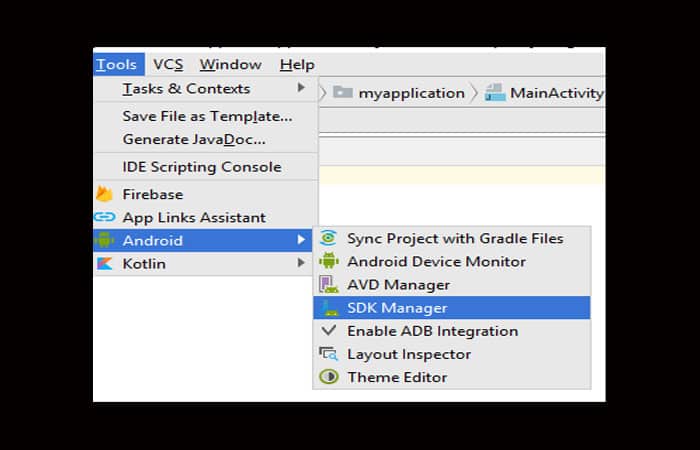
- Tippen Sie in der Symbolleiste der Android Studio-App auf die Option SDKManager.
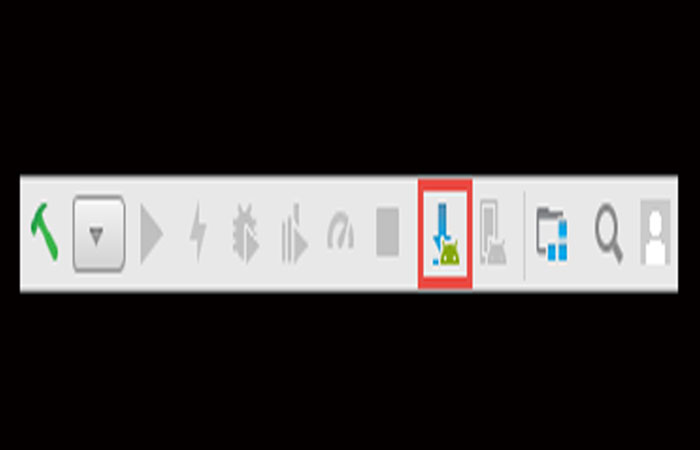
Schritt 3: Im Dialog Standardeinstellungenklicken Sie auf diese Registerkarten, um alle Pakete zu installieren, die der Android SDK-Plattform und entwicklerspezifischen Tools entsprechen:
- SDK-Plattformen: Wählen Sie das neueste Android SDK-Paket aus.
- SDK-Tools: Wählen Sie diese Android SDK-Tools aus:
- Compiler für die logische Datenprüfung des Android SDK.
- NDK
- Mit der Android SDK-Plattform verbundene Tools.
- Android SDK-spezifische Tools.
Notiz: Der im Location-Parameter angezeigte SDK-Speicherort darf keine Leerzeichen enthalten. Leerzeichen können beim Arbeiten mit NDK-Tools Probleme verursachen. Sie können den Speicherort des SDK ändern Klicken Sie auf die Schaltfläche Bearbeiten.

Schritt 4: Klicken Sie auf Übernehmen. Android Studio beginnt mit der Installation der ausgewählten Pakete und Tools auf Ihrem Computer. Nach Abschluss der Installation ändert sich der Status der installierten Pakete und Tools von „Nicht installiert“ zu „Installiert“.
Schritt 5: OK klicken.
2. Android SDK-Installation (automatisiert)
Gradle 2.2.0 unterstützt jetzt das automatische Herunterladen von Abhängigkeiten. Stellen Sie sicher, dass Sie auf die neueste Version von Gradle aktualisieren. Das Gradle-Plug-in zum Verwalten von Abhängigkeiten ist jetzt veraltet.
Installation für Ubuntu Linux
Wenn Sie Ubuntu 15.04 oder 15.10 verwenden, stellen Sie sicher, dass Sie die folgenden Pakete installieren. Andernfalls können Sie sehen Datei oder Verzeichnis existiert nicht beim Versuch, das Programm auszuführen, das Teil des Android SDK-Toolkits ist:
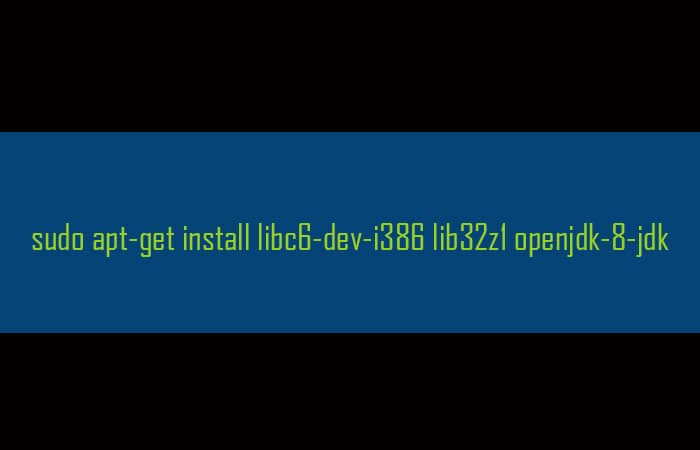
3. Android SDK installieren (über Homebrew)
vorausgesetzt du hast macOS/OSX läuft, können Sie verwenden Hausgebräu um das Android-SDK zu installieren. Folge den Anweisungen unten:
Schritt 1: Installieren Hausgebräu: der Paketmanager für macOS / OS X.
Schritt 2: Führen Sie die folgenden Befehle aus:
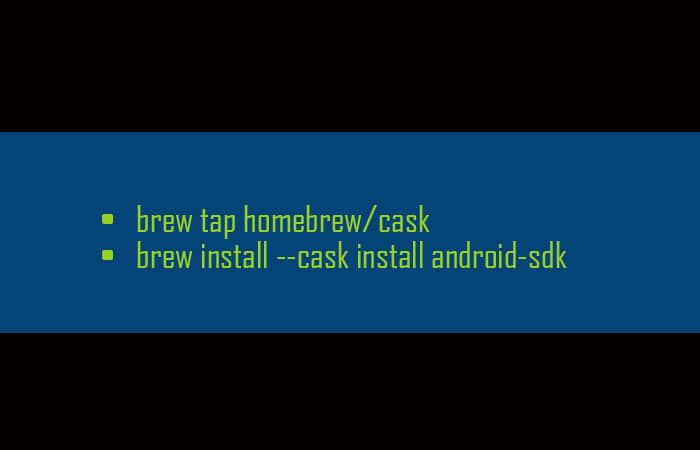
Dadurch werden die Android SDK-Tools in / installiert.usr/local/Cellar/android-sdk/
Sie müssen lernen: So erlauben Sie die Installation von Apps aus unbekannten Quellen auf Android
4. Installieren Sie das Android SDK (manueller Modus)
Das Vorgehen ist in diesem Fall wie folgt:
Schritt 1: Sie müssen das Android SDK ohne Android Studio herunterladen. Gehen Sie zum Android SDK und navigieren Sie zum Abschnitt Nur SDK-Tools.
Schritt 2: Kopieren Sie die Download-URL, die für das Betriebssystem Ihres Build-Computers geeignet ist.
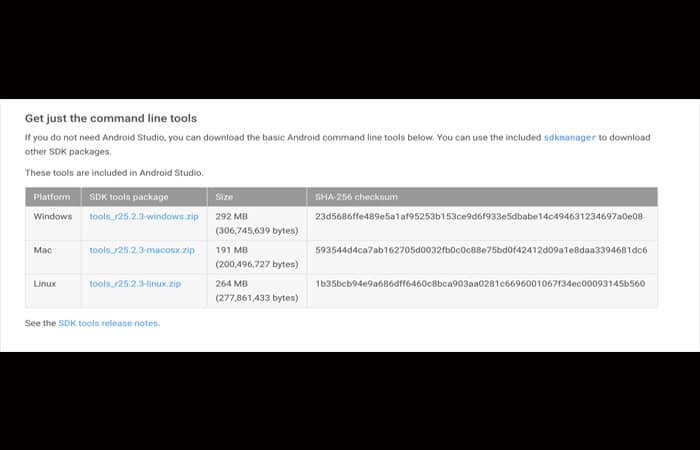
Schritt 3: Verwenden Sie es mit der richtigen SDK-URL:
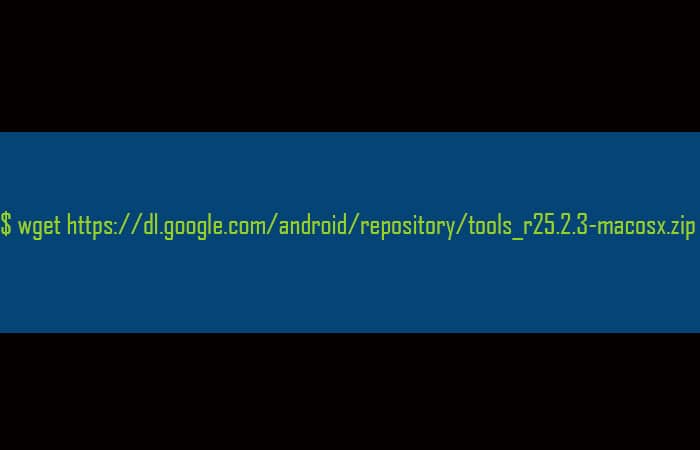
Schritt 4: Entpacken Sie den Inhalt und legen Sie ihn in Ihrem Home-Verzeichnis ab. Die Verzeichnisnamen können beliebig sein, aber bewahren Sie die Dateien an einem leicht zu findenden Ort auf (z. B. ~ /Android SDK).
Schritt 5: Führen Sie das SDK-Tool aus:
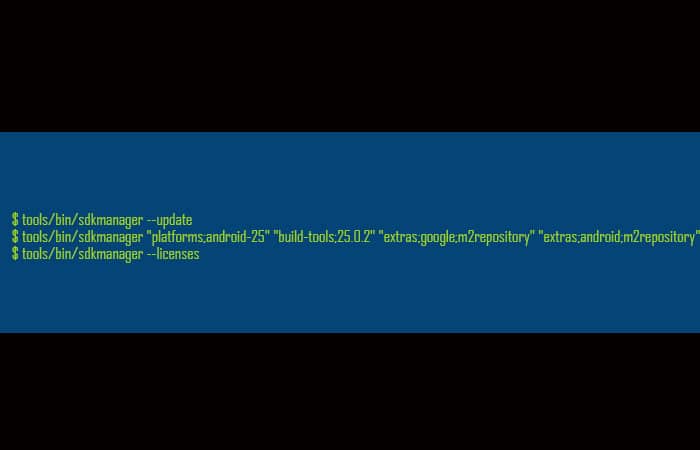
Schritt 6: Jetzt ist es an der Zeit, die Build-Umgebungsvariable PATH und andere Variablen festzulegen, die zum Auffinden von Android verwendet werden. bearbeiten Sie Ihre .bash_profile-Datei. Wenn Sie Bash nicht verwenden, bearbeiten Sie die richtige Konfigurationsdatei für Ihre Umgebung.
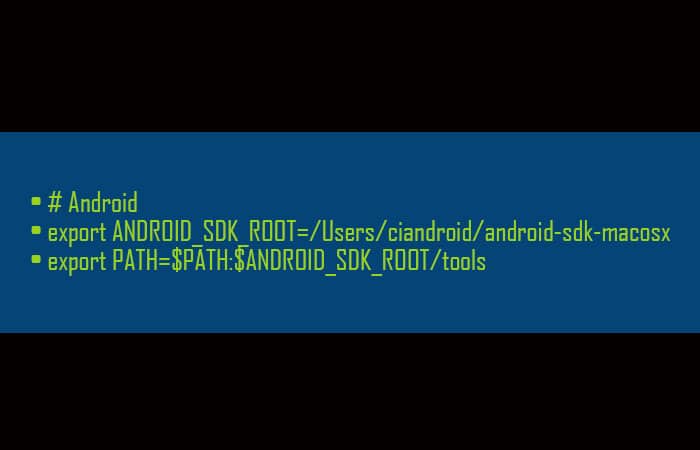
Schritt 7: Drücken Sie Speichern und schließen.
Per GUI installieren
Diese Schritte führen Sie durch die Installation des Android SDK über die GUI:
Schritt 1: Wenn Sie dazu aufgefordert werden, geben Sie ein Android und drücke Reinkommen um den Android SDK Manager in einem Fenster zu starten. Wenn dies nicht funktioniert, Sie WEG -Variable wurde nicht auf den Speicherort des Android SDK festgelegt.
Schritt 2: Sie sollten dieselben Android SDK-Pakete auf Ihrem Build-Computer installieren, damit grad lokal laufen. Bevor Sie beginnen, werfen Sie einen Blick auf die build.gradle Ihres Projekts. Danach, Wählen Sie die folgenden SDK-Pakete aus:
- Extras > Android SDK-Tools
- Tools > Android SDK-Plattform-Tools
- Tools > Android SDK Build-Tools
- Eine Version der Android-Plattform. Zum Beispiel Android 5.1.1 (API 22). Es sollte diejenige sein, die Sie im Abschnitt zum Kompilieren der Sdk-Version Ihrer Gradle-Datei genannt haben.
Sie werden auch die Extras herunterladen wollen:
- Android-Support-Repository
- Android-Support-Bibliothek
Vielleicht möchten Sie Folgendes lernen: 5 beste Android-App-Entwicklungstools
Notiz: Wählen Sie das Werkzeuge bauen für die Android-Version, die Sie in der aufgelistet haben build.gradle-Datei Was:
buildToolsVersiontarget. wenn du build.grad sagt Ihnen:

Stellen Sie sicher, dass Sie diese API-Version im Android SDK Manager herunterladen, und vergessen Sie nicht, dass wir für alle Fragen in Bezug auf die Welt der Anwendungen hier sein werden. Wir können Ihnen noch viele weitere Tutorials anbieten, die einfach erklärt und zum besseren Verständnis bebildert sind. Bei all dem denken wir an Sie und die Probleme, mit denen Sie möglicherweise irgendwann konfrontiert werden, also zögern Sie nicht, Vorschläge zu machen.







