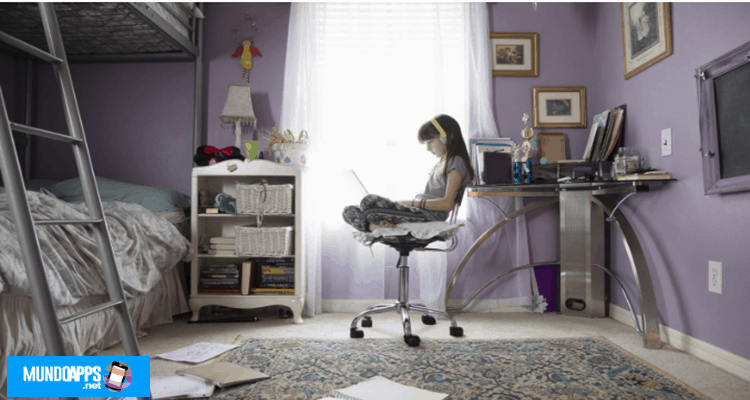Im vergangenen Jahr haben Eltern fast keine technologische Unterstützung von den Schulen erhalten, während ihre Kinder von zu Hause aus gelernt haben. Eltern mussten also nicht nur Köche und Sicherheitskräfte sein, sondern auch Computerexperten werden.
So greifen Sie aus der Ferne auf den Mac Ihres Kindes zu

Mit all der Software, die notwendige Hardware und Online-Tools, ist es unvermeidlich, dass Ihr Kind Ihre Hilfe braucht, um etwas aufzubauen. Anstatt jedoch zu versuchen, Dinge vor der Kamera zu reparieren und Ihr Kind in Verlegenheit zu bringen, können Sie aus der Ferne helfen, wenn Sie beide einen Mac haben.
Wie Windows hat seine Lösung Verbindung zum RemotedesktopApple hat die Bildschirmfreigabe im Nachrichten- und Virtual Network Computing (VNC)-Client integriert.
Mit beiden können Sie aus der Ferne auf Ihren Mac zugreifen, um Fehler zu beheben, ohne Ihre Lernsitzung zu unterbrechen oder in Ihrer modernen Arbeitskleidung vor der Kamera zu erscheinen.
Lesen Sie: Was ist Microsoft Safety Scanner und wie wird er verwendet?
Bildschirm über Nachrichten teilen
Ihr Kind schreibt Ihnen wahrscheinlich den ganzen Tag über, wenn etwas es davon abhält, seine Arbeit online zu erledigen. Anstatt von Ihrem Schreibtisch aufzustehen, um das Problem zu beheben, können Sie eine Bildschirmfreigabesitzung direkt von der Nachrichten-App auf Ihrem Mac starten.Dazu muss auf beiden Macs Nachrichten in iCloud aktiviert sein:
- Nachrichten öffnen
- Wählen Sie in der Menüleiste aus Nachrichten > Einstellungen
- Klicken Sie auf iMessage
- Aktivieren Sie das Kontrollkästchen neben „Nachrichten in iCloud aktivieren“.
Nach der Aktivierung können Sie oder Ihr Kind ein Gespräch beginnen und dann eine Bildschirmfreigabesitzung anfordern:
- Nachrichten öffnen
- Eine Konversation beginnen
- Wählen Sie in der Menüleiste aus Konversationen > Bildschirm teilen
Ihr Kind erhält auf seinem Mac eine Anfrage zur Bildschirmfreigabe, die es annehmen muss. Sie müssen auch auswählen, ob sie meinen Bildschirm steuern oder meinen Bildschirm beobachten können. Nach der Auswahl können Sie ihren Bildschirm auf Ihrem Mac sehen, während sie Ihnen das Problem zeigen, oder Sie haben die Möglichkeit, ihren Bildschirm zu steuern, um den Dingen ohne Anweisungen auf den Grund zu gehen.
Während der Bildschirmfreigabesitzung hat Ihr Kind die Möglichkeit
- Ermöglicht es Ihnen, Ihren Bildschirm zu steuern, wenn Sie ursprünglich die Option „Beobachten“ gewählt haben
- Schalten Sie das Mikrofon stumm, wenn Sie während der Sitzung nicht verbal kommunizieren müssen
- Halten Sie die Bildschirmfreigabesitzung an oder beenden Sie sie
Teilen Sie Ihren Bildschirm mit dem VNC-Client von Apple
Es kann Zeiten geben, in denen Sie es brauchen Starten Sie eine Bildschirmfreigabesitzung ohne die direkte Erlaubnis Ihres Kindes. Beispielsweise müssen Sie möglicherweise „überprüfen“, ob Ihr Kind am Unterricht teilnimmt. Um dies zu erreichen, müssen Sie zusätzliche Schritte ausführen, um mit dem integrierten VNC-Client von Apple weiter auf Ihren Mac zuzugreifen.
Bevor Sie eine VNC-Sitzung starten können, müssen Sie die Einstellungen auf Systemebene aktivieren, um eine Verbindung über VNC herstellen zu können. Sie benötigen physischen Zugriff auf ihren Mac, stellen Sie also sicher, dass Sie nicht mitten im Unterricht sind.
Der erste Schritt besteht darin, sich selbst als Benutzer auf seinem Mac hinzuzufügen. Auf diese Weise können Sie sich mit Ihren eigenen Anmeldeinformationen beim Mac Ihres Kindes anmelden. Sie können einen neuen Benutzer wie folgt hinzufügen:
- Öffnen Sie die Systemeinstellungen
- Klicken Sie auf Benutzer und Gruppen
- Klicken Sie auf das Vorhängeschloss-Symbol und geben Sie die Zugangsdaten des aktuellen Benutzers ein, um sich zu authentifizieren
- Klicken Sie auf das „+“-Symbol und füllen Sie die erforderlichen Felder aus
- Klicken Sie auf Benutzer erstellen
NotizHinweis: Es wird dringend empfohlen, diesen neuen Benutzer zu einem Administrator zu machen und dann das aktuelle Konto Ihres Kindes auf Standard herunterzustufen. Auf diese Weise benötigen alle Änderungen auf Systemebene, App-Downloads und andere Funktionen Ihre Administratorberechtigung.
Nachdem Sie nun mit Ihren eigenen Anmeldeinformationen Zugriff auf Systemebene haben, ist es an der Zeit, den Zugriff auf die Bildschirmfreigabe einzurichten:
- Öffnen Sie die Systemeinstellungen
- Klicken Sie auf Teilen
- Aktivieren Sie das Kontrollkästchen neben Bildschirmfreigabe, um es zu aktivieren
Zusätzlich zum Aktivieren der Bildschirmfreigabe müssen Sie auch festlegen, wer Zugriff auf die Bildschirmfreigabe haben soll. Hier kommt das zuvor erstellte Benutzerkonto ins Spiel.
Wählen Sie im Bereich Zugriff gewähren für auf demselben Bildschirm aus, ob Sie Zugriff gewähren möchten Teilen Sie den Bildschirm mit allen Benutzern die ein Konto auf dem Mac Ihres Kindes haben (einschließlich des Kontos Ihres Kindes), oder Nur diese Benutzer, mit denen Sie festlegen können, wer Zugriff auf die Bildschirmfreigabe haben soll. Wenn Sie bestimmte Benutzer auswählen möchten, klicken Sie auf das „+“-Symbol und wählen Sie die Benutzer oder Gruppen aus, für die Sie Zugriff auf die Bildschirmfreigabe haben möchten.
Wenn Sie sich im Abschnitt „Freigaben“ der Systemeinstellungen befinden, notieren Sie sich den Computer-/Netzwerknamen, der oben auf dem Bildschirm angezeigt wird. Sie benötigen es, um nach dem Computer Ihres Kindes zu „suchen“, wenn Sie die VNC-Sitzung starten.
Um eine VNC-Sitzung zwischen Ihren Macs zu starten, müssen diese eingeschaltet und mit demselben Router/drahtlosen Netzwerk verbunden sein. Von Ihrem Desktop:
- Wählen Sie „Gehe zu“ > „Mit Server verbinden“.
- Geben Sie in das Feld Serveradresse ein vnc://[dirección de red del Mac del niño]
- Klicken Sie auf Verbinden, um die Verbindung zu starten (oder klicken Sie auf das Symbol „+“, um die Adresse der bevorzugten Server hinzuzufügen).
Geben Sie auf dem nächsten Bildschirm Ihre Anmeldeinformationen auf Ihrem Mac ein und klicken Sie auf Anmelden. Als nächstes müssen Sie auswählen, wie Sie sich anmelden möchten. Wenn Sie um Erlaubnis zum Anzeigen des Bildschirms bitten auswählen, wird eine Anfrage an Ihr Kind gesendet, die Ihnen bei Annahme zeigt, was es gerade ansieht. Wenn Sie Als Sie selbst anmelden… auswählen, wird eine separate Kontoanmeldesitzung erstellt, damit Sie im Hintergrund arbeiten können.
Bei beiden Optionen erhält der Mac Ihres Kindes eine Eingabeaufforderung, auf die es klicken muss, um ihm Zugriff zu gewähren, und eine Benachrichtigung wird in Ihrer Menüleiste angezeigt, um es darüber zu informieren, dass Sie seine Aktivitäten sehen.
Lesen Sie: Android-Apps vs. iPhone-Apps: Was ist der Unterschied?
Wenn Sie ihre Berechtigungsbenachrichtigung an sich reißen möchten, können Sie durch Einrichten der Fernverwaltungsfunktion ohne Aufforderung oder Bestätigung auf ihren Computer zugreifen. Wenn Sie diesen Weg gehen müssen, empfehle ich Ihnen, zuerst mit Ihren Kindern zu sprechen, damit sie den Zugriff und die Berechtigungen verstehen, die Sie beide auf Ihrem Mac haben.
Aktivieren Sie die Fernverwaltung wie folgt:
- Öffnen Sie auf dem Mac Ihres Kindes die Systemeinstellungen
- Wählen Sie Teilen aus
- Aktivieren Sie das Kontrollkästchen neben Remote Management, um es zu aktivieren
Wählen Sie ähnlich wie bei den Einstellungen für die Bildschirmfreigabe aus, wer Zugriff auf die Bildschirmfreigabe haben soll. Der einzige Unterschied besteht darin, dass Sie bei der Fernverwaltung mehr Optionen haben, was Ihre ausgewählten Benutzer tun können. Wählen Sie die Optionen aus, die für Sie am besten geeignet sind, und klicken Sie auf OK.
Wenn Sie jetzt eine VNC-Sitzung starten, erhält der Computer Ihres Kindes keine Anfrage zum Starten einer Remote-Viewing-Sitzung und wird nicht benachrichtigt, wenn sein Bildschirm überwacht wird.