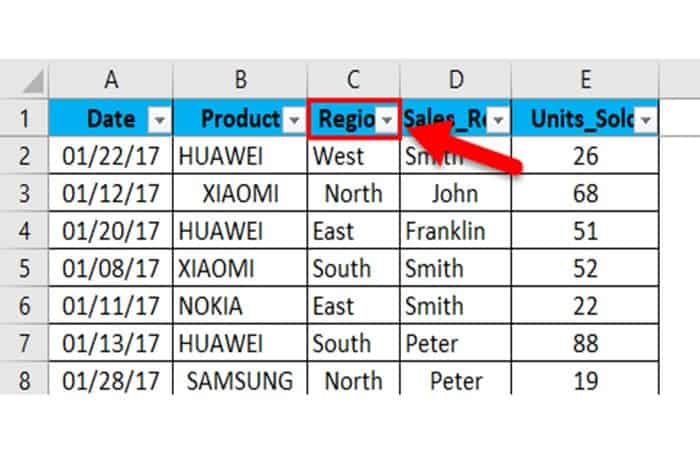Sie wollen wissen wie man Filter in Excel setzt? Der Datenfilter in Excel hat neben dem Filtern der Daten viele andere Zwecke. Obwohl der Hauptzweck darin besteht, die Daten nach der erforderlichen Bedingung zu filtern, können Sie die Daten ansonsten sortieren, organisieren, nach der Farbe der Zellen oder Schriftarten oder nach einer beliebigen Bedingung filtern, die im Textfilter in der Spalte verfügbar ist, in der der Filter angewendet.

Beispiel: Um den Filter anzuwenden, wählen Sie zuerst die Zeile aus, in der Sie filtern möchten, und dann auf der Menüregisterkarte Daten, Du suchst aus Filter aus dem Abschnitt Sortieren und filtern. Sie können den Filter auch mit der Tastenkombination anwenden ALT + D + F + F. gleichzeitig oder Strg + Umschalt + L. zusammen. Aber hier zeigen wir es Ihnen wie man Filter in Excel setzt richtig:
Verwendung des Datenfilters in Excel
- Wenn die Tabelle oder der Bereich eine große Anzahl von Datensätzen enthält, ist es sehr schwierig, die genauen angeforderten Informationen oder Daten zu finden und zu extrahieren. In diesem Szenario hilft der Datenfilter.
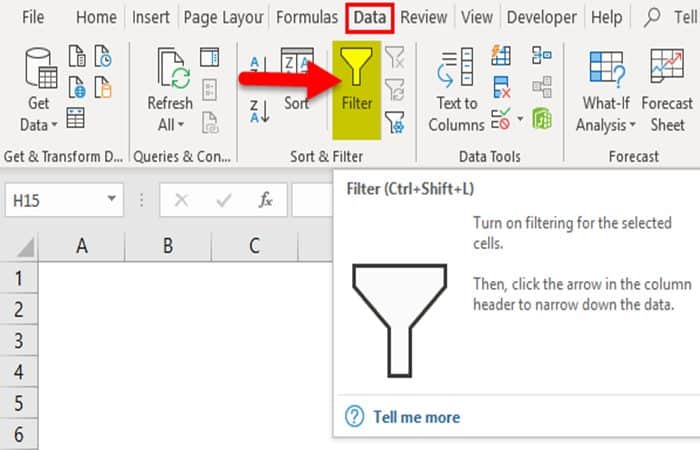
- Die Option Datenfilter In Excel hilft es auf viele Arten, Daten nach Text, Wert, numerischem Wert oder Datum zu filtern.
- Die Option Datenfilter Es ist sehr nützlich, um die Daten mit einfachen Dropdown-Menüs zu sortieren.
- Die Option Datenfilter ist wichtig, um einige Datensätze vorübergehend in einer Tabelle auszublenden, damit Sie sich auf die relevanten Daten konzentrieren können, mit denen Sie arbeiten müssen.
- Filter werden auf Datenzeilen im Arbeitsblatt angewendet.
- Zusätzlich zu den mehreren Filteroptionen bieten die automatischen Filterkriterien die Optionen für Auftrag auch relevant für eine bestimmte Spalte.
Filter in Excel Was sind sie?
Datenfilter in Excel: Dies ist eine schnelle Möglichkeit, nur die relevanten oder spezifischen Informationen anzuzeigen, die Sie benötigen, und irrelevante Informationen oder Daten vorübergehend in einer Tabelle auszublenden.
Um beispielsweise den Filter in Excel für alle Daten in Excel zu aktivieren, wählen Sie den gesamten Datenbereich oder Tabellenbereich aus und klicken Sie auf die Schaltfläche Filter in der Registerkarte Daten auf dem Excel-Menüband.
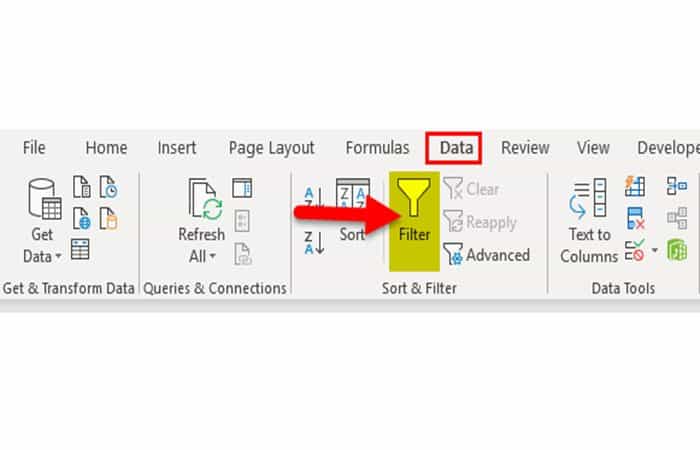
(Tastaturkürzel – Strg + Umschalt + L)
Datenfiltertypen in Excel
In Excel gibt es drei Arten von Filterformen:
- Datenfilter basierend auf Textwerten– Wird verwendet, wenn Zellen Werte von enthalten TEXThat die unten genannten Filteroperatoren (wir werden es Ihnen in Beispiel 1 erklären).
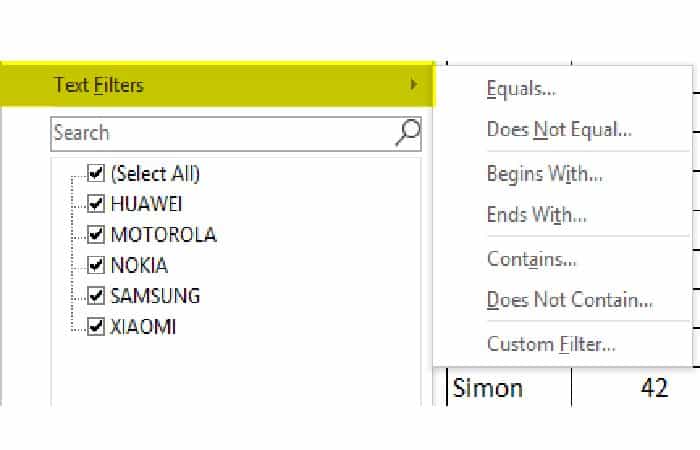
Zusätzlich zu den mehreren Filteroptionen für den Textwert bieten die AutoFilter-Kriterien die Sortieroptionen, die auch für eine bestimmte Spalte relevant sind. Das heißt, von A nach Z sortieren, von Z nach A sortieren und nach Farbe sortieren.

- Datenfilter basierend auf numerischen Werten: verwendet wenn Zellen Zahlen oder numerische Werte enthalten
Nachfolgend erwähnen wir die Filteroperatoren (erklärt in Beispiel 2).
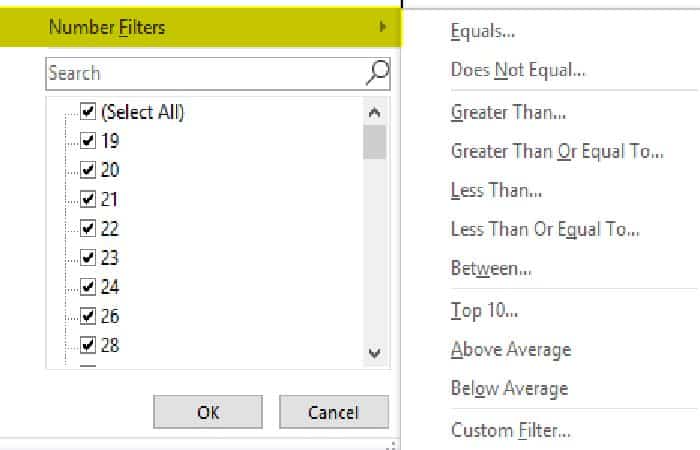
Zusätzlich zu den mehreren Filteroptionen in Numerischer WertAutoFilter-Kriterien bieten Sortieroptionen, die auch für eine bestimmte Spalte relevant sind. Das heißt, vom kleinsten zum größten, vom größten zum kleinsten und nach Farbe sortieren.
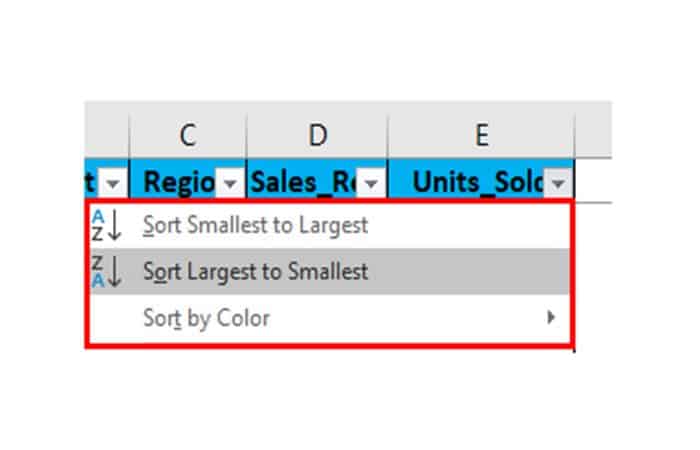
- Datenfilter basierend auf Datumswerten – Wird verwendet, wenn Zellen Datumswerte enthalten (siehe Beispiel 3).
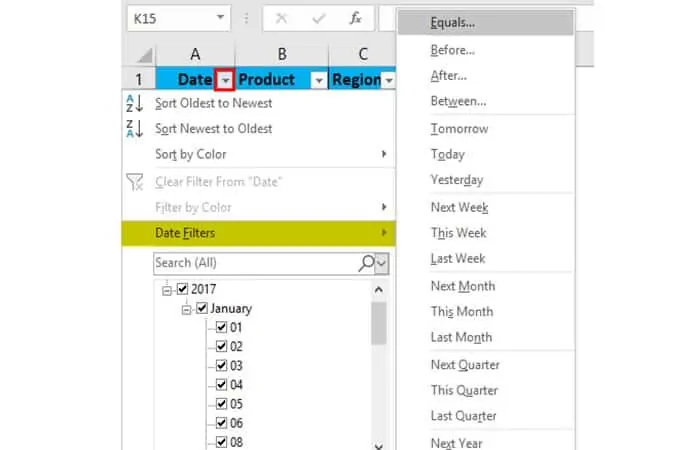
Abgesehen von den mehreren Filteroptionen für den Datumswert bieten die AutoFilter-Kriterien die Optionen von Auftrag auch relevant für eine bestimmte Spalte. Das heißt, nach ältesten bis neuesten sortieren, nach neuesten nach ältesten sortieren und nach Farben sortieren.
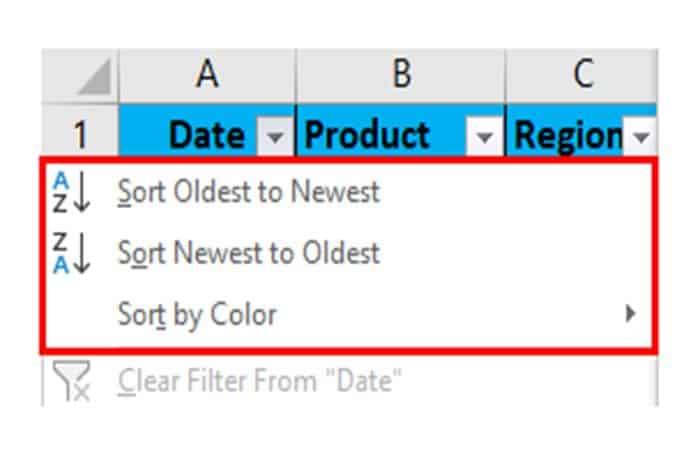
Wie füge ich Filter in Excel ein?
Dieser Datenfilter ist sehr einfach und benutzerfreundlich. Lassen Sie uns nun anhand einiger Beispiele sehen, wie Filter in Excel eingefügt werden.
Beispiel 1: Filtern nach Text- oder Datenwerten
In dem unten genannten Beispiel enthält die mobile Verkaufsdatentabelle eine große Liste von Datensätzen.
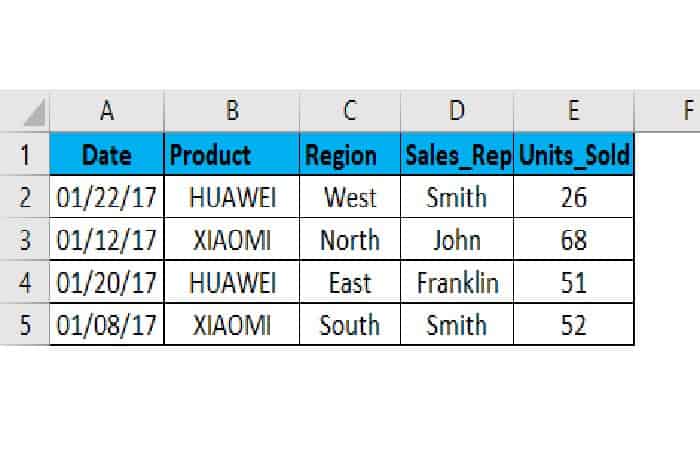
- Schritt 1: Zunächst müssen Sie den Excel-Datenfilter für die mobile Verkaufsdatentabelle in Excel aktivieren, den gesamten Datenbereich oder Tabellenbereich auswählen und auf die Schaltfläche klicken Filter in der Registerkarte Daten Klicken Sie auf die Excel-Multifunktionsleiste oder klicken Sie auf (Tastenkombination) – –Strg + Umschalt + L.)
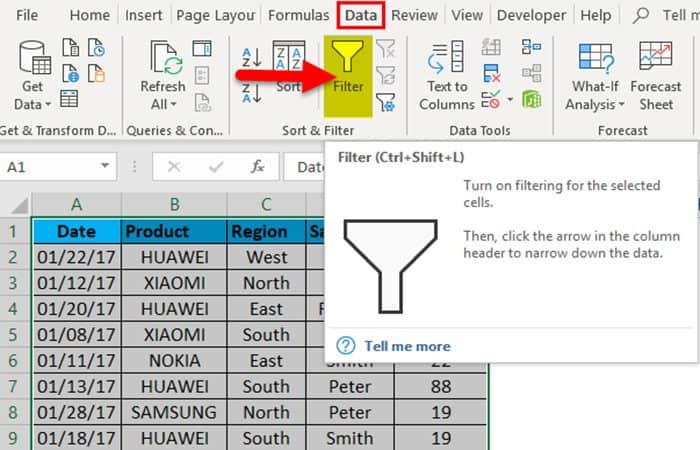
- Schritt 2: Wenn Sie klicken FilterIn jeder Spalte der ersten Zeile wird automatisch eine kleine Dropdown-Schaltfläche oder ein Filtersymbol in der rechten Ecke der Zelle hinzugefügt, d. h.
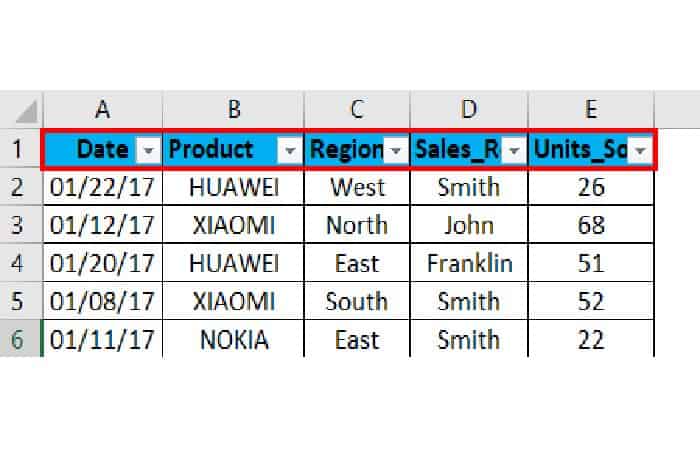
- Schritt 3: Wenn Excel feststellt, dass die Spalte Textdaten enthält, wird automatisch die Option Textfilter angezeigt. Wenn Sie in mobilen Verkaufsdaten Verkaufsdaten nur für die Region Nord wünschen, unabhängig von Datum, Produkt, Vertriebsmitarbeiter und verkauften Einheiten. Dazu müssen Sie die auswählen Filtersymbol In der Regionsüberschrift müssen Sie alle Regionen außer der nördlichen Region deaktivieren oder die Auswahl aufheben. Gibt mobile Verkaufsdaten nur in der nördlichen Region zurück.
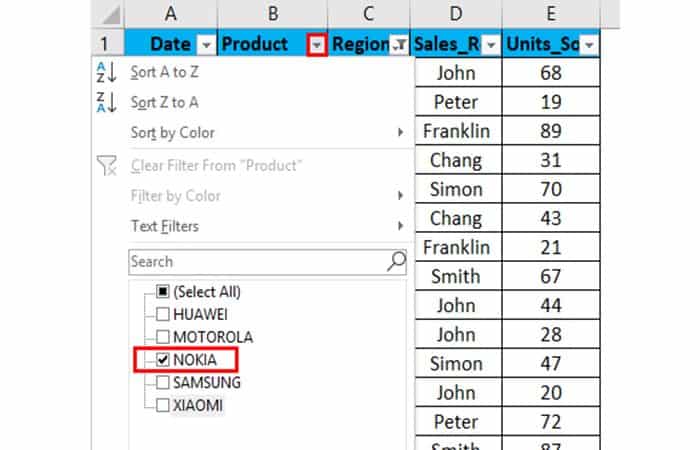
- Schritt 4: Sobald ein Filter auf die Regionsspalte angewendet wurde, teilt Excel Ihnen mit, dass die Tabelle in einer bestimmten Spalte gefiltert wird, indem der Dropdown-Schaltfläche Regionsspalte ein Trichtersymbol hinzugefügt wird.
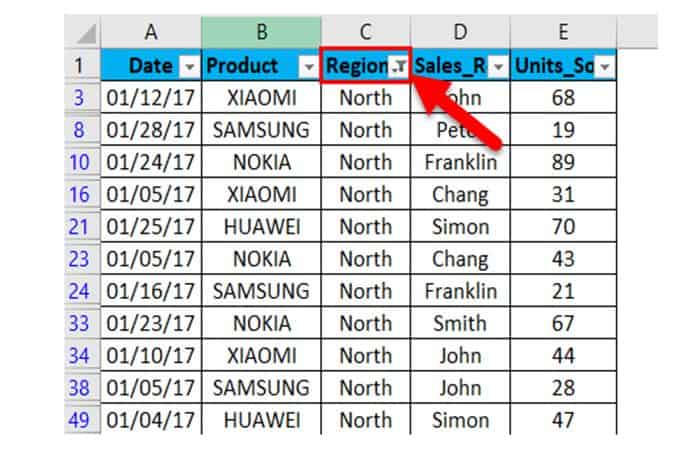
- Schritt 5: Sie können anhand der Daten von Marken und Vertriebsmitarbeitern weiter filtern. Mit diesen Daten filtere ich jetzt noch mehr nach der Produktregion. Wo Sie Nokia Markenverkäufe in der nördlichen Region nur unabhängig vom Vertriebsmitarbeiter wünschen, die Einheiten verkauft und das Datum.
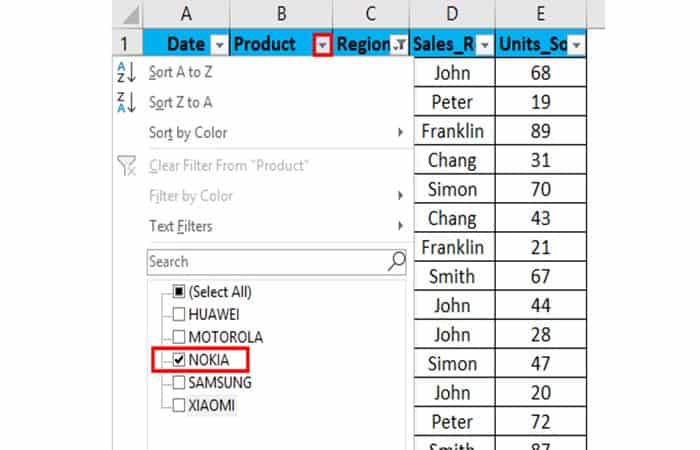
- Schritt 6: Wenden Sie den Filter neben der Regionsspalte einfach auf die Produktspalte an. Sie müssen alle Produkte außer der Marke NOKIA deaktivieren oder abwählen. Gibt die Nokia-Verkaufsdaten in der nördlichen Region zurück.
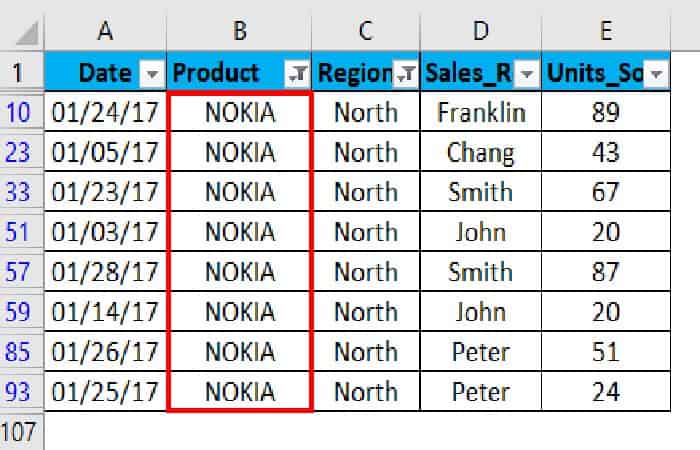
- Schritt 7: Sobald der Filter auf die Produktspalte angewendet wurde, teilt Excel Ihnen mit, dass die Tabelle in einer bestimmten Spalte gefiltert wird, indem der Dropdown-Schaltfläche Produktspalte ein Trichtersymbol hinzugefügt wird.
Beispiel 2: Filtern anhand numerischer Daten oder Werte
Wenn Excel feststellt, dass die Spalte NUMERISCHE Daten oder Werte enthält, wird automatisch die Option Textfilter angezeigt. Sehen wir uns die Schritte an:
- Schritt 1: Wenn Sie in den mobilen Verkaufsdaten Daten von verkauften Einheiten wünschen, die mehr als 30 Einheiten umfassen, unabhängig von Datum, Produkt, Vertriebsmitarbeiter und Region. Dazu müssen Sie das Filtersymbol in der Kopfzeile der verkauften Einheiten auswählen, Sie müssen Zahlenfilter auswählen und darunter mehr als eine Option.
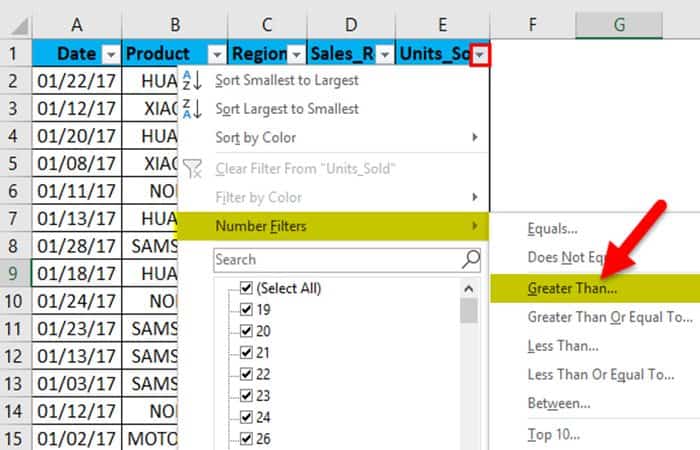
- Schritt 2: Wenn Sie die Option größer als unter dem numerischen Filter auswählen, wird ein Popup-Fenster angezeigt, dh ein benutzerdefinierter automatischer Filter, in dem Sie unterhalb der verkauften Einheit Datensätze mit mehr als 30 verkauften Einheiten eingeben müssen, wenn Sie Datensätze mit mehr als 30 verkauften Einheiten wünschen und klicken Sie auf Akzeptieren.
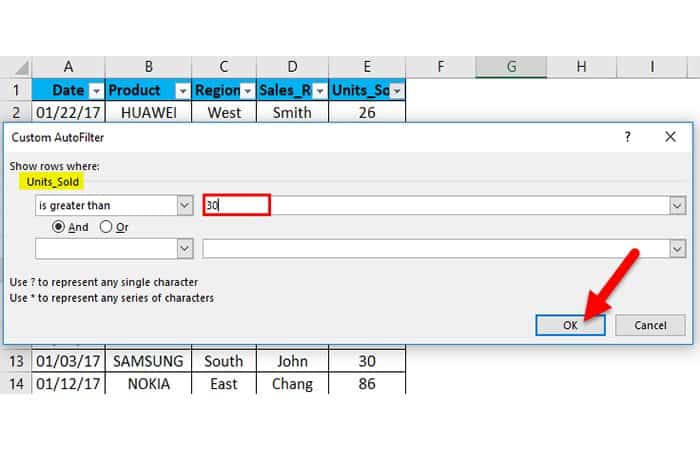
- Schritt 3– Dies gibt mobile Verkaufsdaten basierend auf verkauften Einheiten zurück. Das heißt, nur mehr als 30 Einheiten.
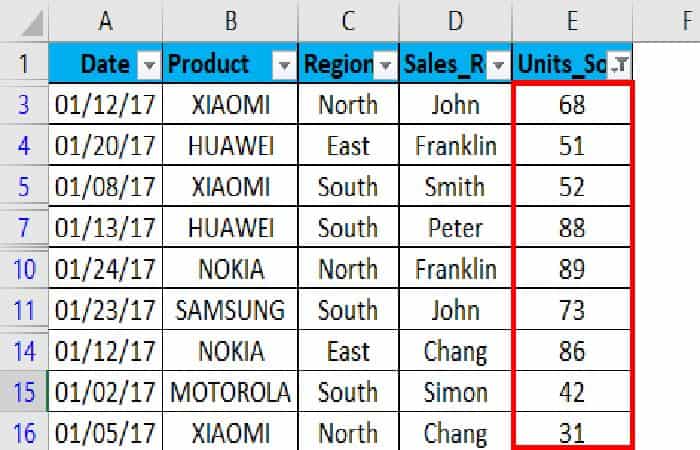
- Schritt 4: Sobald der Filter auf die Spalte „Verkaufte Einheiten“ angewendet wurde, teilt Excel Ihnen mit, dass die Tabelle in einer bestimmten Spalte gefiltert wird, indem der Dropdown-Listenschaltfläche für die Spalte „Verkaufte Einheiten“ ein Trichtersymbol hinzugefügt wird.
Verkaufsdaten können auch nach Einheiten sortiert werden, die vom niedrigsten zum höchsten oder vom höchsten zum niedrigsten verkauft werden.
Beispiel 3: Filtern nach Datumswert
Wenn Excel feststellt, dass die Spalte DATE-Daten oder -Werte enthält, wird automatisch die Option DATE-Filter angezeigt. Mit dem Datumsfilter können Sie Datumsangaben nach einem beliebigen Datumsbereich filtern. Beispielsweise können Sie Bedingungen wie Datumsangaben nach Tag, Woche, Monat, Jahr, Quartal oder aktuellem Jahr filtern. Sehen wir uns die Schritte an:
- Schritt 1: Wenn Sie in mobilen Verkaufsdaten mobile Verkaufsdaten nur am oder für den Wert des Datums, dh am 15.01.17, unabhängig von verkauften Einheiten, Produkt, Vertriebsmitarbeiter und Region wünschen. Dazu müssen Sie das Filtersymbol in der Datumsüberschrift auswählen, Sie müssen den Datumsfilter auswählen und darunter entspricht dies der Option.
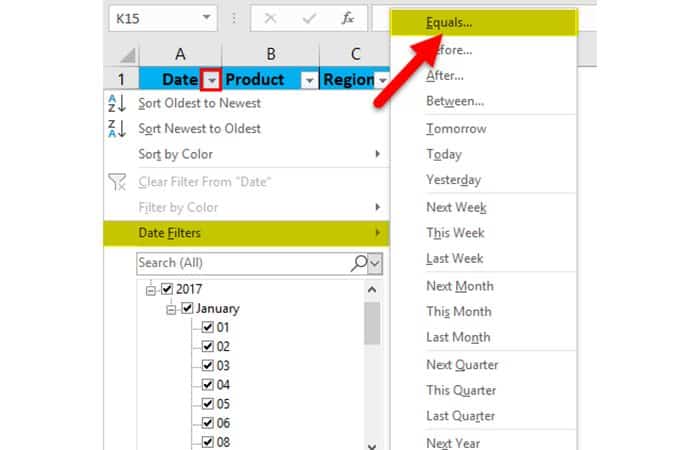
- Schritt 2: Das benutzerdefinierte Autofilter-Dialogfeld wird angezeigt. Geben Sie einen Datumswert manuell ein, d. H. 15.01.17
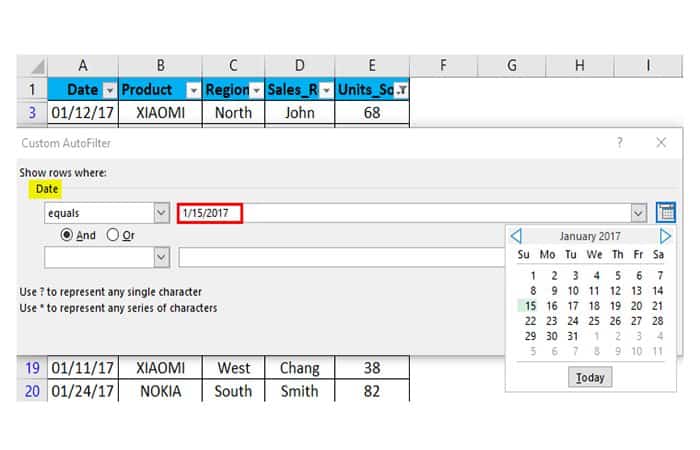
- Schritt 3: OK klicken. Gibt mobile Verkaufsdaten nur am oder für den Datumswert zurück, dh am 15.01.17

Sobald ein Filter auf die Datumsspalte angewendet wurde, teilt Excel Ihnen mit, dass die Tabelle nach einer bestimmten Spalte gefiltert wird, indem der Dropdown-Listenschaltfläche für die Datumsspalte ein Trichtersymbol hinzugefügt wird.