Sie müssen ein wichtiges Dokument mit Word bearbeiten und füge Bilder ein. Das Problem ist jedoch, dass Sie das berühmte Textverarbeitungsprogramm von Microsoft so gut wie nie benutzt haben und sich ein wenig Sorgen machen, was Sie tun sollen.
Tatsächlich erkläre ich es dir in den nächsten Zeilen ausführlich wie man ein bild in word einfügt, wie man es am besten an den Text anpasst und wie man schließlich die wichtigsten Funktionen im Zusammenhang mit Bildern nutzt, die Word seinen Benutzern in ihren verschiedene Versionen, sowohl für Computer als auch für Smartphones und Tablets.
Sie können auch lesen: So signieren Sie ein Word-Dokument auf einem Mac-PC und Smartphone
So fügen Sie ein Bild von Ihrem PC in Word ein
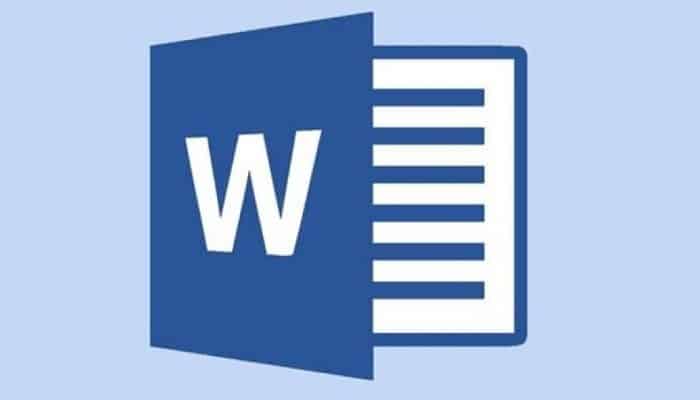
Ein Bild in Word einfügen, wenn Sie einen Windows-PC oder einen Mac haben, es ist eine sehr einfache Operation, die Sie in sehr kurzer Zeit durchführen können. In den folgenden Abschnitten werde ich im Detail erklären, welche Vorgehensweisen zu befolgen sind, um erfolgreich zu sein.
Wie füge ich ein Bild in Word ein?
Beginnen wir mit den Grundlagen und erfahren Sie, wie Sie ein Bild in ein Word-Dokument einfügen. Zuerst:
- „Öffnen Sie das Dokument, das Sie bearbeiten möchten“ Oder erstellen Sie bei Bedarf mit der Word-Anwendung für Windows oder macOS eine neue.
- Dann, „Klicken Sie auf die Stelle, an der Sie das Bild einfügen möchten“, klicken Sie auf die Registerkarte Einfügen (oben links) und klicken Sie auf die Schaltfläche Bilder.
- Im geöffneten Menü, „Wählen Sie aus den Elementen Dieses Gerät“ (um das Bild in den Ordnern Ihres Computers zu finden), Bilder in Datei (um das Premium-Inhalte von Word zur Verfügung gestellt) oder Bilder online (um Bilder aus dem Web oder von Ihrem OneDrive-Konto zu verwenden).
Wenn Sie einen Mac verwenden
Klicken Sie auf die Schaltfläche Bilder „Sie können zwischen der Fotobrowser-Option wählen“ (um Bilder aus der Foto- und Photobooth-Bibliothek Ihres Macs zu verwenden), Stock Image (um die Bilder zu verwenden aus Ihren Mac-Ordnern) oder Online-Bilder (mit der Sie Bilder aus dem Internet verwenden können).
Nachdem Sie das Bild ausgewählt haben, „Klicken Sie auf die Schaltfläche Einfügen“ um es zu Ihrem Dokument hinzuzufügen oder, im Fall der Fotobrowser-Option, per Drag & Drop zu verschieben. Einfach richtig?
So fügen Sie ein Bild in Word ein, ohne den Text zu verschieben
Wenn Sie ein Bild in Word einfügen möchten, ohne den Text des Dokuments manuell zu verschieben, um so eine klare visuelle Darstellung zu erhalten. Sie können dies also tun:
- Fügen Sie das Bild in Ihr Dokument ein (wie wir gerade gesehen haben) und klicken Sie auf das Symbol, das daneben erscheint.
- Dann, Sie können auf die Designoptionen zugreifen und auswählen, unter der Überschrift Mit Textlayout, wo Sie Ihr Bild platzieren und wie es mit dem Text interagiert.
- Wenn Sie einen Mac verwenden, Klicken Sie auf die Schaltfläche „Positionieren“ und wählen Sie unter den Optionen aus, wo Ihr Bild platziert werden soll (in der Mitte des Dokuments, oben rechts, unten links usw.).
- In diesem Punkt, abhängig von dem Standort, für den Sie sich entschieden haben, wird der Text automatisch verschoben.
- Alternativ können Sie auch den Mauszeiger über das Bild bewegen, halte die linke maustaste gedrückt und punktgenau an eine beliebige Stelle im Dokument verschieben (auch in diesem Fall wird der Text entsprechend angeordnet).
Andere Änderungen
Wenn Sie andere Änderungen am Text vornehmen möchten, aber nicht am Text selbst, können Sie die Funktion „Text umbrechen“ verwenden. Um es zu benutzen:
Klicken Sie auf die Schaltfläche neben der Positionsschaltfläche und im sich öffnenden Menü; Wählen Sie aus, wie der Text in Bezug auf das Bild angeordnet werden soll (Im Einklang mit dem Text, Schließen usw.).
So fügen Sie ein Bild als Hintergrund in Word ein
Um ein Bild als Hintergrund in Word einzufügen, gehen Sie wie folgt vor:
- „Sie müssen auf die Registerkarte Design klicken“ und dann in der Option Wasserzeichen;
- Sobald dies erledigt ist, im geöffneten Fenster, „Wählen Sie die Option „Benutzerdefiniertes Wasserzeichen““, aktivieren Sie das Kontrollkästchen Bildwasserzeichen;
- Später „Klicken Sie auf die Schaltfläche Bild auswählen“ und suchen Sie nach dem Bild, das Sie als Hintergrund einfügen möchten, je nach Speicherort (aus einer Datei, Bing-Bildsuche oder OneDrive);
- Einmal gefunden, „Klicken Sie auf die Schaltfläche Einfügen, wählen Sie die Proportionen aus der Standardeinstellung (oder geben Sie den Prozentsatz manuell ein) und „Entscheiden Sie, ob Sie das Bild unscharf machen möchten oder nicht“, indem Sie das Kontrollkästchen Unschärfe aktivieren;
- Sobald dies geschehen ist, um das Verfahren abzuschließen, „Drücken Sie die OK-Taste“;
- Das ausgewählte Bild wird als Hintergrund für alle Seiten des Dokuments angezeigt.
So fügen Sie ein PDF-Bild in Word ein
Wenn Sie ein Bild im PDF-Format in Ihr Dokument einfügen möchten:
- „Klicken Sie auf die Registerkarte Einfügen“ und dann das Objektsymbol.
- Im neuen Fenster, das sich öffnet, „Klicken Sie auf Aus Datei erstellen“ und dann auf die Schaltfläche Durchsuchen.
- Suchen Sie nun in den Ordnern Ihres PCs nach dem PDF-Bild, das Sie einfügen möchten, wählen Sie es durch Anklicken aus und „Drücken Sie den Einfügen-Button.
- Zu diesem Zeitpunkt können Sie den Vorgang abschließen „Drücken der OK-Taste“.
Beachten Sie jedoch, dass Sie zur korrekten Anzeige des Bildes in Ihrem Dokument ein spezielles Programm benötigen, wie z Adobe Acrobat Reader.
Auf einem Mac können Sie PDF-Bilder jedoch wie jeden anderen Bildtyp behandeln und das Verfahren befolgen, das habe ich vorhin beschrieben oder folgen Sie alternativ dem gleichen Pfad, der in diesem Kapitel beschrieben wurde, indem Sie das Bild als Objekt behandeln.
Wenn Sie stattdessen ein Bild mit Word in ein PDF einfügen möchten:
- „Dokument öffnen“ in Frage innerhalb des Programms;
- „Auf automatische Konvertierung warten“ in ein bearbeitbares Dokument (das möglicherweise nicht perfekt ist) und fahren Sie dann mit dem Einfügen der Bilder wie oben beschrieben fort.
- Schließlich, wenn Sie möchten, „Datei erneut als PDF exportieren“ Wählen Sie die entsprechende Option aus dem Word-Speichermenü.
So fügen Sie ein Bild in Word Online ein
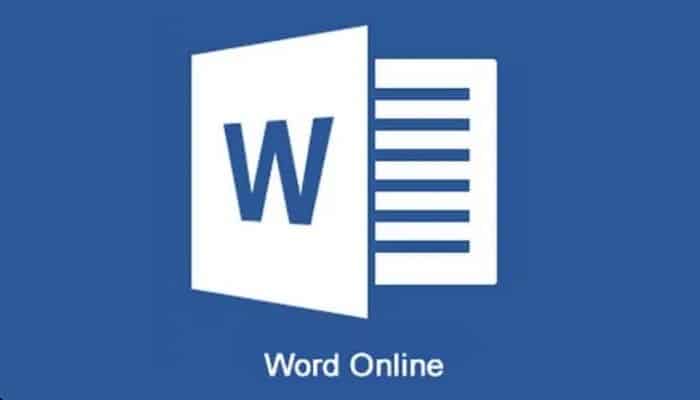
Können Sie derzeit nicht auf die Desktopversion von Word zugreifen und möchten Sie Word Online verwenden? Kein Problem, Sie können die kostenlose Webversion verwenden d usedas berühmte Textverarbeitungsprogramm zum Einfügen von Bildern in Ihre Dokumente.
Es gibt jedoch einige Einschränkungen, die nicht ignoriert werden können. Wort OnlineTatsächlich können Sie keine Bilder als Hintergrund Ihrer Dokumente einfügen (aber die proben sind schon vorhanden) oder fügen Sie Objekte wie PDFs in Ihre Seiten ein. Für alle Details lesen Sie weiter.
Wie füge ich ein Bild in Word ein?
Beginnen wir damit, einfach ein Bild in ein Dokument einzufügen. Zuerst:
- „Bei Word Online anmelden“ Geben Sie Ihre Microsoft-Kontoanmeldeinformationen ein, sobald Sie dazu aufgefordert werden.
- Dann, „Öffnen Sie das Dokument, in das Sie das Bild einfügen möchten“ (Wählen Sie es auf dem Startbildschirm des Dienstes aus, wenn Sie bereits auf OneDrive sind, oder laden Sie es sofort hoch, indem Sie oben rechts auf das entsprechende Element klicken).
- Dann, „Wählen Sie die Registerkarte Einfügen“, klicken Sie auf die Schaltfläche Bilder und entscheiden Sie, ob Sie Ihr Bild über die Option Dieses Gerät konfigurieren und so auf die Ordner auf Ihrem PC zugreifen möchten, oder ob Sie dies möchten „Verwenden Sie Bing, um ein Bild auszuwählen“ des Webs.
- Wenn Sie sich für den ersten Weg entscheiden, müssen Sie Klicken Sie auf die Schaltfläche Datei auswählen „, suchen Sie nach dem Bild und klicken Sie dann auf die Schaltfläche Einfügen.
- Die zweite Möglichkeit, stattdessen „Öffnet eine Seite, auf der Sie nach einem Bild suchen können“ mit der Bing-Suchmaschine (indem Sie den Text in die Suchleiste eingeben) oder durchsuchen Sie die bereits vorhandenen Kategorien. Einfach genug, finden Sie nicht?
So fügen Sie ein Bild in Word ein, ohne den Text zu verschieben
Um ein Bild in Word Online einzufügen, ohne den Text zu verschieben, sondern sich selbst „organisieren“ zu lassen, das Verfahren ist dem oben beschriebenen sehr ähnlich für die Desktop-Version des Programms.
- Nachdem Sie das Bild in das Dokument eingefügt haben, klicken Sie darauf, Sie können auf das Bildmenü zugreifen und klicken Sie dann auf die Schaltfläche Text platzieren.
- Im sich öffnenden Menü, „wähle eines der Elemente aus“ – Passend zum Text, rechts gerahmt, links gerahmt usw.
- Je nach Position, die Sie dem Bild geben möchten.
- Sobald dies erledigt ist, der Text bewegt sich von selbst, Anpassung an die gewählte Einstellung.
Die anderen Funktionen, die ich zuvor erwähnt habe, wie die Möglichkeit, Bilder nach Belieben durch einfaches Anklicken zu verschieben oder den Text zu umbrechen, um ein noch genaueres Dokument zu erhalten, können leider nicht über den Browser verwendet werden.
So fügen Sie ein Bild in Word von Smartphones und Tablets ein
Sie fragen sich, wie Sie ein Bild von Ihrem mobilen Gerät in Word einfügen können? Keine Sorge, die Word-App, ist kostenlos auf allen Android-Geräten verfügbar und auf dem iPhone/iPad bis zu 10,1 Euro (sonst ist ein Abo von Microsoft 365 erforderlich, ab 7,99 Euro/Monat).
Es behält einige der Funktionen der Desktop-Version bei, einschließlich des Einfügens von Bildern. Jedoch, Sie können kein Bild als Hintergrund einfügen oder Objekte in Ihre Dokumente einfügen, diese Funktionen sind in der Tat ausschließlich der Desktop-Version des Programms vorbehalten.
Wie füge ich ein Bild in Word ein?
So fügen Sie ein Bild in die Word-Anwendung ein:
- „Wählen Sie das Dokument aus, an dem Sie arbeiten möchten“, berühren Sie die Stelle, an der Sie das Bild einfügen möchten, und rufen Sie die Registerkarte Start auf (auf Tablets oben oder auf Smartphones über das Menü unten links zugänglich).
- Nun im sich öffnenden Menü „Wählen Sie die Optionen Einfügen und Bilder“, und wählen Sie dann aus, ob Sie das Bild in der Galerie des Telefons suchen möchten, indem Sie auf die Option Foto drücken, oder ob Sie ein Foto aufnehmen möchten, indem Sie auf die Option Kamera drücken.
- Später „Wählen Sie das Bild aus, das Sie einfügen möchten“ und klicken Sie auf Fertig. Das Bild wird Ihrem Dokument hinzugefügt.
So fügen Sie ein Bild in Word ein, ohne den Text zu verschieben
Wenn Sie ein perfekt an den Text angepasstes Bild erstellen möchten, ohne es manuell verschieben zu müssen, unansehnliche Leerzeichen riskieren, können Sie die Wrapping-Funktion verwenden. Dafür:
- Nachdem Sie Ihr Bild in das Dokument eingefügt haben, „Tippen Sie darauf, um das Bildermenü aufzurufen“ (oben bei Tablets und unten bei Smartphones).
- Jetzt, „Klicken Sie auf das Wrapper-Textsymbol“ (dargestellt durch ein Bild mit Hintergrundlinien) und wählen Sie Ihre bevorzugte Option aus den vorhandenen (wie Rahmen, Oben und Unten usw.).
- Sobald Sie sich entschieden haben, wie Bild und Text platziert werden sollen, einfach „Du musst auf Fertig klicken“.
Alternativ können Sie das Bild durch Anklicken auch manuell an eine beliebige Stelle des Dokuments verschieben und der Text passt sich an die neue Position für das Bild an. Bequem, oder?
Sie können auch lesen: So zählen Sie Wörter in Microsoft Word






