In nur zwei oder drei Schritten können Sie einen Personendatensatz, einen Index oder eine andere Art von Glossar in einem Microsoft Word 2016-Dokument erstellen. Wir zeigen es Ihnen hier So erstellen Sie einen Index in Word 2016.
Wenn Sie alle Personen, Autoren oder Stellen in einem Datensatz für eine Arbeit, eine Masterarbeit, eine Doktorarbeit oder ein Buch auflisten möchten, können Sie dies tun WortEs ist sehr einfach und unglaublich schnell.
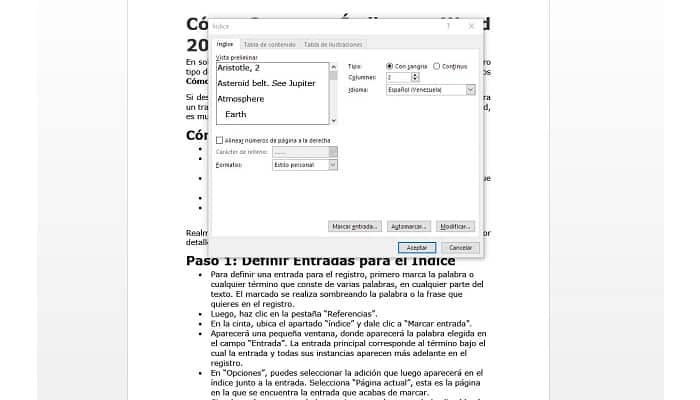
So erstellen Sie einen Index in Word 2016
- Markieren Sie ein Wort im Text, das Sie Ihrem Verzeichnis hinzufügen möchten.
- In der Registerkarte „Verweise„Klicke auf“Eintrag markieren”. Ein neues Fenster wird geöffnet. Bestätigen Sie Ihre Eingabe mit „Kennzeichen”.
- Tun Sie dies für alle Schlüsselwörter in Ihrem Text, die in Ihrem Verzeichnis angezeigt werden sollen.
- Platzieren Sie dann den Cursor an der Stelle, an der Ihr Index eingefügt werden soll.
- In der Registerkarte „Verweise„Klicke auf“Index einfügen„Und bestätigen Sie mit“Akzeptieren”.
Wirklich einfach, praktisch und sehr intuitiv, aber sehen wir es uns genauer an.
Schritt 1: Indexeinträge definieren
- Um einen Eintrag für die Registrierung zu definieren, markieren Sie zuerst das Wort oder einen Begriff, der aus mehreren Wörtern besteht, an einer beliebigen Stelle im Text. Das Markieren erfolgt durch Schattieren des gewünschten Wortes oder Ausdrucks im Datensatz.
- Klicken Sie dann auf die Registerkarte „Verweise”.
- Suchen Sie auf dem Band den Abschnitt „Index„Und klicken Sie auf“Eintrag markieren”.
- Es erscheint ein kleines Fenster, in dem Sie das im Feld ausgewählte Wort sehen. „Eintrag”. Der übergeordnete Eintrag entspricht dem Begriff, unter dem der Eintrag und alle seine Instanzen später in der Registrierung angezeigt werden.
- Auf „Optionen”, Sie können den Zusatz auswählen, der dann im Index neben dem Eintrag angezeigt wird. Wählen „Aktuelle Seite”, Dies ist die Seite, auf der sich der gerade markierte Eintrag befindet.
- Wenn alles korrekt ist, müssen Sie nur auf die Schaltfläche „Kennzeichen”.
- Wort jetzt kümmert es sich um den Rest im Hintergrund. In dem „Sicht ¶”, Der auch alle nicht druckbaren Zeichen anzeigt, sieht der Text folgendermaßen aus (“ {XE [término]} „bezieht sich auf das XE-Feld).
Die Schlüssel und ihr Inhalt erscheinen nicht im gedruckten Text. Sie sind nur in der Formatzeichnungsansicht sichtbar. Dabei verschieben sie den gesamten Text. Es ist daher ratsam, die Markierungen zuletzt einzufügen oder damit zu leben, dass die Ansicht in Word und die Druckansicht jetzt sehr unterschiedlich sind.
Sobald Sie einen Eintrag markieren, zeigt Word automatisch die Beschriftungen an Steuerzeichen. Dies sind Symbole im Text, die darauf hinweisen, dass mit dem Format etwas passiert. Oder dass ein Eintrag für den Index markiert wurde.
Keine Sorge, diese Zeichen werden nicht gedruckt. Sie können sie jederzeit aktivieren und deaktivieren. Klicken Sie dazu auf das Absatzsymbol im Feld „Start„, Im Abschnitt“ Absätze „.
Um mehrere oder alle Instanzen des ausgewählten Wortes in Einträge umzuwandeln, klicken Sie auf „Alle überprüfen”Im Indexeintragsfenster. Wenn du entscheidest „alles markieren”Und zitieren Sie das Wort fünfmal auf Seite 1, zum Beispiel wird diese Seite nur einmal aufgeführt, aber es werden 5 Verweise gemacht.
Sie könnten auch interessiert sein an: So erstellen Sie auf allen Wortseiten den gleichen Header
Schritt 2: Fügen Sie den fertigen Index in das Dokument ein
Wenn alle Einträge in Ihrem Dokument bereits markiert sind, können Sie das fertige Verzeichnis einfügen.
- Um Word das Inhaltsverzeichnis erstellen zu lassen, klicken Sie auf „Verweise”.
- Suchen Sie auf dem Band nach dem Abschnitt „Index„Und klicke auf das kleine Symbol“Index einfügen”.
- „“Index einfügen„öffnet ein Optionsfenster. Hier können Sie es nach Ihren Wünschen ausprobieren oder einfach die vorgeschlagenen Einstellungen akzeptieren. Sie führen zu einem zweispaltigen Datensatz, in dem Seitenzahlen rechtsbündig sind und Punkte als Füllzeichen verwendet werden. Sie können dies nach Belieben konfigurieren.
Dieses fertige Verzeichnis, das Sie gerade erstellt haben, kann später aktualisiert werden, indem Sie mit der rechten Maustaste auf einen Eintrag klicken und auf „Felder aktualisieren”.
Schritt 3: Definieren Sie primäre und sekundäre Eingänge. (Optional)
In einigen Fällen kann es erforderlich sein, primäre und sekundäre Einträge zu definieren, z. B. wenn Sie zwischen zwei Personen mit demselben Nachnamen unterscheiden möchten. In diesem Fall wird der Nachname weiterhin als Haupteintrag verwendet, der entsprechende Name wird jedoch auch in das Feld „Untereintrag”.
Sie tun dies, wenn Sie den Eintrag hinzufügen, damit Sie unterscheiden können, welcher der Haupteintrag und welcher der Nebeneintrag ist. Um diesen Schritt zu vermeiden, verwendet der Benutzer manchmal nur Haupteinträge, wobei zwischen ähnlichen Einträgen innerhalb desselben Textes des Haupteintrags unterschieden wird.
Zum Beispiel können zwei identische Nachnamen von zwei Personen mit unterschiedlichen Namen unterschieden werden, indem der vollständige Name als Haupteintrag verwendet wird, einschließlich Nachname und Vorname, und Sie arbeiten daher nicht mit dem „Untereinträge”.
Dies ist jedoch bereits eine Frage Ihrer eigenen Kriterien. Sie können sich für diese Lösung entscheiden oder primäre und sekundäre Eingänge verwenden, indem Sie „Untereinträge”.
Schritt 4. Formatieren Sie den Index
Jetzt können Sie etwas einstellen das Design Ihres Index. Verwenden Sie dazu die Anrufe Formatvorlagen. Die wichtigste Formatvorlage für den Index heißt „Index 1”.
- In der Registerkarte „Start”, Klicken Sie auf die Dropdown-Liste von“Stile”.
- Finde die Vorlage „Index 1„, Klicken Sie mit der rechten Maustaste darauf und wählen Sie“Veränderung”. Ein neues Fenster wird geöffnet.
- Jetzt können Sie die Schriftart und Schriftgröße für Ihr Verzeichnis auswählen.
- Wenn Sie nicht finden können „Index 1„, geh in“Optionen”, Und wählen Sie, um Ihnen alle verfügbaren Stile anzuzeigen. So werden alle Stile des Programms angezeigt.
Fügen Sie einen zusätzlichen Index ein (z. B. ein Personenverzeichnis).
Sie können in Word auch mehrere solcher Indizes erstellen, z. B. einen Index, einen zusätzlichen Personenindex und / oder einen Ortsindex. Gehen Sie dazu wie folgt vor:
- Überprüfen Sie das Schlüsselwort, das im zweiten Verzeichnis angezeigt werden soll, genau wie in Schritt 1 oben.
- Jetzt müssen Sie die Feldfunktion bearbeiten. Fügen Sie dazu Folgendes in Klammern ein: f „Person“.
- Sie können das Wort „Person„Mit jedem Wort ist es der Name Ihres zweiten Index.
- Markieren Sie nun das nächste Wort. Sie sollten auch hinzufügen f „Person“ auf Ihren Befehl des Feldes. Dies ist ziemlich umständlich, aber es ist die einzige Möglichkeit, einen zweiten Index zu erstellen. Sie müssen dies mit jedem Wort tun, das Sie diesem Index hinzufügen möchten.
- Fügen Sie nun Ihren zweiten Index dort ein, wo er erscheinen soll. Wann Wort Wenn Sie gefragt werden, ob Sie den ersten Index ersetzen möchten, klicken Sie auf „Nicht”.
- Drücken Sie ALT + F9. Ihr Index wird ausgeblendet und der Feldcode für das Verzeichnis wird angezeigt.
- Fügen Sie nun hinzu f „Person“ zur Feldfunktion.
- Drücken Sie ALT + F9. Ihr Index wird angezeigt.
- Klicken Sie mit der rechten Maustaste auf einen Index und wählen Sie „Felder aktualisieren”. Ihre zuvor mit Lesezeichen versehenen Schlüsselwörter sollten jetzt angezeigt werden.
Schließen
Sie könnten auch interessiert sein an: So fügen Sie ein Hintergrundbild in Word ein
Bevor Sie den Index erstellen können, wird empfohlen, dass Sie Ihr Dokument überprüfen und identifizieren, um alle Wörter zu markieren, die im Index angezeigt werden sollen.
Beachten Sie, dass Sie nur wichtige Schlüsselwörter mit einem Lesezeichen versehen sollten. Alle hervorgehobenen Wörter werden mit einer Seite oder einem Querverweis im Index angezeigt. Wenn Sie dasselbe Wort an verschiedenen Stellen markieren, bezieht sich der Index auf alle einzelnen Stellen.







