Intelligente Geschäftsinhaber wissen, wie wichtig ein Zeitplan für den Erfolg eines Unternehmens sein kann. Ohne einen Zeitplan ist es schwierig, einen Tag effektiv zu planen, geschweige denn einen Monat oder ein ganzes Geschäftsjahr.
Wenn Sie Mitarbeiter haben, ist ein Zeitplan ein Muss, um sicherzustellen, dass Ihr Unternehmen den ganzen Tag über die richtigen Mitarbeiter hat. Das Erstellen eines Stundenplans selbst ist ein einfacher Vorgang mit den von Microsoft Word bereitgestellten Tools. Als nächstes zeigen wir es Ihnen So erstellen Sie einen Zeitplan in Word.
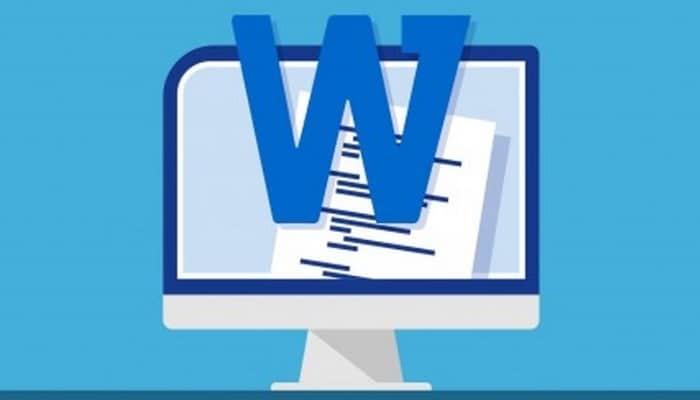
So erstellen Sie einen Zeitplan in Word
Schritt 1: Öffnet Microsoft Word und klicken Sie auf die Registerkarte „Datei“ in der Menüleiste am oberen Bildschirmrand.
Schritt 2: Wählen „Neu“ im Menü und wählen Sie „Zeitpläne“ in der Liste der Vorlagen, die angezeigt wird.
Schritt 3: Blättern Sie durch die Sammlung von Stundenplanvorlagen und wählen Sie diejenige aus, die Ihren Anforderungen am besten entspricht. Wenn Sie Einzelunternehmer sind, können Sie einen einfacheren Zeitplan verwenden. Wenn Sie Mitarbeiter oder Auftragnehmer haben, benötigen Sie einen Zeitplan, der mehrere Personen umfasst. Wenn Ihr Unternehmen unregelmäßige Öffnungszeiten hat oder an Wochenenden arbeitet, muss Ihr Zeitplan möglicherweise 24 Stunden am Tag und jeden Wochentag umfassen.
Schritt 4: Doppelklicken Sie auf das Vorlagensymbol und es wird als neues Dokument angezeigt.
Schritt 5: Bearbeiten Sie die Vorlage, um sie an Ihr Unternehmen anzupassen. Ändern Sie die Größe der Zeilen und Spalten nach Bedarf, indem Sie auf die Linien klicken und sie ziehen. Geben Sie den gewünschten Text in die Felder Tage, Stunden und Mitarbeiter ein und ändern Sie die Größe und Farbe des Texts mithilfe der Schriftwerkzeuge auf der Registerkarte „Start“ über die Menüleiste am oberen Bildschirmrand.
Schritt 6: Speichern Sie den Zeitplan, wenn Sie fertig sind, indem Sie auf das Diskettensymbol klicken. Wählen Sie aus, wo Sie den Zeitplan speichern möchten, geben Sie ihm einen Namen und klicken Sie auf „Behalten“.
Sie könnten interessiert sein: So fügen Sie Wasserzeichen in Word ein
So erstellen Sie eine Stundenplanvorlage in Word
Nun, Sie haben bereits gelernt, wie Sie einen Zeitplan in Word erstellen, aber es wird sicherlich nicht das letzte Mal sein, dass Sie einen erstellen. Deshalb werden wir Ihnen auch beibringen, wie Sie Ihre eigene benutzerdefinierte Vorlage erstellen, damit Sie dies beim nächsten Mal tun müssen Machen Sie einen Zeitplan, es wird viel einfacher und schneller sein.
Schritt 1: Starten Sie Microsoft Word und geben Sie ein „Zeitplan“ im Suchfeld auf der Hauptseite. Sie können Ihre Suche auch auf einen spezifischeren Begriff beschränken, z „Geschäftszeiten“, „Empfangsstunden“ oder „Executive Reiseroute Zeitplan“. Sie können auch Wörter wie ausprobieren „Zeitplan“ oder „Sitzungsprotokoll“.
Schritt 2: Überprüfen Sie die Optionen auf der rechten Seite der Hauptseite und doppelklicken Sie auf die Option, die Ihren Zeitplananforderungen am ehesten entspricht. Bitte beachten Sie, dass alle Word-Vorlagen angepasst werden können. Doppelklicken Sie auf eine Vorlage, um sie in einem neuen Word-Fenster zu öffnen, und scrollen Sie auf der Seite nach unten, um eine Vorstellung davon zu erhalten, was enthalten ist.
Schritt 3: Markieren Sie die erste Instanz von Text, die Sie ändern möchten, z. B. wo sich Word befindet „Dein Name“. Schreiben Sie, wie die Vorlage angezeigt werden soll „Name der Firma“ oder „Abteilungsname“. Während der Eingabe müssen Sie möglicherweise die Linien oder Abstände in der Vorlage anpassen, wenn Ihre Wörter länger oder kürzer als die Vorlage sind.
Schritt 4: Markieren und schreiben Sie weiterhin Text in der gesamten Vorlage. Sie können generische Elemente schreiben, weil Sie eine Zeitplanvorlage einrichten, oder Sie können tatsächliche spezifische Informationen für einen bestimmten Zeitplan eingeben, z. B. einen tatsächlichen Ort anstelle des Textes „Ort“.
Schritt 5: Fügen Sie dem Zeitplan Text für Ihre spezifischen Anforderungen hinzu, z. B. eine stundenweise Angabe des nächsten Ereignisses, Namen und Kontaktinformationen für die Personen, die Sie sehen, oder Felder, in denen angegeben ist „Name“ Y. „Kontakt“sowie eine Liste der Elemente, die für die Veranstaltung erforderlich sein können.
Schritt 6: Markieren Sie einen Teil oder den gesamten Vorlagentext und klicken Sie auf die Registerkarte „Start“ wenn es noch nicht aktiviert ist. Verwenden Sie die Optionen auf der Registerkarte Abschnitt „Brunnen“, „Absatz“ Y. „Stile“ um die Vorlage zu formatieren. Hier müssen Sie beispielsweise die Programmiervorlage an die Einstellungen Ihres Unternehmens für Textfarben und Erscheinungsbild anpassen.
Schritt 7: Fügen Sie dem Programm Grafiken hinzu, z. B. eine Karte, auf die Sie gehen, oder ein Foto der Person, die Sie treffen werden, indem Sie auf klicken „Einfügen“ und dann weiter „Bilder“ auf dem Band. Mit dieser Funktion können Sie auch die gewünschten Bilder zu jeder Zeitplanvorlage hinzufügen, z. B. das Firmenlogo.
Schritt 8: Klicken Sie auf die Registerkarte „Datei“ und wählen Sie „Speichern als“. Benennen Sie die Vorlage und wählen Sie einen Speicherort, auf den jeder, der den Zeitplan benötigt, problemlos zugreifen kann. Klicken Sie auf das Dropdown-Menü „Speichern als“ und wählen Sie „Word-Vorlage“. Drück den Knopf „Behalten“.
Sie könnten auch interessiert sein an: Ändern der Form einer WordArt
Fazit
Microsoft Word kann Ihnen dabei helfen, Ihren Zeitplan mithilfe einer Zeitplanvorlage zu organisieren. Mit der vorhandenen Vorlagenbibliothek von Word können Sie einen Zeitplan, eine Reiseroute oder einen Ereignisplan von Anfang bis Ende erstellen und diesen Zeitplan dann in eine Vorlage umwandeln, die Sie erneut für Reisen oder Besprechungen verwenden können, jedoch mit dem Vorteil eines bereits erstellten Dokuments , geschrieben und gebrandmarkt für Ihren Geschäftsstil.







