Sie wollen wissen So erstellen Sie ein Organigramm in Excel? Organigramme in Excel werden verwendet, um die Organisationsstruktur eines Unternehmens oder Unternehmens darzustellen, sie werden verwendet, um die Berichte oder die Hierarchie jedes mit der Organisation verbundenen Mitarbeiters darzustellen.

In diesem Tutorial werden wir Ihnen mit einfachen Schritten die Erstellung dieses Tools beibringen, um diese Organigramme zu erstellen, die wir benötigen, um die vordefinierten Smart-Art-Vorlagen in Excel zu verwenden. Mal sehen wie:
Wie erstelle ich ein Organigramm in Excel?
Als nächstes zeigen wir Ihnen, wie Sie das Organigramm erstellen:
- Schritt 1: Klicken Sie auf die Excel-Tabelle, in der Sie das Organigramm hinzufügen möchten, und gehen Sie zur Registerkarte Einfügen -> SmartArt.
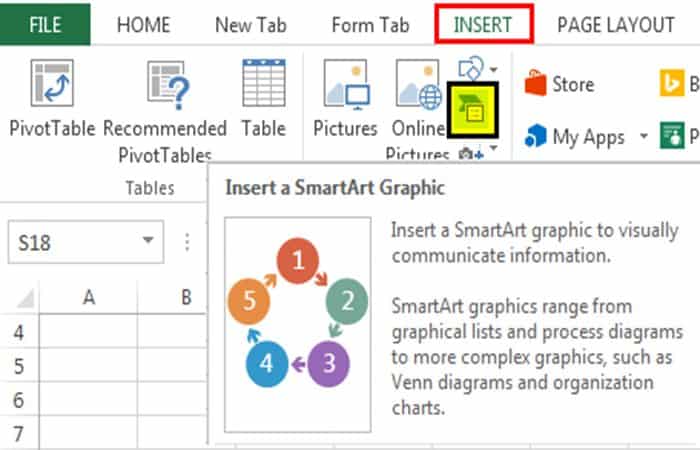
- Schritt 2: Ein Klick darauf öffnet ein neues Fenster, wie in der Abbildung oben gezeigt. Klicken Sie auf die fünfte Option im linken Seitenbereich namens ‚Hierarchie‘.
Sie könnten auch interessiert sein an: So finden Sie ein Wort in Excel.
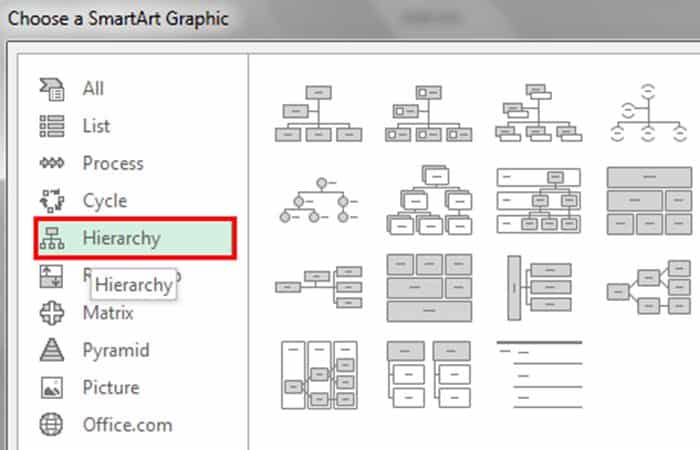
- Schritt 3Beachten Sie, dass sich die Optionen im rechten Bereich entsprechend ändern. Wählen Sie die 1. Option in der 1. Zeile, dh Organigramm wie unten angegeben.

- Schritt 4: Klicken Akzeptieren, wird das Dialogfeld geschlossen. Dialog und fügen Sie ein Organigramm-Layout in Ihr aktives Arbeitsblatt ein, wie in der Abbildung unten gezeigt.
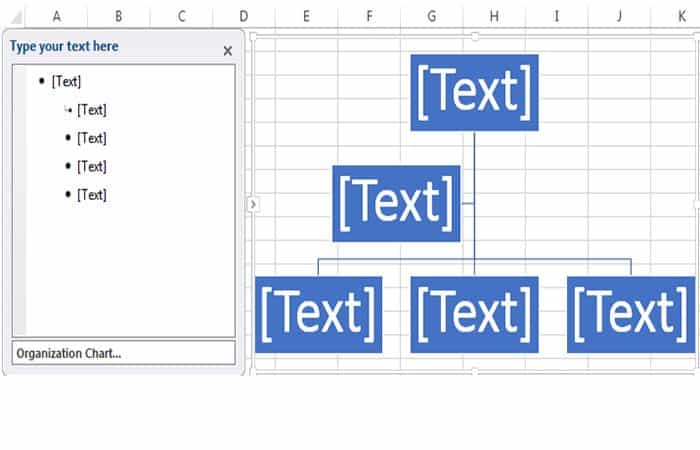
Wie Sie im Bild oben sehen können, besteht das Organigramm aus 2 Bereichen, einem Textbereich links und einem SmartArt-Grafikbereich rechts.
Der Textbereich ist eine gut ausgerichtete Aufzählung von Daten, die als Eingabe für SmartArt-Grafiken dient. Sie können den gewünschten Text hineinschreiben [Texto]. [Texto] ist Platzhaltertext, was bedeutet, dass er ersetzt wird, wenn Sie den eigentlichen Text eingeben. Alles, was Sie im linken Bereich eingeben, wird automatisch in den SmartArt-Grafiken auf der rechten Seite wiedergegeben.
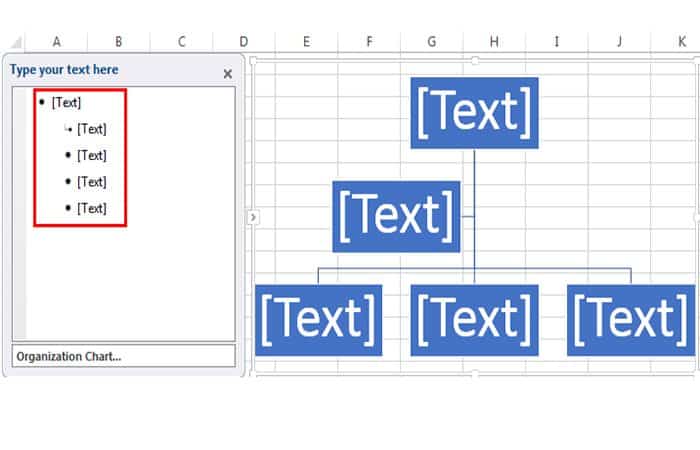
Unten im Textbereich auf der linken Seite sehen Sie die Beschreibung der SmartArt-Grafik, in diesem Fall also des Organigramms.
Die SmartArt-Grafik wird basierend auf der Ausrichtung der Aufzählungszeichen und untergeordneten Aufzählungszeichen dem linken Seitenbereich zugeordnet. Es verbraucht also die im linken Seitenbereich eingegebenen Textwerte und aktualisiert automatisch die grafische Darstellung, die dasselbe anzeigt.

So erstellen Sie ein Organigramm in Excel, indem Sie eine bestimmte Organisationshierarchie erstellen.
Sehen wir uns nun ein Beispiel für eine Organisationshierarchie innerhalb eines bestimmten Organigramms an:
Vizepräsident
|
Direktor
|
Manager
| Ingenieur 1
| Ingenieur 2
- Schritt 1: Folgen Sie wie oben gezeigt diesem Pfad, um ein Organigramm in Ihre Excel-Tabelle einzufügen.
Einfügen -> SmartArt -> Hierarchie -> Organigramm.
In Ihr Arbeitsblatt fügen Sie eine standardmäßige Excel-Vorlage für ein Organigramm wie die folgende ein.
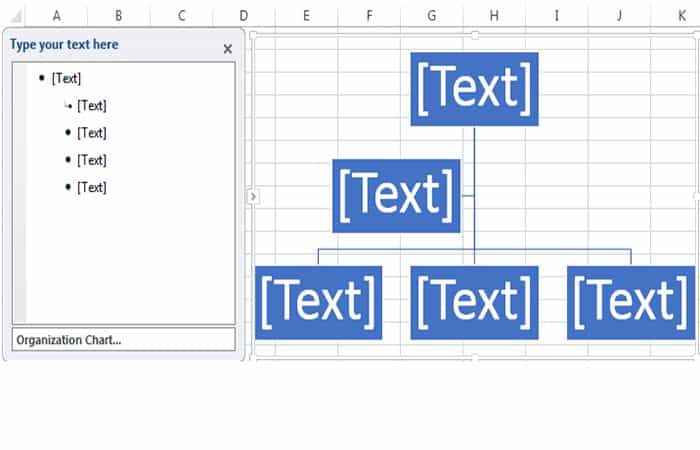
- Schritt 2: Klicken Sie auf den ersten [Texto] und geben Sie die höchste in der Problembeschreibung angegebene Rolle ein, d. h. Vizepräsident.
Sie werden sehen, dass sich auch die Grafik entsprechend geändert hat. Jetzt hat das Organigramm die Hauptrolle als Vizepräsident.
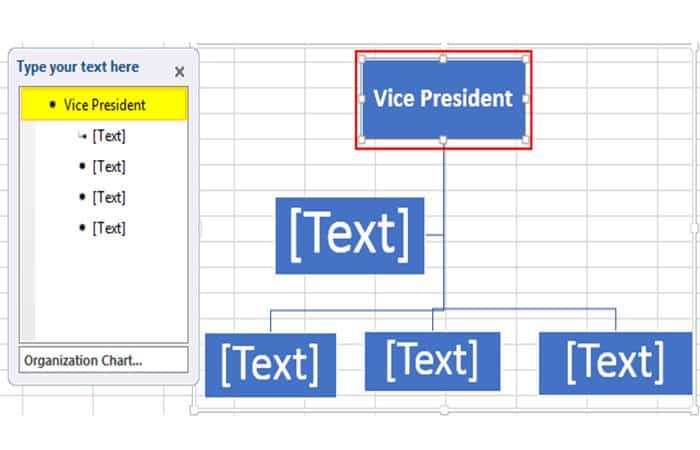
- Schritt 3: Die nächste Rolle in der Hierarchie ist Manager. Es gibt nur einen Manager unter dem Vizepräsidenten.
Die zweite Kugel ist eine Unterkugel. Geben Sie daher ein ‚Administrator‘ im 2. Textfeld.
Jetzt gibt es die Rolle des Managers unter dem Vice President.
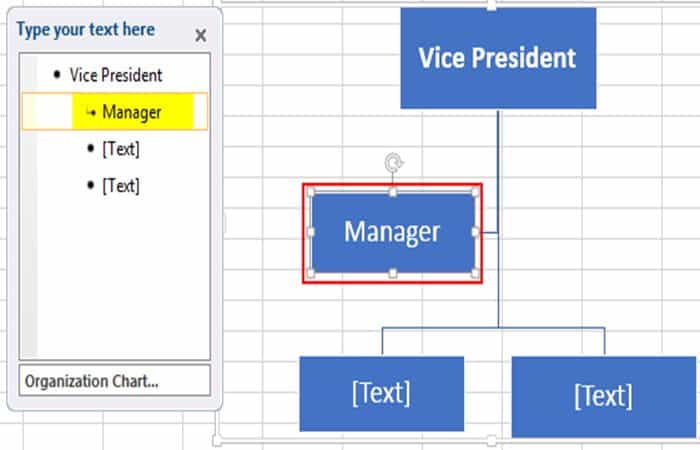
- Schritt 4: Jetzt gibt es 2 Mitarbeiter, Ingenieur 1 und Ingenieur 2 unter Manager.
Dann klick Degradieren unter der Registerkarte Entwurf um ein neues untergeordnetes Aufzählungszeichen zu erstellen Administrator
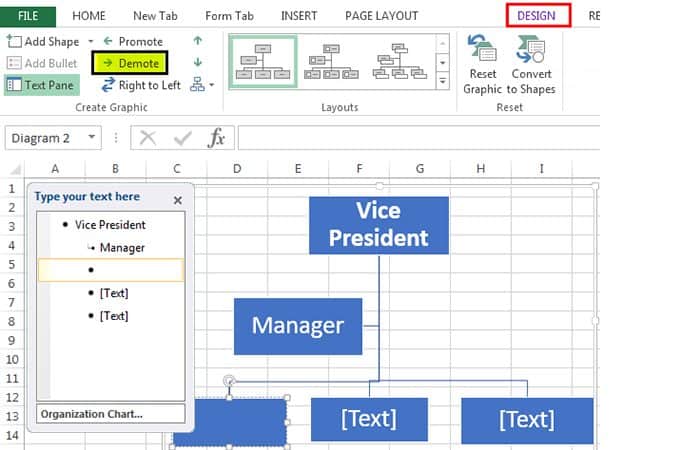
Text einfügen ‚Ingenieur 1‘ im Textfeld.

- Schritt 5: Es gibt einen weiteren Mitarbeiter namens ‚Ingenieur 2‘ unter dem gleichen Manager.
Drücken Sie also die Eingabetaste nach dem Mitarbeiter 1 wodurch ein weiterer untergeordneter Aufzählungspunkt in Administrator erstellt wird.
Text einfügen ‚Ingenieur 2‘ im Textfeld.
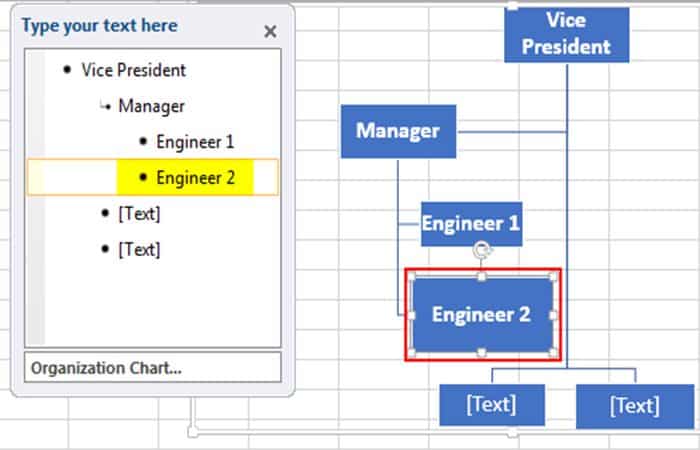
- Schritt 6: Da wir die Organigramm-Darstellung der gegebenen Hierarchie erreicht haben, können wir die Platzhalter entfernen [Texto] Rest der Vorlage.
Klicken Sie auf jeden Platzhalter [Texto] unerwünscht und drücken Sie die Taste ‚Entfernen‘ auf der Tastatur.
Das resultierende Organigramm in Excel ist unten dargestellt.
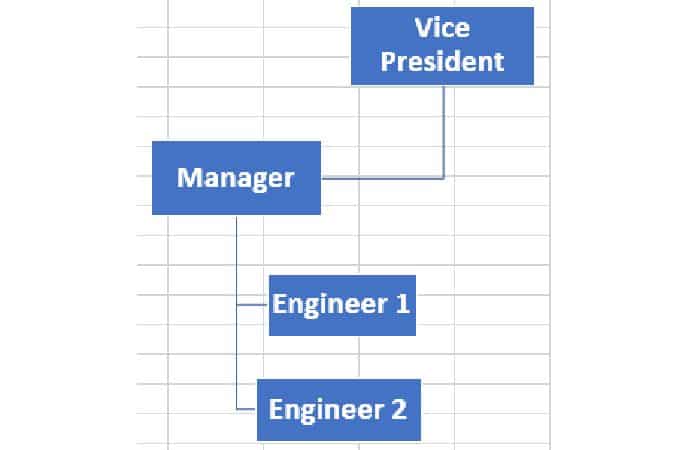
Dieses Thema bezieht sich auf: So erstellen Sie ein Diagramm in Excel
Wie Sie sehen, ist darüber nichts zu schreiben, das Wichtigste hier ist, dass Sie lernen, wie Sie ein Organigramm in Excel erstellen. Wir hoffen, dass wir Ihnen geholfen haben, Ihnen das entsprechende Wissen zu vermitteln.





