Sie wollen Machen Sie einen bootfähigen USB-Windows 7? Um ein bootfähiges USB-Laufwerk manuell zu erstellen, kann die Eingabeaufforderung als Standardprogramm von Windows verwendet werden, es gibt jedoch viele andere Optionen. Hier werden wir einige dieser Alternativen und die zu befolgenden Schritte beschreiben, um einen bootfähigen Windows 7-USB-Stick als Installationsmedium zu erstellen.
Berücksichtigen Sie, dass Sie unabhängig von der Alternative, die Sie für ein bootfähiges USB-Windows 7 verwenden möchten, mindestens 4 GB für eine Mindestkapazität benötigen. Je höher die Kapazität, desto besser. Beginnen wir also mit den Verfahren, die Sie befolgen müssen, um dies erfolgreich zu erreichen:
Teil 1: So erstellen Sie einen bootfähigen USB-Stick für Windows 7 (aus einer Windows Vista-ISO-Datei)
Die Schritte, die wir Ihnen unten zeigen, werden verwendet, um die erforderlichen Informationen vom DVD-Laufwerk zu erhalten und eine ISO-Datei zu erstellen, die Sie für den USB benötigen.
Schritt 1. Zu Beginn müssen Sie sicherstellen, dass auf Ihrem Computer ein Aufnahmeprogramm installiert ist. Wenn Sie es nicht haben, müssen Sie es herunterladen und installieren. Es gibt viele kostenlose, günstige Software online, aber Sie benötigen nur eine, die über die Möglichkeit verfügt, ISO-Dateien zu erstellen.
- Im Gegenteil, wenn Sie Ihr Windows 7 bereits in einer herunterladbaren ISO-Datei von Microsoft erhalten haben, können Sie problemlos mit dem nächsten Teil fortfahren.
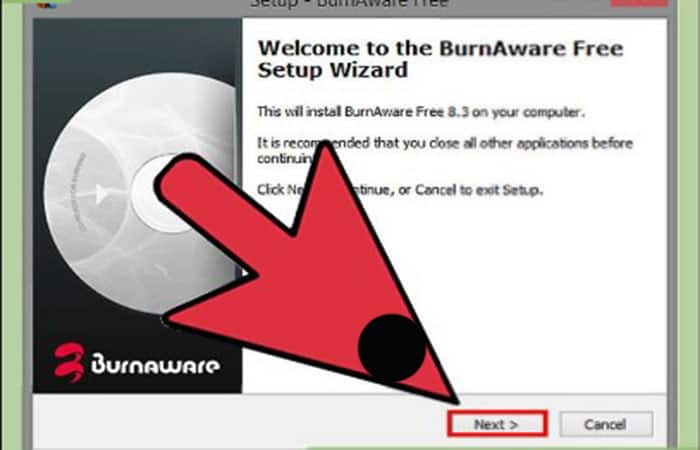
Schritt 2. Legen Sie Ihre DVD in Windows 7 ein. Starten Sie die bereits heruntergeladene Brennsoftware und suchen Sie die Option „In Image kopieren“ oder „Image erstellen“, die angefordert wird, und wählen Sie das DVD-Laufwerk als Quelle aus.
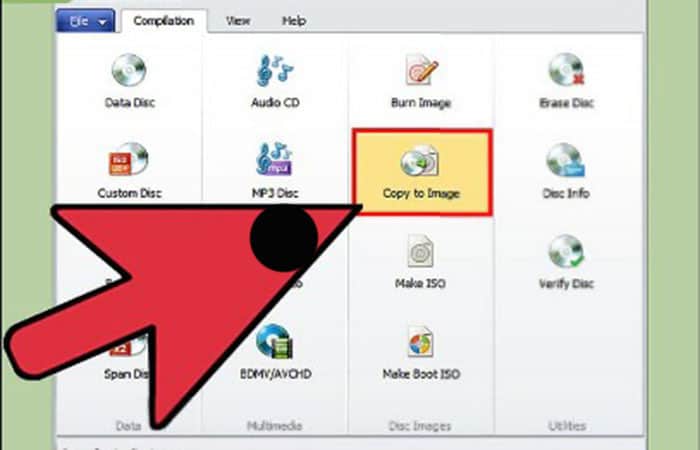
Schritt 3. Jetzt speichern Sie Ihre ISO-Datei. Dazu müssen Sie einen Alias angeben und einen Speicherort auswählen, den Sie sich bei der Verwendung leicht merken können. Die von Ihnen erstellte ISO-Datei entspricht der Originalgröße, von der Sie sie kopiert haben. Sie müssen also sicherstellen, dass der Speicherplatz verfügbar ist.
- Es kann einige Zeit dauern, bis die ISO-Datei erstellt ist. Dies hängt alles von Ihrem spezifischen Computer, DVD-Laufwerk und der CPU-Geschwindigkeit ab.
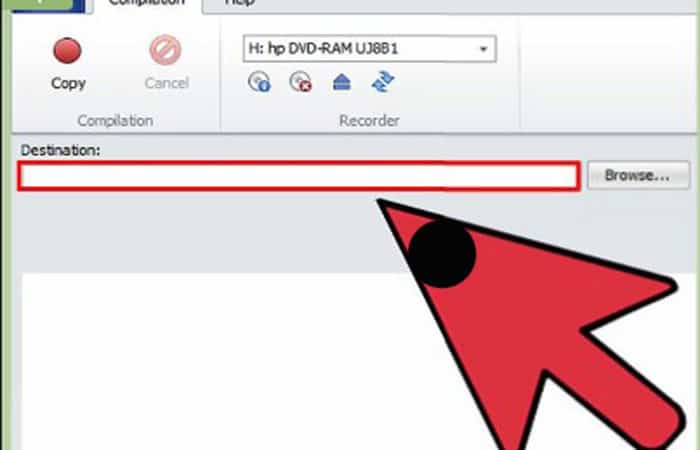
Teil 2: So erstellen Sie einen bootfähigen USB-Windows 7 (Erstellen eines bootfähigen Laufwerks)
Da Sie die erforderliche ISO-Datei erhalten haben, gehen Sie wie folgt vor:
Schritt 1. Bei Microsoft gibt es ein kostenloses Download-Tool für Windows 7 USB / DVD, das Sie auf Ihren PC herunterladen müssen. Unabhängig von ihrem Namen funktioniert diese Software immer noch mit ISO für Windows Vista. Sie können dieses Tool sogar mit praktisch allen Windows-Versionen verwenden.
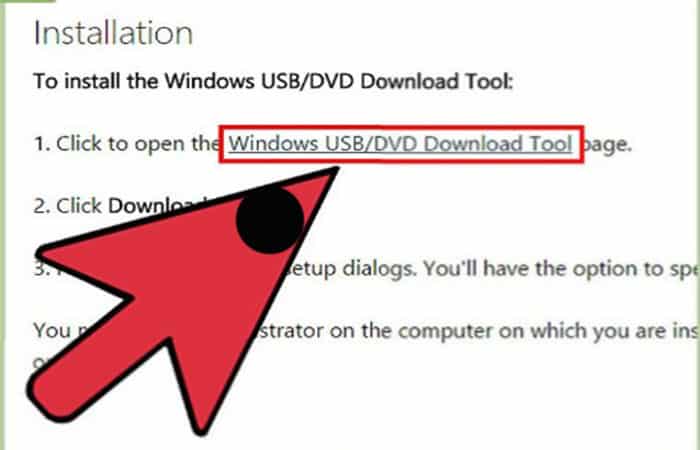
Schritt 2. Wählen Sie Ihre Quelldatei. Dies ist die ISO, die Sie zuvor erstellt oder heruntergeladen haben, und klicken Sie auf Weiter.
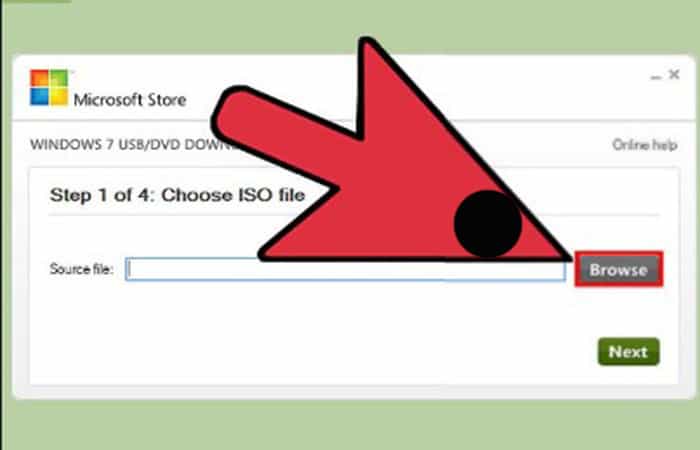
Schritt 3. Entscheiden Sie sich nun für Ihr USB-Gerät. Ebenso haben Sie die Möglichkeit, auf eine DVD aufzunehmen. Aber in diesem Tutorial klicken Sie auf „USB Gerät“.
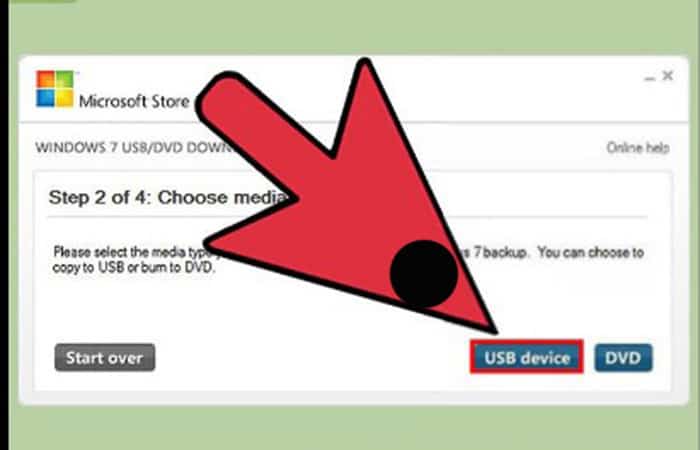
Schritt 4. Stellen Sie bei der Auswahl Ihres USB-Geräts sicher, dass das Flash-Laufwerk richtig verbunden ist. Dazu benötigen Sie mindestens 4 GB Speicherplatz auf dem Laufwerk, um die gesamte Windows-Installation kopieren zu können.
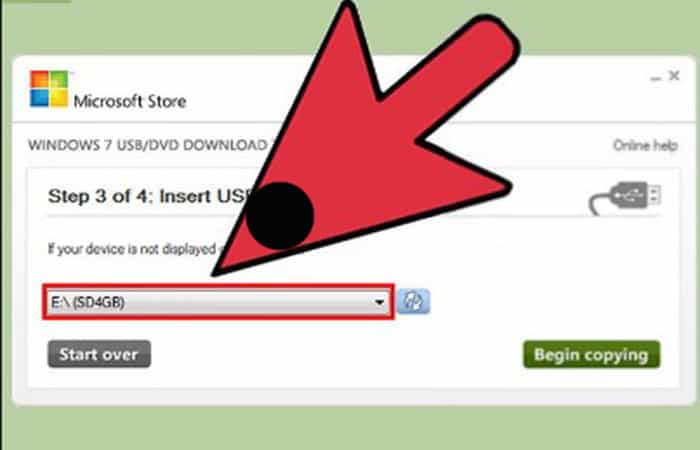
Schritt 5. An dieser Stelle müssen Sie warten, während der Vorgang ausgeführt wird. Beachten Sie, dass die Software Ihr USB-Laufwerk formatiert, um sicher zu booten, und dann die ISO-Datei kopiert. Dieser gesamte Vorgang dauert mindestens 15 Minuten, hängt jedoch von der Geschwindigkeit Ihres Computers ab.
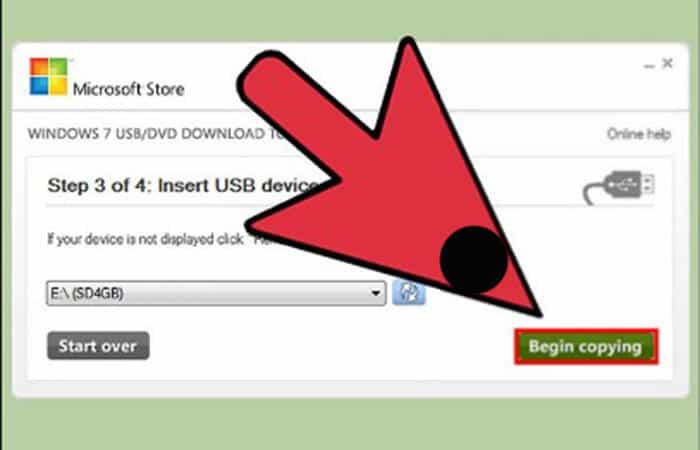
Teil 3: So erstellen Sie einen bootfähigen USB-Windows 7 (über die Befehlszeile)
Dies ist eine weitere sehr interessante Methode, die Sie verwenden können, wenn Sie die Dateien bereits verfügbar haben.
Schritt 1. Stecken Sie den USB-Stick in einen Anschluss Ihrer Wahl und verschieben Sie den Inhalt in einen sicheren Ordner auf der Festplatte.

Schritt 2. Melden Sie sich als Administrator an der Eingabeaufforderung an. Um die Eingabeaufforderung einzugeben, gehen Sie zum Startmenü und suchen Sie CMD. Klicken Sie mit der rechten Maustaste darauf und wählen Sie Als Administrator verwenden, damit er Ihnen die Berechtigung mit Administratorrechten erteilen kann.
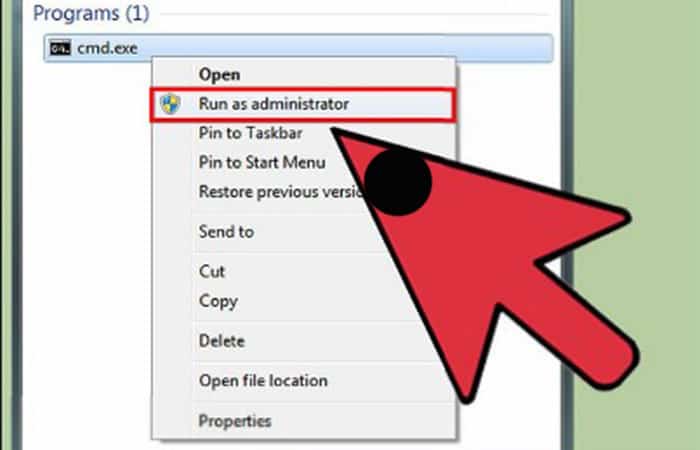
Schritt 3. Suchen und überprüfen Sie mit dem Element Diskpart die Nummer des Flash-Laufwerk-Ports. Um dies herauszufinden, geben Sie den Befehl ein, den wir Ihnen unten an der Eingabeaufforderung geben: DISKPART
- Wenn Sie DISKPART verwenden, wird Ihnen die Version von DISKPART und der Name Ihres PCs angezeigt.
- Dann musst du schreiben „Liste der Discs“ um ein Fenster mit allen angeschlossenen Laufwerken anzuzeigen. Hier schreiben Sie die ermittelte Nummer auf Ihr Flash-Laufwerk.
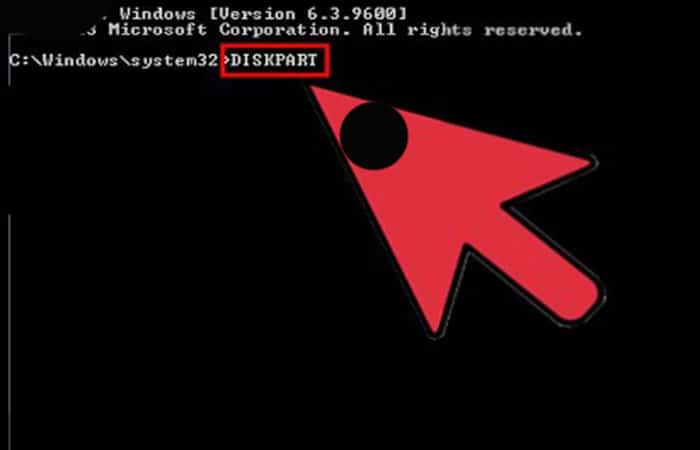
Schritt 4. Formatieren Sie das USB-Laufwerk. Führen Sie die Liste mit den verschiedenen Befehlen aus, die wir Ihnen nacheinander zeigen, und stellen Sie sicher, dass Sie Datenträger 1 durch die entsprechende Datenträgernummer von DISKPART ersetzen.
- Datenträger auswählen 1
- sauber
- primäre Partition erstellen
- wähle Partition 1
- aktiv
- Format fs = NTFS SCHNELL
- zuordnen
- Ausfahrt
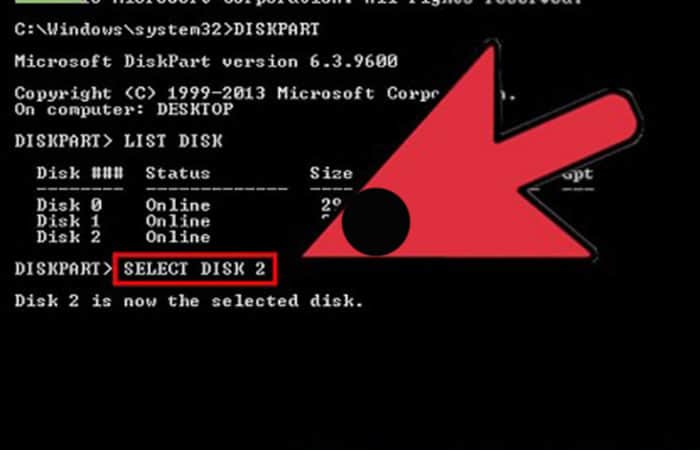
Schritt 5. Machen Sie Ihr Flash-Laufwerk bootfähig. Verwenden Sie das Element Bootsect in Windows 7 gefunden, um dies zu erreichen:
- Legen Sie die Windows 7-DVD ein und notieren Sie sich den Buchstaben des DVD-Laufwerks. In diesem Tutorial ist das DVD-Laufwerk D: und das USB-Laufwerk ist G.
- Navigieren Sie zu dem Verzeichnis, in dem Sie die Bootsect.
D:
cd d: boot
- Verwenden Sie Bootsect, um Ihr USB-Laufwerk bootfähig zu machen. Dadurch wird das Laufwerk mit BOOTMGR-kompatiblem Code aktualisiert und für den Start von Windows 7 vorbereitet.
BOOTSECT.EXE / NT60 G:
- Schließen Sie die Eingabeaufforderungsfenster auf dem System.
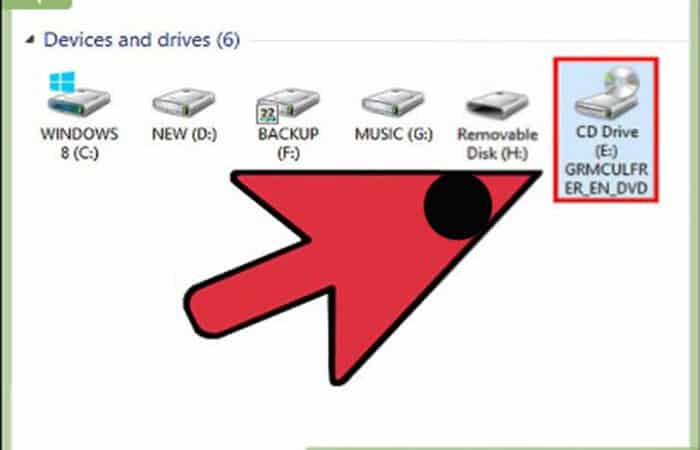
Schritt 6. Verschieben Sie alle Dateien von der DVD, die Sie auf der PC-Festplatte gespeichert haben, auf den formatierten USB-Stick. Am sichersten und schnellsten können Sie den Windows Explorer verwenden. Öffnen Sie die Diskette, wählen Sie alles aus und ziehen Sie es auf das Flash-Laufwerk. Wie der gesamte Vorgang kann auch dieser Vorgang einige Minuten dauern.
Teil 4: So erstellen Sie einen bootfähigen USB-Windows 7 (Vorbereitung der Installation)
In diesem Abschnitt des Tutorials finden Sie die Schritte, die Sie befolgen müssen, um Ihren Computer vorzubereiten, nachdem Sie einen Windows 7 Bottable-USB erstellt haben.
Schritt 1. Bei der Vorbereitung der Installation müssen Sie die Bootreihenfolge ändern. Damit es vom USB-Laufwerk bootet, müssen Sie das BIOS so einstellen, dass es zuerst von USB und nicht von der Festplatte bootet. Um das BIOS zu öffnen, starten Sie Ihren Computer neu und drücken Sie die angezeigte Taste, um das Setup aufzurufen. Dies kann je nach Ersteller variieren, ist aber normalerweise F2, F10, F12 oder Del.
Öffnen Sie das Boot-Menü in Ihrem BIOS. Ändern Sie das erste Startgerät auf Ihr USB-Laufwerk. Stellen Sie sicher, dass es eingefügt ist, oder Sie haben möglicherweise nicht die Möglichkeit, es auszuwählen. Je nach Hersteller können Sie Wechselmedium sagen oder Ihr Flash-Laufwerkmodell auflisten.
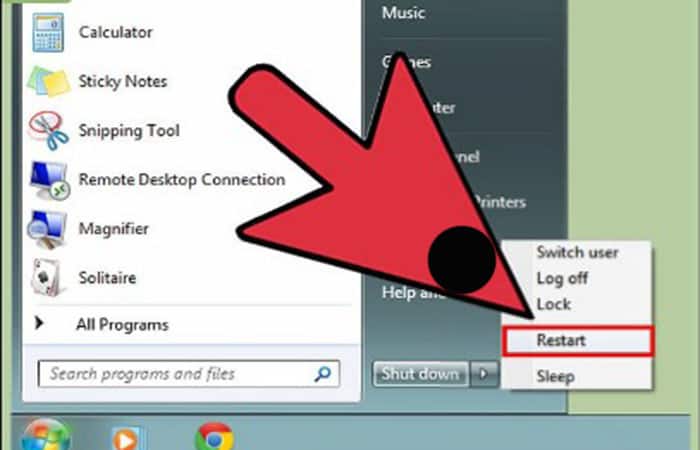
Schritt 2. Speichern Sie die Änderungen und starten Sie neu. Wenn Sie es geschafft haben, die Bootreihenfolge wie gewünscht zu konfigurieren, wird Ihre Windows 7-Installation geladen und das Herstellerlogo verschwindet.
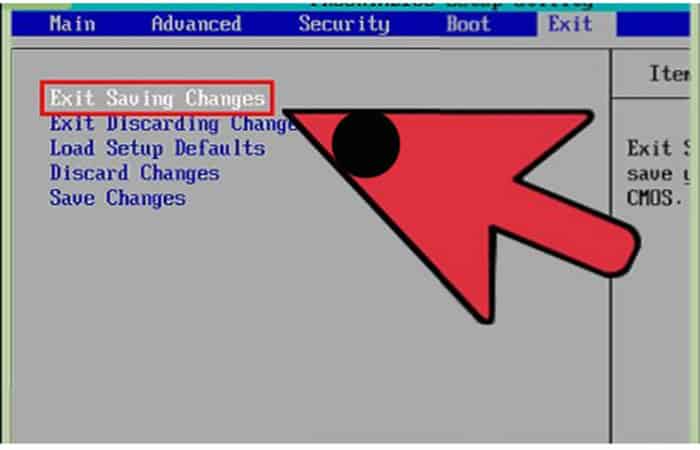
Schritt 3. Installieren Sie Ihr Windows. Er lädt einfach aus dem Installationsprozess und startet das Windows-Setup.
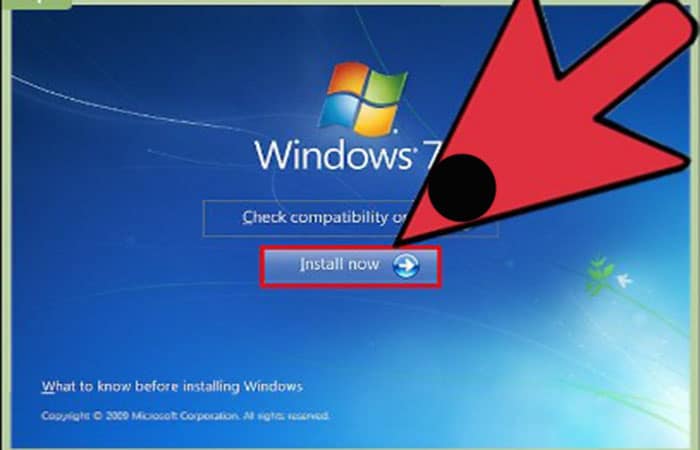
Letzte Worte
Es kann viele Gründe geben, warum Sie ein bootfähiges USB-Windows 7 erstellen müssen, aber seine Erstellung wird das lösen, was auch immer das sein könnte. Grund das hat Sie dazu veranlasst. Sie befolgen jeden Schritt mit Bedacht, den wir Ihnen im Detail gezeigt haben, um seine Erstellung erfolgreich zu erreichen.
Sie könnten auch interessiert sein an: So booten Sie von USB Windows 10.






