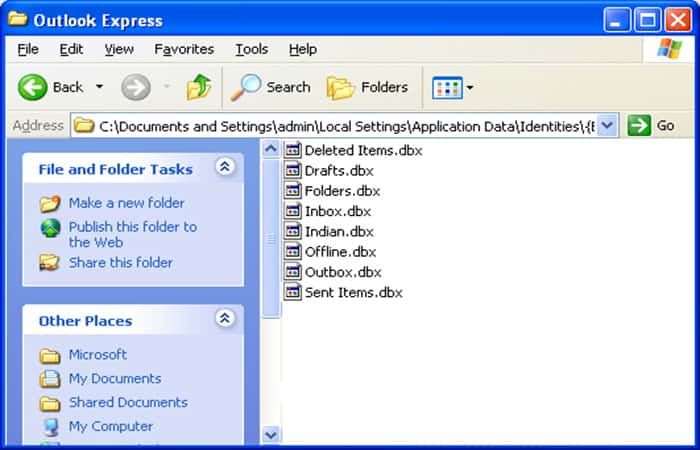Sie wollen wissen So sichern Sie in Outlook? Das Verfahren zum Sichern bedeutet, dass Sie alle Ihre Outlook-Daten im (.pst)-Format speichern können, um sie wiederherzustellen, wenn Sie die Originaldaten aus irgendeinem Grund verlieren. Grundsätzlich vermeidet dieser Vorgang katastrophale Verluste, wenn Sie wichtige Informationen in Outlook haben.
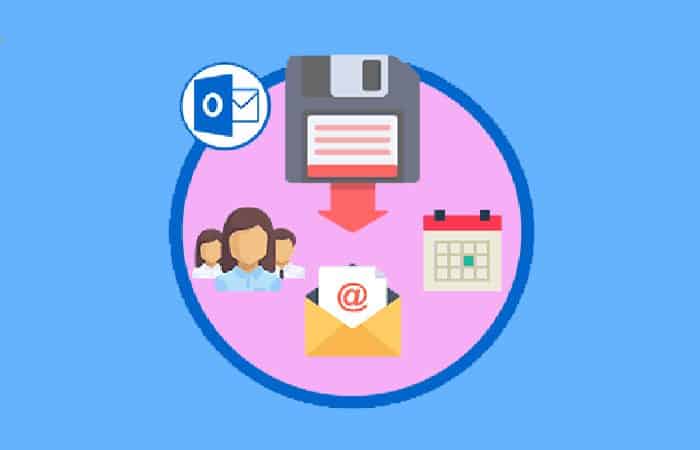
Die Outlook-Firma hat diese Option für zwei Zwecke integriert: Der erste ist, wie bereits erwähnt, die Wiederherstellung von Daten aufgrund von Verlusten oder Systemfehlern.
Die zweite Möglichkeit besteht darin, dies als Sicherheitsmethode zu tun, dh die Wiederherstellung wird verwendet, um vorherige Sitzungen wiederherzustellen und verlorene Formulare vor der Katastrophe anzuzeigen.
In diesem Tutorial zeigen wir Ihnen, wie Sie Outlook richtig sichern:
Das könnte Sie auch interessieren: So aktivieren Sie den dunklen Modus in Outlook
So sichern Sie in Outlook
Diese Methoden zum Erstellen einer Sicherung in Outlook sind die folgenden:
- Sie können Daten auf Wechsellaufwerke wie Discs oder CDs, DVDs, USB-Flash-Laufwerke und externe Laufwerke übertragen.
- Eine andere Backup-Methode ist die Verwendung spezialisierter kostenloser Backup-Tools wie: Pfbackup.exe Diese Anwendung ist ein Original von Microsoft.
- Auch die Import-/Export-Optionen von Microsoft werden von vielen Experten genutzt.
- Sie können Ihre Daten über Outlook Express importieren.
So sichern Sie Outlook von einem Wechseldatenträger
Wechseldatenträger sind ausgezeichnete Geräte zum Transportieren von Dateien, da sie für diesen Zweck gebaut wurden. Das Erstellen eines Backups mit diesen Tools ist sehr einfach und Sie können es überall tun. Sehen wir uns den Prozess an:
- Schritt 1: Der erste Schritt ist das Öffnen MS Outlook und klicke auf das Menü „Datei“.

- Schritt 2: Gehen Sie zu der Schaltfläche mit dem Text, der sagt: „Account Einstellungen“.
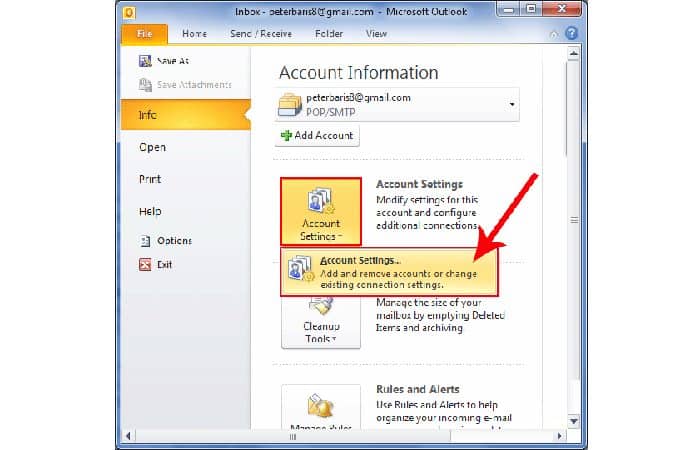
- Schritt 3: Nachdem Sie das in Schritt 2 angegebene Menü aufgerufen haben, gehen Sie zu der Registerkarte mit der Aufschrift „Datei“ > „Outlook-Datendatei“. Und dann musst du klicken „Dateispeicherort öffnen“.
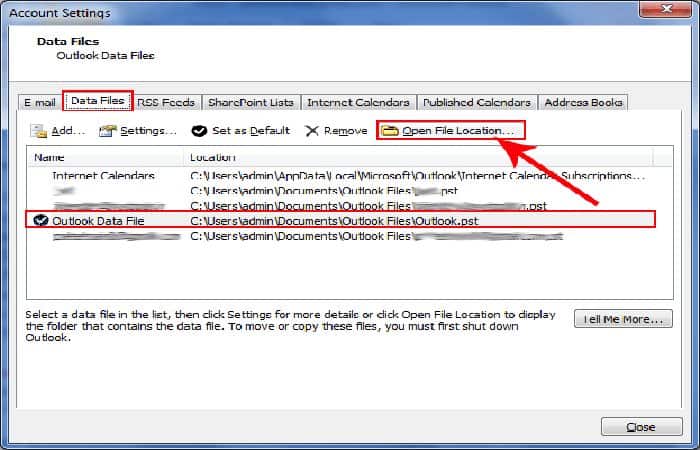
- Schritt 4: Zum Abschluss wählen Sie die Erweiterung PST und schick es an „Wechseldatenträger“.

So sichern Sie Outlook mit kostenlosen Tools
Die kostenlosen Tools sind nicht vertrauenswürdig, werden einige sagen, aber Microsoft stellt seinen Benutzern ein Programm zur Verfügung, das Ihnen garantiert, Ihre Kopien ohne Sicherheits- und Malware-Unannehmlichkeiten zu erstellen. Sie können dieses Tool in diesem erhalten Verknüpfung. Sehen wir uns den Prozess an:
- Schritt 1: Als erstes müssen Sie die offizielle Seite aufrufen und das Tool herunterladen. Dies ist die Encale: „KLICKE HIER“. Nachdem Sie das Programm bei geschlossenem Outlook heruntergeladen haben (dies ist sehr wichtig, um zukünftige Fehler zu vermeiden), müssen Sie es nur noch installieren.
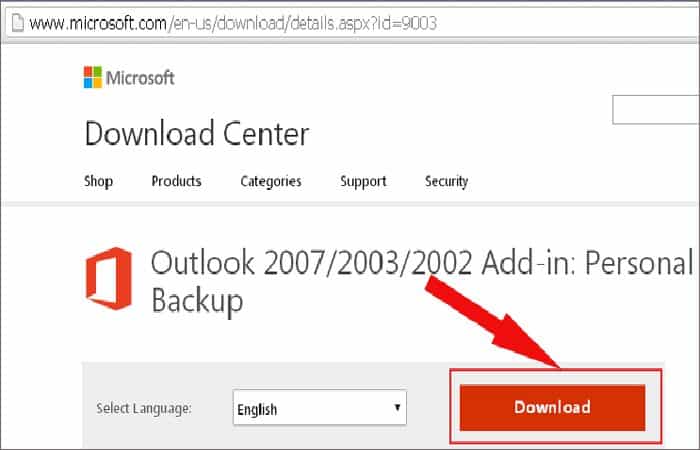
- Schritt 2: Nach der Installation müssen Sie in der Software auf die Registerkarte „ZUBEHÖR„Und dann klick auf“SICHERHEITSKOPIE„
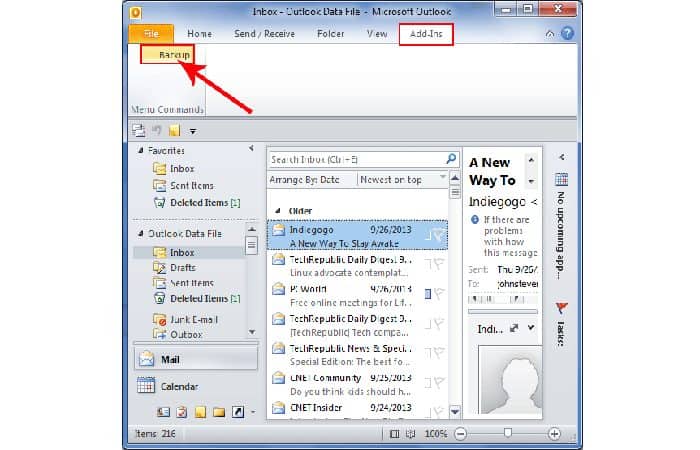
- Schritt 3: dann wähle „Optionen“ um den Wiederherstellungsbildschirm aufzurufen. Dieses Popup-Fenster hat als Titel BACKUP-OPTION
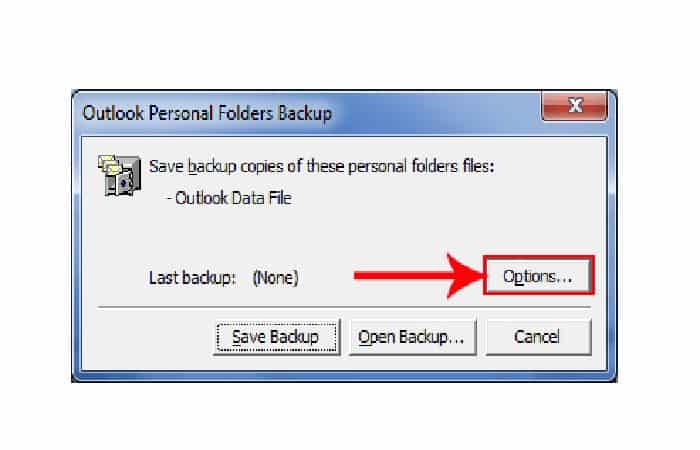
- Schritt 4: Danach müssen Sie das Wiederherstellungsdatum und den Ordner auswählen, in dem Sie die Daten speichern möchten. An dieser Stelle müssen Sie sich nur noch entscheiden „DEN STANDORT PRÜFEN“ um deine PST zu speichern und zu wählen AKZEPTIEREN
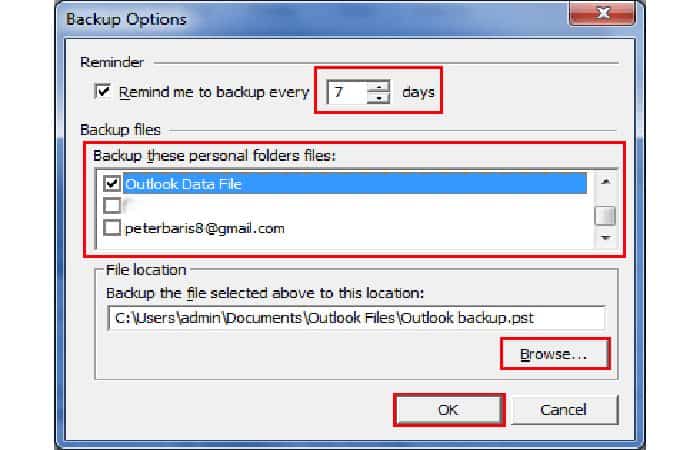
- Schritt 5: Zum Abschluss müssen Sie nur auf Option klicken „SICHERUNG BEHALTEN“.
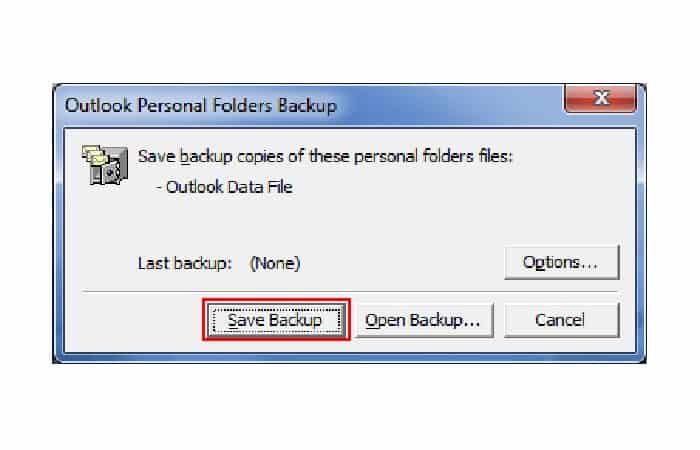
So sichern Sie Outlook mit Export
Schauen wir uns nun die dritte Methode zum Sichern von Outlook an:
Dieses Thema bezieht sich auf: So konfigurieren Sie automatische Antworten in Outlook
- Schritt 1: Um zu beginnen, müssen Sie auf die Registerkarte klicken „DATEI“ und wähle die Option „ÖFFNEN“.
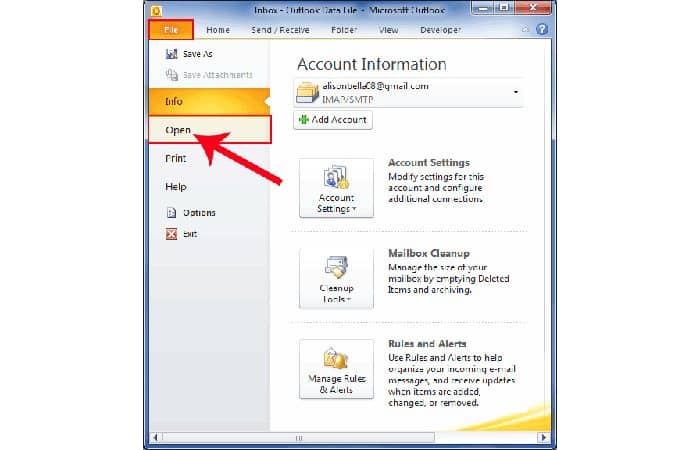
- Schritt 2: Der nächste Schritt besteht darin, die Option auszuwählen. IMPORTIEREN
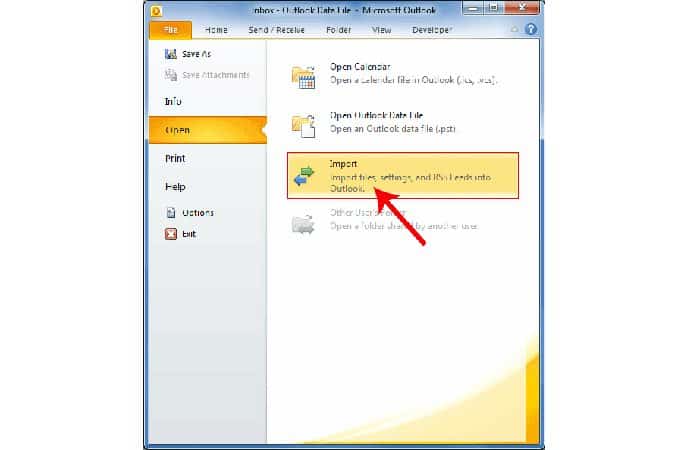
- Schritt 3: nach der Auswahl IMPORTIEREN du musst wählen „EXOPT IN EINE DATEI“ und klicke auf den Button FOLGENDES
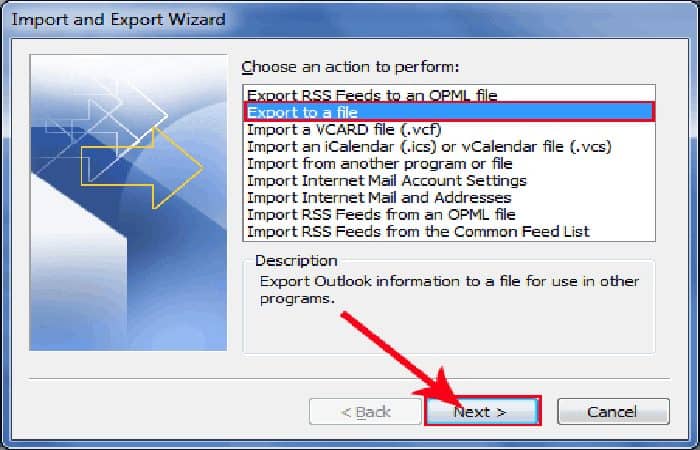
- Schritt 4: Um die Dateien zu importieren, müssen Sie auswählen „OUTLOOK-DATENDATEI (.PST)“ und wähle FOLGENDES
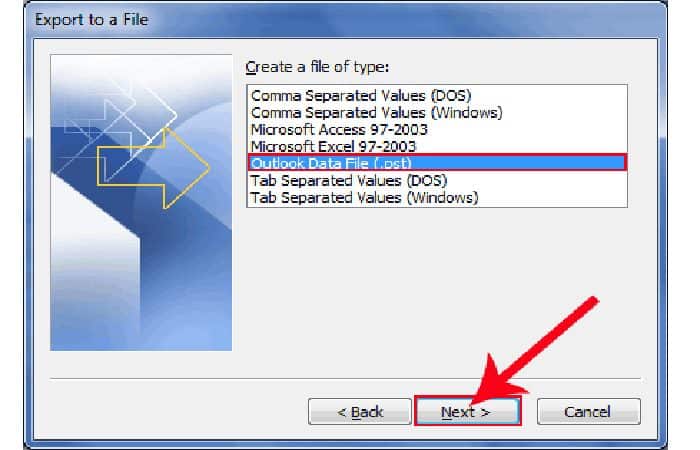
- Schritt 5: Wählen Sie zum Abschluss den Zielordner aus und klicken Sie auf FINALISIEREN.
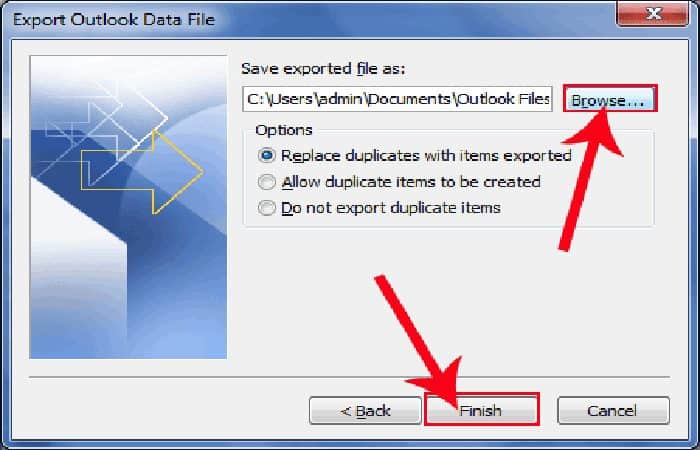
So sichern Sie Outlook mit Outlook Express
Die letzte Methode, die Microsoft für die Datensicherung anbietet, ist Outlook Express. Sehen wir uns das Verfahren an:
- Schritt 1: Gehen Sie zu Microsoft Outlook Express und wählen Sie sofort die Option aus dem Menü „WERKZEUGE“ und dann in „OPTIONEN“.
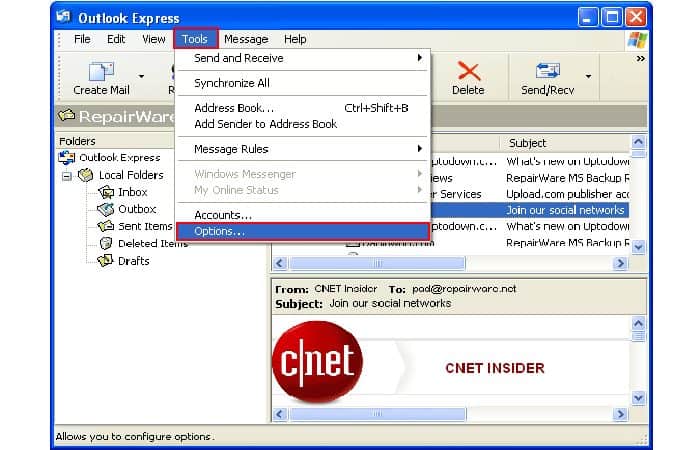
- Schritt 2: nach der Wortwahl OPTIONEN Ein Popup-Fenster mit dem Optionsfeld wird angezeigt. In diesem Fenster müssen Sie auswählen „WARTUNG> ORDNER SPEICHERN“.
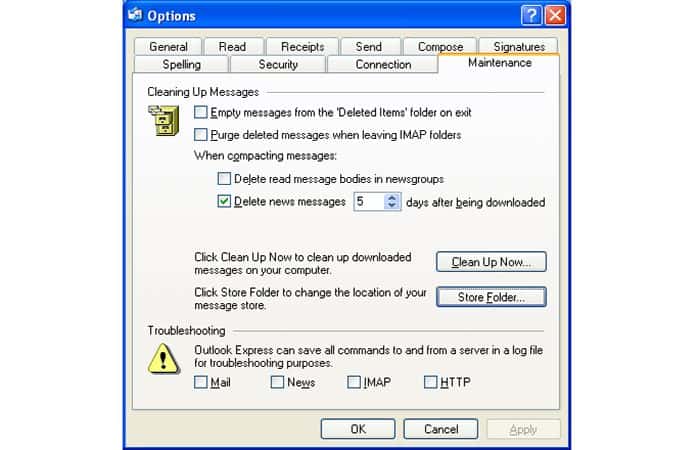
- Schritt 3: Wählen Sie den angezeigten Pfad aus kopieren Sie ihn mit STRG + C und wähle AKZEPTIEREN
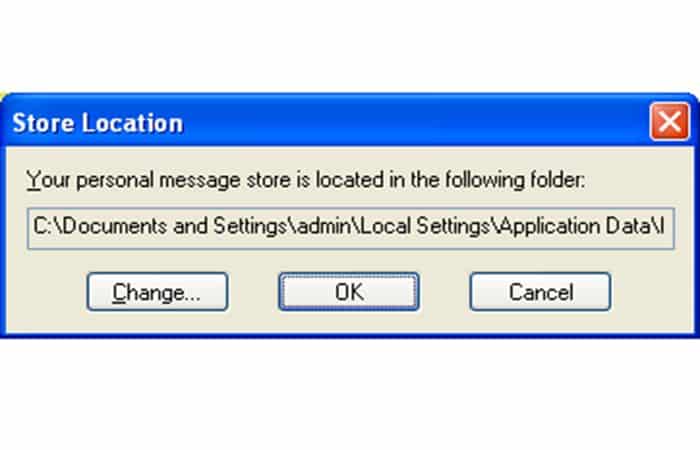
- Schritt 4: Gehen Sie dann auf Ihrem PC in das Windows-Startmenü und fügen Sie in der Suchleiste den Pfad mit den Tasten ein STRG + V. Dadurch wird der Outlook-Speicherort geöffnet und Sie können Ihre Daten speichern.