¿So erstellen Sie auf allen Wortseiten den gleichen Header? Microsoft Word bietet Ihnen die Möglichkeit, eine Kopf- und Fußzeile oben und unten auf den Seiten zu platzieren. Sie können alles in diesen Abschnitt einfügen, aber Word verwendet auf jeder Seite Kopf- und Fußzeileninformationen.
Mit dieser Einstellung können Sie Titel über Ihren Seiten und Seitenzahlen unten erstellen.
Das Format Es ist ein wichtiger Teil jedes von Ihnen erstellten Dokuments, das von einer anderen Person gelesen werden soll. Ob bei der Arbeit oder als Aufgabe, es ist ein wichtiges Element eines Dokuments, richtig erkennen zu können, was jemand liest.
Ein effektiver Weg, dies zu erreichen, ist mit ein Header. Die Überschrift ist ein Abschnitt, der oben auf jeder Seite Ihres Dokuments wiederholt wird. Hier können Sie einen Titel, einen Namen oder wichtige Informationen zu dem, was Sie schreiben, einfügen.
Durch Hinzufügen von Informationen zur Kopfzeile können Sie diese Informationen einfach und zuverlässig oben auf jeder Seite Ihres Dokuments wiederholen.
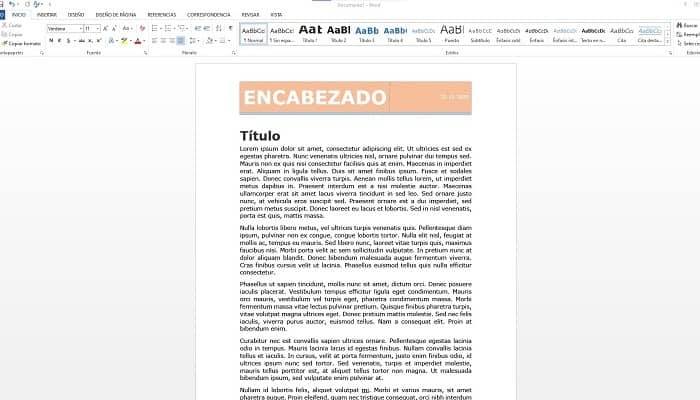
Kopf- und Fußzeilenschaltflächen
Die Konfigurationsschaltflächen für Kopf- und Fußzeilen finden Sie unter „Einfügen„, In dem Abschnitt des Bandes genannt“Kopf-und Fußzeile”. Dort finden Sie auch die Schaltfläche zum Hinzufügen des “Seitennummer”.
Die Pfeile unter jeder Schaltfläche zeigen an, dass durch Klicken darauf eine Reihe von Optionen angezeigt werden. Überschriften sind im Allgemeinen dafür reserviert, Überschriften oben auf den Seiten zu belassen. Wenn Sie beispielsweise einen physischen Roman lesen, sehen Sie den Titel oben auf einer Seite. Das ist was für ein Header in einem Word-Dokument.
Fußzeilen werden im Allgemeinen für Informationen zu Seitenzahlen oder Informationen verwendet, die Sie am Ende jeder Seite markieren möchten.
Wenn Sie in einer Fußzeileneinstellung Seitenzahlen am unteren Rand Ihrer Seiten hinzufügen, erhöht Word automatisch jede Seitenzahl. Sie müssen nicht manuell eine Seitenzahl in jede Fußzeile eingeben.
Wort Sie wissen, dass eine Seitenzahleinstellung die Seitenzahl in sequentieller Reihenfolge anzeigen sollte.
Sie könnten auch interessiert sein an: So erstellen Sie ein Cover in Microsoft Word
So erstellen Sie auf allen Wortseiten den gleichen Header
Wenn Sie auf die Schaltfläche „Header”, Wort öffnet ein weiteres Fenster, in dem eine Liste der voreingestellten Header-Einstellungen in einer Dropdown-Liste angezeigt wird.
Sie können Ihrem Dokument jede dieser Kopfzeilenoptionen hinzufügen, und Word formatiert sie automatisch mit dem von Ihnen gewählten Stil.
Nachdem Sie einen Überschriftenstil ausgewählt haben, wird dieser oben auf der aktuellen Seite mit einer Registerkarte in der unteren linken Ecke angezeigt, auf der steht: „Header”.
Wann immer Sie Inhalte in die Kopfzeile eines Dokuments schreiben, Wort Diese Registerkarte wird automatisch angezeigt, um Sie darüber zu informieren, dass der Inhalt, den Sie dem Dokument hinzufügen, die Kopfzeile und nicht der Hauptteil der Seite ist.
Wort Zeigt eine Nachricht an, in die Sie Ihren benutzerdefinierten Header schreiben können. In den meisten Überschriften ist die Position der Vorlage mit „Qualifikation”.
Denken Sie daran, dass Überschriften im Allgemeinen für Titel verwendet werden, die auf jeder Seite angezeigt werden. Daher wird das Schreiben von Inhalten in die Kopfzeilenvorlage auf jeder Seite als statischer Inhalt angezeigt.
Wenn Sie einer Kopf- oder Fußzeile statischen Inhalt hinzufügen, Der gleiche Inhalt bleibt auf allen Seiten erhalten. Der Inhalt bleibt nicht nur gleich, sondern der Stil bleibt auch über die Seiten hinweg erhalten.
Der Inhalt wird aufgrund der von Word erstellten Stilvoreinstellungen in verschiedenen Schriftarten festgelegt. Sie können dies in den Kopfzeileneinstellungen anpassen, sofern Sie berücksichtigen, dass alle von Ihnen vorgenommenen Änderungen alle Seiten in Ihrer Datei betreffen.
Um die neuen Kopfzeileneinstellungen zu testen, können Sie dem Dokument eine neue Seite hinzufügen.
Klicken Sie vor dem Hinzufügen eines Seitenumbruchs in den Hauptteil des Dokuments. Beachten Sie, dass die Registerkarte „Header”Verschwindet und kehrt als aktiver Teil des Dokuments zum Hauptteil der Seite zurück.
Um einen Seitenumbruch hinzuzufügen, gehen Sie zur Kategorie „Seiten„In der“ RegisterkarteEinfügen”. Drück den Knopf „Seitenumbruch”Und eine neue Seite wird dem Dokument hinzugefügt.
Abhängig vom Layout der Ansicht wird rechts oder unten auf der aktuellen Seite eine neue Seite angezeigt. Beachten Sie, dass die Kopfzeile weiterhin angezeigt wird und Sie denselben Text und Stil in der Fußzeile der neuen Seite sehen.
So legen Sie eine Word-Dokumentfußzeile fest
Überschriften bieten Ihnen den Vorteil, statischen Inhalt oben auf Ihren Seiten hinzuzufügen Fußzeilen Sie sind im Allgemeinen für Inhalte reserviert, die sich von Seite zu Seite ändern.
Im Allgemeinen enthalten Fußzeilen Seitenzahlen. Wort unterstützt verschiedene voreingestellte Fußzeilenstile. Sie können eine Seitenzahl links, in der Mitte oder rechts auf der Seite platzieren.
Wort Es werden auch Stile unterstützt, die die Fußzeileneinstellungen attraktiver machen als eine Zahl am unteren Rand einer Seite.
Die Taste „Fusszeile„Befindet sich neben dem“Header”Und wenn Sie darauf klicken, wird dieselbe Aktion angezeigt. Eine Dropdown-Liste mit Stilen wird angezeigt, in der Sie den für Ihr Dokument bevorzugten auswählen können.
Sie werden feststellen, dass mehrere Optionen und Fußzeilenstile mit den im Dropdown-Menü „Kopfzeile“ angezeigten Optionen identisch sind. Diese voreingestellten Stile können zu Ihrer Fußzeile hinzugefügt werden, sodass Sie keinen eigenen erstellen müssen.
Die häufigste Fußzeile sind Seitenzahlen. In den Dropdown-Menüoptionen für die Fußzeile sehen Sie Beispiele für Seitenzahlen mit angewendeten Stilen, damit Sie testen können, wie Ihre Fußzeile aussehen wird.
Eine bessere Option zum Erstellen einer Seitenzahl in einer Fußzeile ist die Verwendung von „Seitennummer„Befindet sich neben dem“Fusszeile”. Klicken Sie auf diese Schaltfläche und wählen Sie einen Ort für die Seitenzahl. Sie können den Stil auch auswählen und die Nummerierung sogar an einer anderen Stelle als in der Fußzeile hinzufügen.
Ähnlich wie bei der Registerkarte „Header„Wird angezeigt, wenn Sie den Kopfbereich bearbeiten, zeigt Word ein“Fusszeile”Wenn Sie den Inhalt einer Fußzeile ändern. Auf diese Weise wissen Sie, dass Sie nicht den Hauptteil eines Dokuments, sondern die Fußzeile bearbeiten.
Wenn Sie sich die erste Seite Ihres Dokuments ansehen, werden Sie feststellen, dass die Seitenzahl „1“ ist. Sie können die Fußzeilenfunktion testen, indem Sie auf Seite zwei einen neuen Seitenumbruch hinzufügen.
Eine neue Seite wird erstellt und die Nummer „3“ wird unten auf der Seite angezeigt. Wort kümmert sich um Seitenzahlen. Wenn Sie also eine Seite in Ihrem Dokument hinzufügen oder entfernen, spiegeln die Zahlen die richtige Seite wider.
Sie können die Seitenzahlen weiter formatieren, indem Sie auf „Seitennummer„Wieder und wählen Sie“Seitenzahlen formatieren”. Diese Auswahl öffnet ein Konfigurationsfenster.
Es ist Standard, mit dem Zählen der Seitenzahlen auf Seite zwei zu beginnen. In diesem Fenster können Sie konfigurieren, auf welcher Seite die erste Nummer angezeigt wird. Sie können auf jeder Seite beginnen, aber es ist üblich, nach dem Inhaltsverzeichnis zu beginnen, wenn Sie ein großes Dokument haben.
Sie können das Zahlenformat auch über das obere Dropdown-Menü ändern. Beispielsweise können Sie römische Ziffern als Seitenzahlen verwenden.
Sie können auch Kapitelnummern einfügen, wenn Sie ein E-Book oder ein großes Dokument mit einem Inhaltsverzeichnis erstellen. Mit diesen Fußzeileneinstellungen können Sie die Art und Weise anpassen, in der Word Seitenzahlen und andere Informationen im gesamten Dokument anzeigt.
Schließen
Sie könnten auch interessiert sein an: So fügen Sie ein Hintergrundbild in Word ein
Kopf- und Fußzeileneinstellungen sind bei großen Dokumenten üblich. Sie können diese Funktion häufig verwenden, wenn Sie lange Dokumente in Word erstellen. Es ist extrem einfach und hilft Ihnen, Ihr Schreiben besser zu organisieren.






