Wenn Sie einen mit Windows 10 ausgestatteten PC haben und beim Öffnen von Dateien und / oder Ausführen von Anwendungen eine Leistungsminderung festgestellt haben, sollten Sie das Defragmentierungsprogramm überprüfen und sicherstellen, dass es richtig konfiguriert ist. Alles, was Sie tun müssen, ist den Rat zu geben So defragmentieren Sie eine Festplatte in Windows 10 dass wir dir geben werden.
Die Angaben gelten im Prinzip auch für Windows 8, Windows 7 (tatsächlich ist die Funktionsweise des Defragmentierungsdienstprogramms in allen neuesten Versionen des Microsoft-Betriebssystems ziemlich ähnlich), sollten jedoch als Windows 10-spezifisch angesehen werden.
So defragmentieren Sie eine Festplatte in Windows 10
Die Datenträgerdefragmentierung ist ein Vorgang, mit dem das Betriebssystem Dateien identifiziert „fragmentiert“ die auf der Festplatte vorhanden sind (dh die Dateien, die aufgrund des Mangels an zusammenhängenden Speicherplätzen fragmentiert auf der Festplatte gespeichert wurden) und sammeln sie. Auf diese Weise können Sie alle Ihre Informationen gut organisieren und so den Zugriff auf Dateien und Programme beschleunigen.

Windows, das Betriebssystem mit dem größten Defragmentierungsbedarf (da es Dateisysteme wie NTFS und FAT32 verwendet, die besonders anfällig für Datenfragmentierung sind), enthält ein Dienstprogramm, das sich automatisch um die Defragmentierung kümmert.
Analysieren Sie den Zustand von Festplatten und defragmentieren Sie sie in regelmäßigen Abständen (einmal pro Woche) in Zeiten von Inaktivität des Benutzers.
Normalerweise funktioniert alles einwandfrei und daher ist es nicht erforderlich, die Defragmentierung „manuell“ zu starten. Manchmal kann es jedoch vorkommen, dass die Defragmentierung nicht über einen längeren Zeitraum ausgeführt wird (da Windows keine Leerlaufmomente findet, die lang genug sind, um den Vorgang abzuschließen) wird durch die auf dem PC installierte Optimierungssoftware deaktiviert.
Defragmentierung: Festplatte vs. SSD
Mit der Verbreitung von SSD (Solid-State-Laufwerke), die viel schneller als mechanische Festplatten sind und ganz anders funktionieren als letztere, fragen sich viele, ob die Defragmentierung noch sinnvoll ist. Die Antwort ist ja .
Die Defragmentierung ist bei klassischen mechanischen Festplatten, die sehr langsam sind und daher eine bessere Einschätzung der Vorteile der Defragmentierung ermöglichen, von entscheidender Bedeutung, hat jedoch auch bei SSDs einen gewissen Nutzen. Wenn Sie das Windows-Defragmentierungsprogramm automatisch ausführen lassen, erkennt es SSDs automatisch und optimiert deren Leistung, ohne bei der Defragmentierung über Bord zu gehen.
Um genau zu sein, defragmentiert das Windows 10-Dienstprogramm die SSDs ungefähr einmal im Monat (falls erforderlich und wenn in letzterer die aktive Systemwiederherstellungsfunktion vorhanden ist) und die hervorragenden mit Befehlen wie TRIM, mit denen Sie bereits vorhandene Blöcke entfernen können Wird nicht in Solid-State-Laufwerken verwendet und ermöglicht es Ihnen, die Leistung der letzteren immer auf dem neuesten Stand zu halten.
Schritte zum Defragmentieren einer Festplatte
1. Um das in Windows 10 enthaltene Defragmentierungsdienstprogramm zu starten und den Status der Festplattenfragmentierung zu überprüfen, „Klicken Sie auf die Schaltfläche Start“ (die Flagge in der unteren linken Ecke des Bildschirms), „Suche den Begriff defragmentieren „ im sich öffnenden Menü und „Wählen Sie das Symbol Defragmentierung und optimieren Sie die Laufwerke„aus den Suchergebnissen.
2. Sehen Sie sich im folgenden Fenster das Feld Geplante Optimierung unten an: „Wenn Sie das Wort Aktiviert im Inneren finden“Dies bedeutet, dass das Windows-Defragmentierungsprogramm aktiv ist und bereits für die automatische Optimierung der Laufwerke zuständig ist. Andernfalls müssen Sie die Dienstprogrammeinstellungen vornehmen und die automatische Festplattenoptimierung aktivieren.
3. Um die Einstellungen des Defragmentierungsprogramms zu ändern und die automatische Festplattenoptimierung zu aktivieren, „Klicken Sie auf die Schaltfläche Einstellungen ändern“ befindet sich unten rechts und „Setzen Sie das Häkchen“ zusammen zum „Nach einem Zeitplan ausgeführte Elemente“ (empfohlen) und Benachrichtigung bei drei aufeinander folgenden nicht abgeschlossenen geplanten Ausführungen im sich öffnenden Fenster.
4. An diesem Punkt „Frequenz auswählen“ mit der Sie eine automatische Festplattenoptimierung über das entsprechende Dropdown-Menü durchführen können (wir empfehlen Jede Woche, aber Sie können auch Jeden Monat auswählen; Jeder Tag scheint übermäßig) und „Klicken Sie auf die Schaltfläche Auswählen“ um das Laufwerk auszuwählen, auf das die automatische Optimierung angewendet werden soll.
Empfehlung: Wir empfehlen, die Optimierung für alle Laufwerke, Festplatten und SSDs zu aktivieren.
5. Sobald die automatische Optimierung der Festplatte aktiviert ist, empfehlen wir Ihnen, „den aktuellen Status der verschiedenen Laufwerke zu überprüfen“ und gegebenenfalls die benötigten Laufwerke „manuell“ zu defragmentieren.
Hinweis: Um den Fragmentierungsstatus eines Laufwerks zu überprüfen, müssen Sie lediglich „zum Hauptfenster des Defragmentierungsdienstprogramms zurückkehren“ und „Überprüfen Sie die Elemente neben dem Namen jeder Einheit“: In der Spalte „Letzte Ausführung“ finden Sie das Datum, an dem das Laufwerk bei der letzten Ausführung defragmentiert wurde, während Sie in der Spalte „Aktueller Status“ den angegebenen Laufwerksstatus finden.
Wenn in der Spalte „Tatsächlicher Zustand“ Wenn Sie das Wort „Optimierung erforderlich“ finden, bedeutet dies, dass die Daten auf dem Laufwerk fragmentiert sind und defragmentiert werden müssen. Wenn andererseits nichts in der Spalte „Aktueller Status“ gefunden wird, bedeutet dies, dass das Windows-Defragmentierungsdienstprogramm den Status des Laufwerks noch nicht überprüft hat und Sie ihn erzwingen müssen „Wählen Sie Ihren Namen und klicken Sie auf die Schaltfläche Analysieren“ (unten gefunden).
6. Wenn Sie den Status einer Festplatte überprüft haben, um die Defragmentierung manuell zu starten, „Wählen Sie Ihr Symbol“ Y. „Klicken Sie auf die Schaltfläche Optimieren“ befindet sich unten rechts. Der Vorgang kann einige Minuten oder mehrere Stunden dauern, abhängig vom Festplattentyp (mechanische Festplatten dauern viel länger als SSDs) und dem Grad der Datenfragmentierung.
Programme zur Defragmentierung
Der Vorschlag, den wir Ihnen machen möchten, ist, dass Sie auf die Verwendung von Ressourcen Dritter wie einigen Programmen zur Defragmentierung zurückgreifen. Diese sind:
Auslogics Disk Defrag
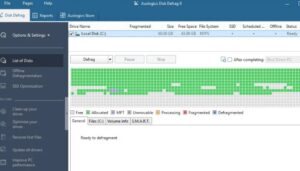
Das erste Programm, mit dem die Festplatte Ihres Computers defragmentiert wird, ist Auslogics Disk Defrag. Es ist freie Software, die mit allen Windows-Betriebssystemen kompatibel ist, die vor allem für ihre Geschwindigkeit und Effizienz bei der Reduzierung der Fragmentierung auf PC-Festplatten bekannt sind.
Es ermöglicht nicht nur die Defragmentierung von Festplatten, sondern auch die Optimierung des Dateisystems und der Anordnung der Dateien auf den Laufwerken, um die Gesamtleistung des Systems zu steigern.
Mit dem Programm können Sie auch Festplatten automatisch defragmentieren, wenn sich Ihr PC im Leerlauf befindet, einzelne Dateien defragmentieren und freien Speicherplatz auf der Festplatte Ihres Computers konsolidieren.
Defraggler
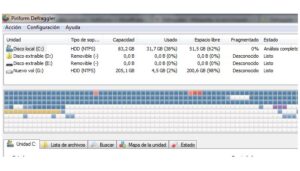
Eine weitere Ressource, die es verdient, in einen Artikel über Defragmentierungsprogramme aufgenommen zu werden, ist Defraggler. Es wird von Piriform entwickelt, der gleichen Firma, die die beliebte CCleaner-Systemreinigungssoftware herausgebracht hat.
Es ist kostenlos (aber möglicherweise in einer kostenpflichtigen professionellen Version erhältlich) und sehr leicht und flexibel.
Ermöglicht dem Benutzer die Auswahl, ob die gesamte Festplatte oder nur einzelne Dateien und Ordner defragmentiert werden sollen. Außerdem können Sie die automatische Defragmentierung der Festplatte konfigurieren, den freien Speicherplatz optimieren und eine interaktive Karte der Festplatte des PCs zum einfachen Nachschlagen bereitstellen. Es ist in vielen Sprachen verfügbar, einschließlich Spanisch.
Iobit Smart Defrag
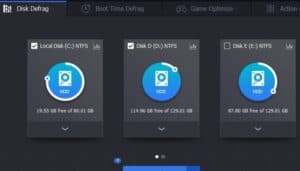
Iobit Smart Defrag wird von vielen als eines der besten in Windows verfügbaren Defragmentierungsprogramme angesehen und bietet eine extrem schnelle und effiziente Defragmentierung der Festplatte, die die Systemleistung im Hinblick auf die Startphase erhöht, deren Dateien nach bestimmten Kriterien optimiert werden.
Zu den am meisten geschätzten Funktionen der Software zählen die automatische Defragmentierung der Festplatten in Momenten der Inaktivität des PCs und die Technologie „Safe Intelligence“, mit der Iobit Smart Defrag weiß, wann und wo zu handeln ist, ohne die tägliche Arbeit zu beschädigen oder zu verlangsamen im PC. Es ist kostenlos, aber auch in einer kostenpflichtigen Variante mit zusätzlichen Funktionen erhältlich.
Mein Defragmentierer
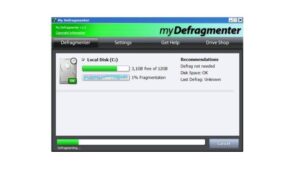
MyDefragmenter ist eines der interessantesten Programme zum Defragmentieren des kostenlosen Panoramas. Es konzentriert sich auf eine unglaubliche Benutzerfreundlichkeit, aber „unter der Haube“ verbirgt eine ausgezeichnete Defragmentierungstechnologie, mit der Sie die Gesamtleistung Ihres Systems steigern können.
Zu seinen Hauptfunktionen zählen die Möglichkeit der Planung der Defragmentierung von Datenträgern, die detaillierte Analyse des Fragmentierungsgrades derselben, die Analyse des freien Speicherplatzes und vieles mehr. Auch für weniger erfahrene Personen zu empfehlen.
Sie könnten auch interessiert sein an: 5 besten Programme zur Partitionierung der Festplatte.






