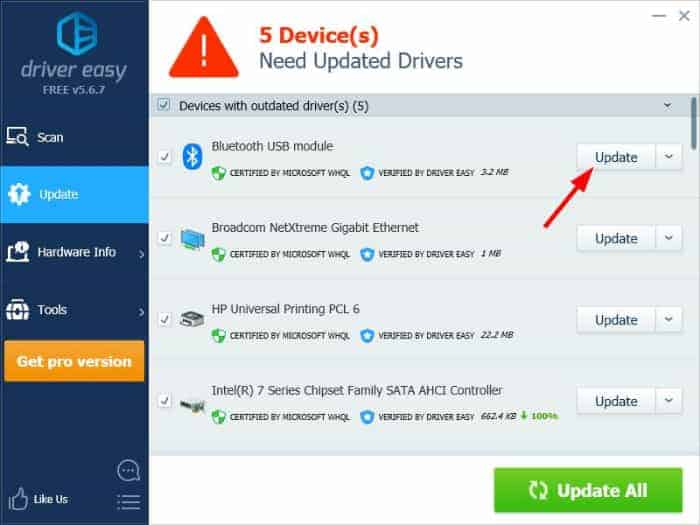Bluetooth ist in Notebooks zu einer immer wichtigeren Funktion geworden. Das Einschalten von Bluetooth in Windows 8.1 ist einfach. Befolgen Sie die nachstehenden Schritte, und Sie können diese Funktion sehr schnell verwenden. Als nächstes zeigen wir es Ihnen So aktivieren Sie Bluetooth in Windows 8.1.
So aktivieren Sie Bluetooth in Windows 8.1
Schritt 1: Laden Sie den Bluetooth-Treiber herunter und installieren Sie ihn
Sie müssen über den richtigen und aktuellen Bluetooth-Treiber verfügen, damit Bluetooth auf Ihrem Windows 8.1-Computer ordnungsgemäß funktioniert Es gibt zwei Möglichkeiten, um den Bluetooth-Treiber abzurufen: manuell und automatisch …
Laden Sie Ihren Bluetooth-Treiber manuell herunter und installieren Sie ihn : Sie können Ihren Treiber manuell aktualisieren, indem Sie auf der Website des Hardwareherstellers nach dem neuesten Treiber für Ihren Bluetooth-Adapter suchen. Wenn Sie diesen Ansatz wählen, müssen Sie den Treiber auswählen, der mit der genauen Modellnummer Ihrer Hardware und Ihrer Windows-Version kompatibel ist.
Laden Sie Ihren Bluetooth-Treiber automatisch herunter und installieren Sie ihn : Wenn Sie nicht über die Zeit, Geduld oder Computerkenntnisse verfügen, um Ihren Treiber manuell zu aktualisieren, können Sie dies automatisch tun Fahrer einfach .
Sie müssen nicht genau wissen, auf welchem System Ihr Computer ausgeführt wird, Sie müssen nicht riskieren, den falschen Treiber herunterzuladen und zu installieren, und Sie müssen sich keine Sorgen machen, dass bei der Installation ein Fehler gemacht wird. Driver Easy erledigt alles.
Sie könnten interessiert sein: So aktivieren Sie Bluetooth in Windows 7
Schritt 1: Herunterladen und installieren Fahrer einfach.
Schritt 2: Lauf Fahrer einfach und klicken Sie auf die Schaltfläche „Scanne jetzt „ . Fahrer einfach Anschließend wird Ihr Computer gescannt und Treiberprobleme festgestellt.
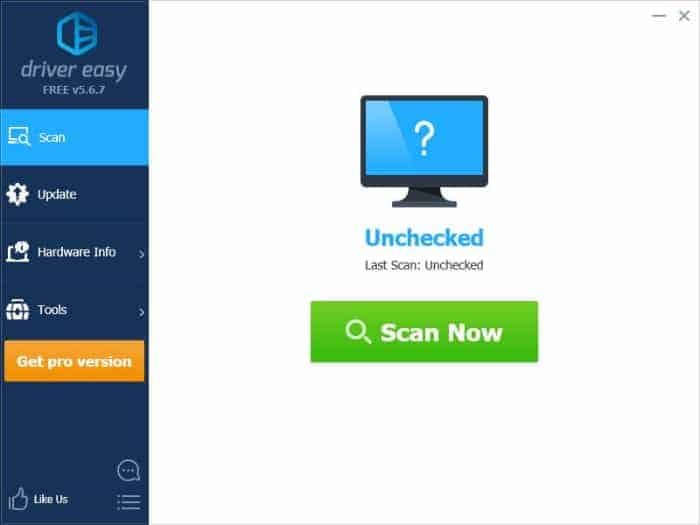
Schritt 3: Drück den Knopf „Aktualisieren“ neben Ihrem Bluetooth-Adapter, um die richtige Version Ihres Treibers herunterzuladen, können Sie ihn manuell installieren. Oder klicken Sie auf die Schaltfläche „Alle aktualisieren“ unten rechts, um alle Treiber automatisch zu aktualisieren. (Dies erfordert die Pro-Version ;; Sie werden aufgefordert, ein Update durchzuführen, wenn Sie auf klicken „Alle aktualisieren“. Sie erhalten vollen Support und eine 30-tägige Geld-zurück-Garantie.)
Schritt 2: Schalten Sie Bluetooth ein
So aktivieren Sie Bluetooth auf Ihrem Windows 8.1-Computer:
Schritt 1: Drücken Sie die Windows-Logo-Schlüssel und ich Wählen Sie dann gleichzeitig auf Ihrer Tastatur aus „PC Einstellungen ändern“ .
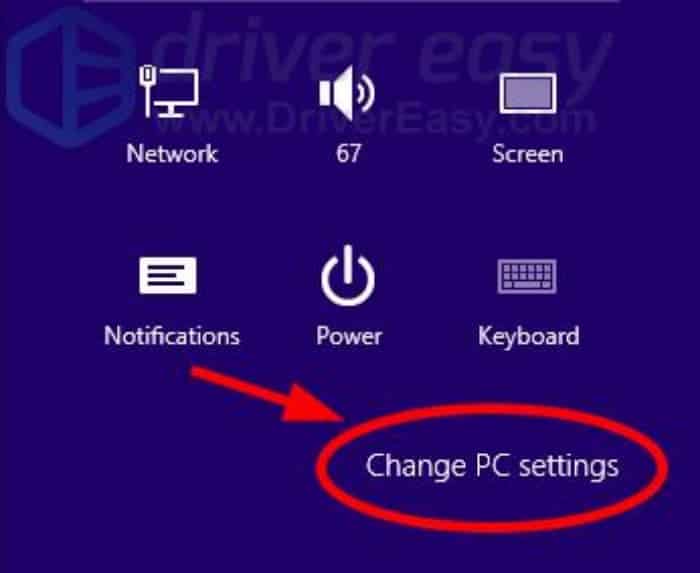
Schritt 2: Wählen „PC und Geräte“ .
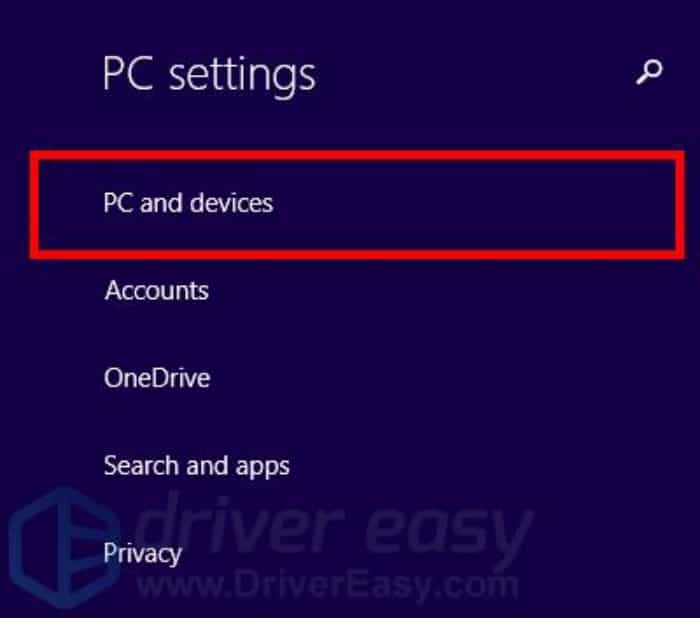
Schritt 3: Wählen Bluetooth .
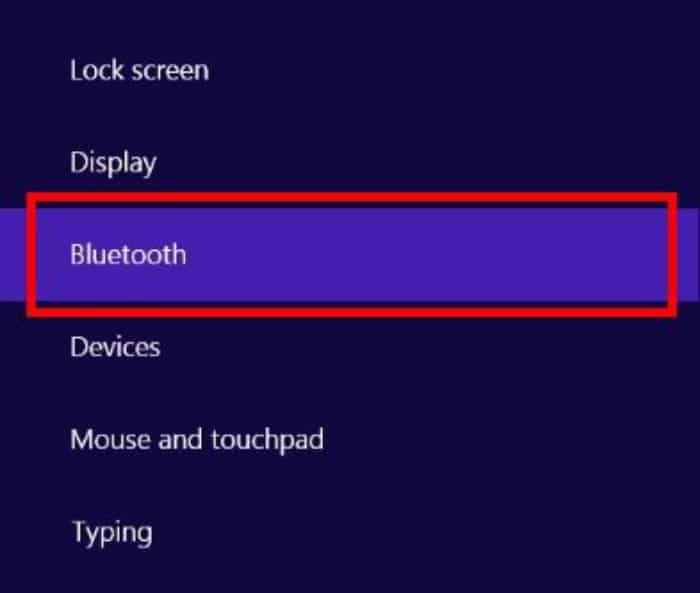
Schritt 4: Mach das … an Bluetooth .
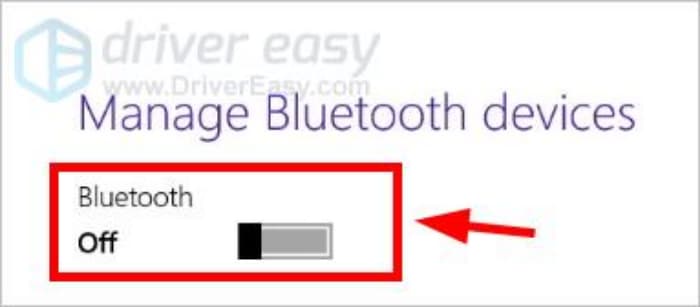
Einige Windows 8.1-Benutzer haben nach dem Upgrade von Windows 8 verschiedene Bluetooth-Probleme gemeldet. Im Folgenden sind einige häufig auftretende Bluetooth-Probleme in Windows 8.1 aufgeführt. Ihre Lösungen sind nachstehend aufgeführt:
Bevor Sie mit den Schritten zur Fehlerbehebung fortfahren, müssen Sie zunächst sicherstellen, dass die Die Bluetooth-Funktion ist aktiviert . Die Schritte zum Aktivieren von Bluetooth in Windows 8.1 sind:
- Schritt 1: Bewegen Sie den Mauszeiger in die obere rechte Ecke des Bildschirms und klicken Sie „“Rahmen“
- Schritt 2: Klicke auf „“PC Einstellungen ändern „
- Schritt 3: Im „“PC-Einstellungen „ Klicken Sie auf die Option „“Kabellos „
- Schritt 4: Jetzt sehen Sie auf der rechten Seite eine Bluetooth-Option
- Schritt 5: Mach das … an Bluetooth.
Problem 1: Bluetooth funktioniert nicht
Führen Sie die folgenden Schritte aus, um dieses Problem zu beheben:
Schritt 1: Drücken Sie Windows + R. um den Befehl zu öffnen „“Lauf“
Schritt 2: Schreibt services.msc und drücke „“Reinkommen“
Schritt 3: Suche nach „“Bluetooth-Support „ und klicken Sie darauf.
Schritt 4: Gehen Sie zur Registerkarte „“Allgemeines“ , ändere das Starttyp von Handbuch zu Automatisch.
Schritt 5: Klicken Sie dann auf die Registerkarte „“Einloggen“.
Schritt 6: Drück den Knopf von Möglichkeit „“Dieses Konto“ und schreiben Sie den Namen Ihres Kontos.
Schritt 7: Entfernen Sie das versteckte Passwort und starten Sie Ihren Computer neu.
Schritt 8: Installieren Sie als Nächstes die Bluetooth-Treiber neu.
Schritt 9: Besuchen Sie die Website Ihres Laptop-Herstellers und laden Sie die neuesten Bluetooth-Treiber für Ihr Laptop-Modell und Ihr Windows 8.1-System herunter
Schritt 10: Laden Sie die Treiber herunter und installieren Sie sie. Starte deinen Computer neu.
Wenn der Laptop-Hersteller das nicht auflistet kompatible Bluetooth-Controller Gehen Sie für Windows 8.1 wie folgt vor:
Schritt 1: Drücken Sie Windows + R. zu öffnen Befehl „Lauf“ schreibt regedit um den Registrierungseditor zu öffnen.
Schritt 2: Im Fenster des Editor des Aufzeichnung gehe zu HKEY_LOCAL_MACHINE / SOFTWARE / Microsoft / Windows NT / CurrentVersion
Schritt 3: Klicken Sie mit der rechten Maustaste auf den Schlüssel Aktuelle Version auf der rechten Seite.
Schritt 4: Wählen „“Ändern“.
Schritt 5: Ändern Sie den aktuellen Versionswert von 6.3 auf 6.2.
Problem 2: Bluetooth-Geräte werden nach einer Weile getrennt
Dies geschieht hauptsächlich aufgrund von Leistungseinstellungen. In Windows 8.1 schaltet das Betriebssystem verschiedene Geräte (einschließlich Bluetooth) automatisch aus, um Strom zu sparen. Sie können dieses Problem lösen, indem Sie die Energieeinstellungen ändern.
Schritt 1: Drücken Sie Windows + R. zu öffnen Befehl „Lauf“.
Schritt 2: Schreibt devmgmt.msc und drücke „“Reinkommen“
Schritt 3: Im Fenster „“Geräteadministrator „ , klicken „“Netzwerkadapter“ und erweitern Sie es.
Schritt 4: Suche das drahtlose Bluetooth-Netzwerk.
Schritt 5: Klicken Sie mit der rechten Maustaste darauf und gehen Sie zu Tab „Energieverwaltung“.
Schritt 6: Deaktivieren Sie das Kontrollkästchen „Lassen Sie den Computer dieses Gerät ausschalten, um Strom zu sparen.“
Wenn keine der oben genannten Lösungen Lösen Sie Ihr Bluetooth-Problem müssen Sie die Bluetooth-Treiber Ihres Systems aktualisieren. Sie können dies automatisch mit einem tun Treiber-Update-Tool oder führen Sie die folgenden Schritte aus, um die Treiber manuell herunterzuladen und zu aktualisieren.
Sie könnten auch interessiert sein: So beheben Sie Bluetooth-Probleme in Windows 10
Schritt 1: Öffne das Dialogbox „Lauf“ und schreibt devmgmt.msc zu öffnen „“Geräteadministrator „.
Schritt 2: Im Fenster des „“Geräteadministrator „ gehe zu „“Andere Geräte“.
Schritt 3: Klicken Sie mit der rechten Maustaste auf „“Bluetooth Low Energy / Unbekannte Geräte „
Schritt 4: Klicke auf „“Treibersoftware aktualisieren „.
Schritt 5: Klicken Sie im nächsten Fenster auf „“Automatisch nach aktualisierter Treibersoftware suchen „
Schritt 6: Windows sucht jetzt online nach den neuesten Windows 8.1-kompatiblen Bluetooth-Treibern und installiert sie.
Jetzt kann Ihr Computer von anderen Bluetooth-Geräten erkannt werden. Wenn Sie Fragen oder Anregungen haben, können Sie unten einen Kommentar hinterlassen.