Es ist eine gute Idee, Ihr Router-Passwort von Zeit zu Zeit zu ändern, um Ihren Computer und Ihre persönlichen Daten sicherer zu machen. Jeder Router funktioniert jedoch ein wenig anders, und es gibt so viele Marken und Modelle, dass es unmöglich wäre, die Komplexität jedes einzelnen Routers abzudecken.
Glücklicherweise sind die meisten Schritte für die allermeisten Browser im Wesentlichen gleich, auch wenn das Layout und die Einstellungen leicht variieren. Dies sind die grundlegenden Schritte, die Sie kennen müssen, um zu lernen So ändern Sie das Router-Passwort, haben wir sie zum besseren Verständnis in 3 Teile unterteilt:
So ändern Sie das Router-Passwort, Teil 1:
Das Ändern des Router-Passworts ist wirklich einfach. Als erstes müssen Sie Ihre Anmeldeinformationen finden und hier helfen wir Ihnen dabei:
Schritt 1. Überprüfen Sie Ihren Router oder das Benutzerhandbuch. Wenn Sie Ihre Anmeldeinformationen nie geändert haben, werden diese Informationen möglicherweise dennoch in der Standardreihenfolge festgelegt. Normalerweise finden Sie die werkseitige IP-Adresse, den Benutzeralias und das Passwort auf der Seite des Routers oder irgendwo im Benutzerhandbuch.
- Beachten Sie, dass im Handbuch möglicherweise nur die vom Hersteller eingestellte IP-Adresse angegeben ist. Es hat nicht immer das Standardkennwort. Auf der einen Seite des Routers hingegen haben Sie fast immer alle notwendigen Informationen.
- Die Werkseinstellung für die allermeisten Router ist 168.1.1. Dies gilt für Router Linksys, Actiontec und VersaLink, sowie viele andere.
- Der Standardwert kann jedoch variieren. Für Router AT&T, der eingestellte Wert ist normalerweise 168.1.254. Für WRP400 ist die Standard-IP 192.168.15.1.

Schritt 2. Laden Sie die elektronische Version des Handbuchs herunter. Wenn Sie das Benutzerhandbuch für Ihren Router nicht finden können, finden Sie normalerweise eine elektronische Version des Handbuchs auf der Website des Unternehmens.
- Im elektronischen Handbuch erhalten Sie nur die vom Hersteller eingestellte IP-Adresse. Es funktioniert nicht, wenn Sie die IP-Adresse Ihres Routers irgendwann geändert haben.
- Um die elektronische Version des Handbuchs für Ihren Router zu finden, müssen Sie zunächst eine Internetsuche auf der Website des Herstellers durchführen. Verwenden Sie von dort aus die Such- oder Browse-Tools der Website, um zu den Handbüchern für die von Ihnen erstellten Router zu navigieren und die Ergebnisse zu überprüfen, bis Sie das Handbuch finden, das der Modellnummer Ihres Routers entspricht.
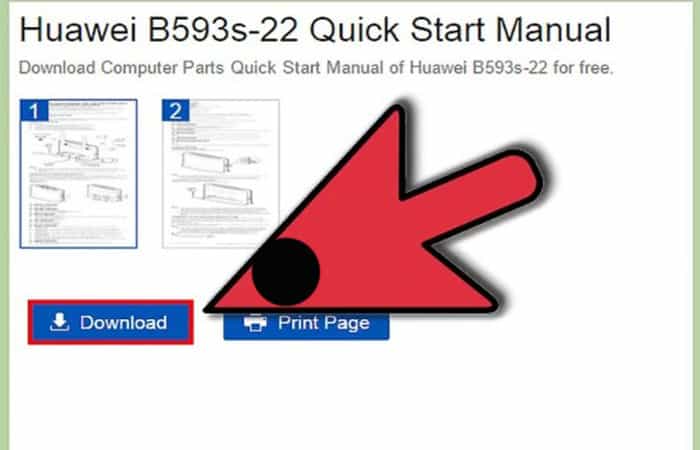
Schritt 3. Finden Sie die IP-Adresse mit der Software TCP/IP. Sie können diese Software ausführen, indem Sie ein Eingabeaufforderungsfenster öffnen und den Befehl eingeben „ipconfig“. Die IP-Adresse Ihres Routers befindet sich unter der Liste der „Standard-Gateway“
- Drücken Sie unter Windows gleichzeitig die Windows-Taste und die Taste „R“, um das Dialogfeld zu öffnen. „Lauf“. Schreibt „cmd“ um die Eingabeaufforderung aufzurufen und geben Sie „ipconfig“ gefolgt von der „Enter“-Taste ein, um die IP-Adresse des Routers anzuzeigen.
- Wenn Sie einen Mac verwenden, gehen Sie zum Menü „App“ und klicke auf den Abschnitt „Dienstprogramme“. Klicken Sie dort auf „Terminal“. Geben Sie „ipconfig“ gefolgt von der „Return“-Taste ein, um verschiedene IP-Informationen anzuzeigen.
- Öffnen Sie für Linux das Terminal, indem Sie eingeben „Strg“ + „Alt“ + „T“ gleichzeitig auf Ihrer Tastatur. Geben Sie im Terminal den Befehl „sudo ifconfig“ ein, um die benötigten Informationen anzuzeigen.
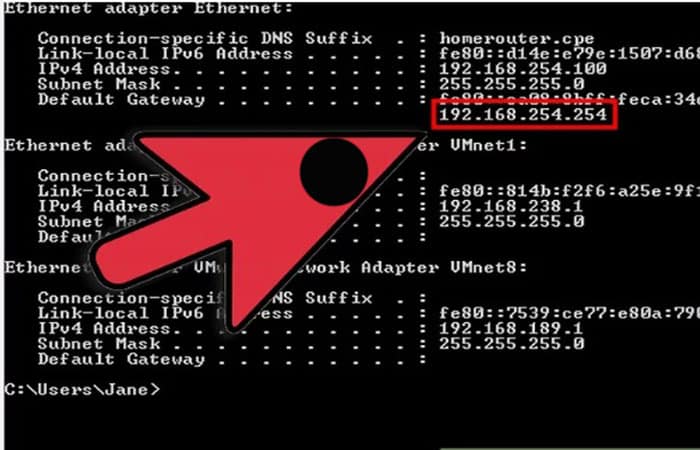
Schritt 4. Kennen Sie das vom Hersteller Ihres Routers eingestellte Passwort und den Benutzeralias? Wenn Sie Ihr Passwort noch nie geändert haben, kann es immer noch so eingestellt sein, wie es vom Hersteller festgelegt wurde. Dieser Standardwert variiert je nach Marke.
Sie können das Standardpasswort des Routers online überprüfen unter: http://www.routerpasswords.com/
- Wählen Sie Ihre Router-Marke aus der Dropdown-Liste aus und klicken Sie auf die Schaltfläche „Passwort suchen“.
- Sie erhalten eine Liste der Modelle dieses Herstellers. Finden Sie Ihren und werfen Sie einen Blick auf die Abschnitte mit den Benutzeraliasen und Schlüsseln der Tabelle, um die eingestellten Werte Ihres Routers zu bestimmen.
Für NetGear-, LinkSys-, Actiontec- und VersaLink-Router ist der Benutzeraliassatz normalerweise Administrator. Beachten Sie, dass einige Router, wie der von Belkin, keine Benutzeraliase haben.
Lassen Sie das Kennwort für LinkSys, Belkin und einige Actiontec-Router leer.
Versuchen Sie für Netgear, VersaLink und andere Actiontec-Router das Standardkennwort, das Kennwort.
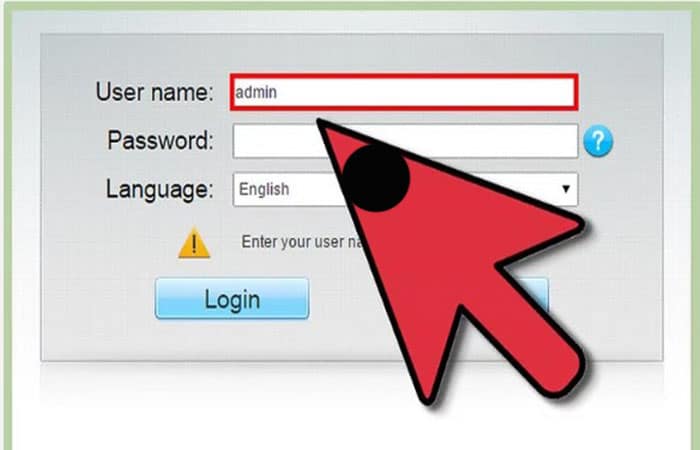
Schritt 5. Setzen Sie Ihren Router auf die Werkseinstellungen zurück. Wenn Sie die Informationen zum Anmelden an Ihrem Router geändert haben, diese aber nicht finden können, können Sie sie nur zurücksetzen, damit die Informationen auf die von Ihnen eingestellten Werte zurückgesetzt werden.
- Bei den meisten Routern können Sie die IP-Adresse durch Drücken der Taste zurücksetzen „Wiederherstellen“ auf der Rückseite der Routerbox für 30 Sekunden. Um an diese Reset-Taste zu gelangen, müssen Sie normalerweise einen Zahnstocher, eine abgerollte Büroklammer oder einen anderen kleinen spitzen Gegenstand verwenden, um ein Schutzloch zu erreichen und die Taste im Inneren zu drücken.
- Durch das Zurücksetzen des Routers werden alle von Ihnen erstellten speziellen Einstellungen gelöscht. Ihr Passwort und Ihr Benutzername werden ebenfalls zurückgesetzt.
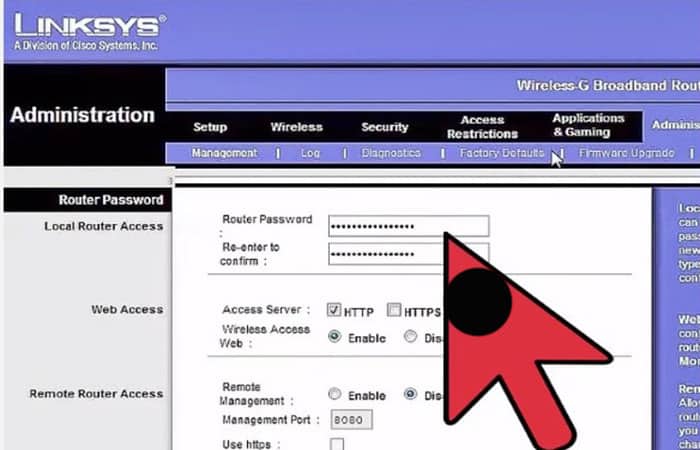
So ändern Sie das Router-Passwort, Teil 2:
Jetzt ist es Zeit für Sie, auf den Router in Ihrem Netzwerk zuzugreifen.
Schritt 1. Öffnen Sie einen Webbrowser. Jeder Webbrowser sollte einwandfrei funktionieren, sei es Internet Explorer, Firefox, Safari oder Google Chrome.
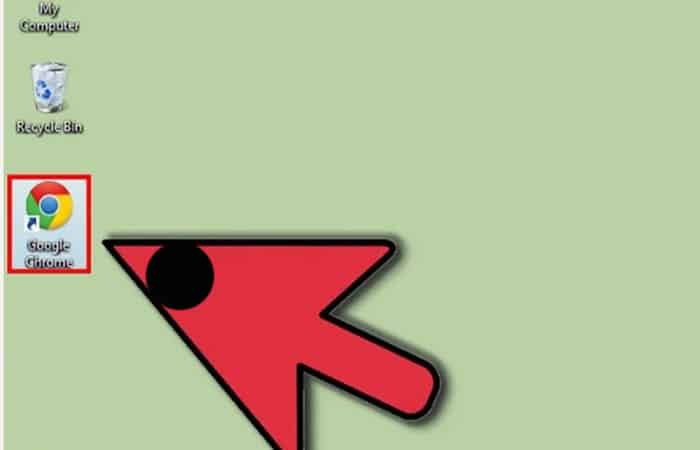
Schritt 2. Geben Sie die IP-Adresse Ihres Routers ein. Diese Informationen müssen direkt in die Adressleiste des Webbrowsers eingegeben werden. Drücken Sie die Taste „Eingabe“ oder „Zurück“ auf Ihrer Tastatur oder klicken Sie auf die Schaltfläche „Los“ neben der Adressleiste, um zur Seite Ihres Routers zu gelangen.
- Nachdem Sie die IP-Adresse Ihres Routers eingegeben haben, sollten Sie zu einer Webseite weitergeleitet werden, die speziell die Einstellungen des Routers steuert. Die Schritte ab diesem Punkt variieren je nach Marke und Modell, aber es gibt noch einige grundlegende Schritte, die Sie erwarten können.
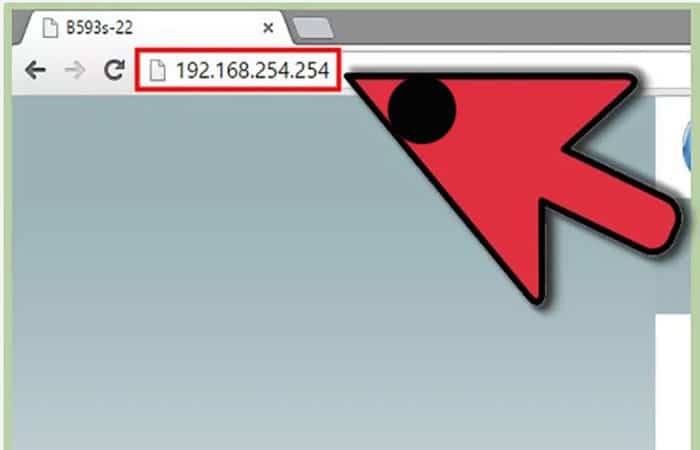
Schritt 3. Einloggen. In den meisten Fällen werden Sie aufgefordert, den zuvor gesuchten Benutzernamen und das Passwort einzugeben. Sobald Sie diese Informationen haben, drücken Sie die Taste „Akzeptieren“ oder „Senden“.

Beachten Sie, dass Sie in einigen Fällen erst dann zur Eingabe eines Benutzernamens oder Kennworts aufgefordert werden, wenn Sie tatsächlich versuchen, eine der Einstellungen zu ändern.
So ändern Sie das Router-Passwort, Teil 3:
Jetzt ist es an der Zeit, das Router-Passwort zu ändern.
Schritt 1. Finden Sie die richtige Registerkarte. Sobald Sie auf die Webseite Ihres Routers zugreifen, müssen Sie eine Weile suchen, bis Sie die Stelle auf der Seite finden, an der Sie das Passwort ändern können.
- In den meisten Fällen befindet sich dieser Teil der Seite unter der Registerkarte „Verwaltung“ oder „Sicherheit“.
- Klicken Sie für Linksys-Router auf die Registerkarte „Administration“. Wenn Sie jedoch einen älteren Linksys-Router haben, müssen Sie möglicherweise auf die Registerkarte „Passwort“ klicken.
- Bei einigen VersaLink-Router müssen Sie im Menü nachsehen „Instandhaltung“.
- Bei NetGear-Routern ist der rechte Abschnitt unter der Registerkarte „Erweitert“ beschriftet. Von dort aus müssen Sie zu „Einstellungen“ navigieren und dann zu „Drahtlose Einstellungen“.
- Bei AT&T-Routern müssen Sie auf den Link „Systemkennwort“ klicken. Beachten Sie, dass Sie erst dann aufgefordert werden, Ihr aktuelles Systemkennwort einzugeben, wenn Sie diesen Bildschirm erreichen. Von dort gelangen Sie zum Bildschirm „Systempasswort bearbeiten „, wo Sie aufgefordert werden, ein neues Passwort und einen Passworthinweis einzugeben.
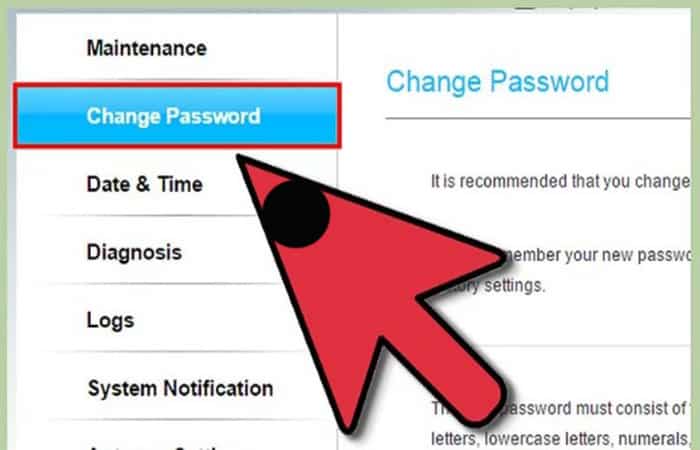
Schritt 2. Schlagen Sie alternativ diese Anweisungen in Ihrem Handbuch nach. Wenn Sie eine PDF-Version des Benutzerhandbuchs des Routers haben, können Sie möglicherweise nach „Passwort“ suchen und in den Suchergebnissen Informationen dazu finden, wo Sie es ändern können.
- Der schwierige Teil des Nachschlagens des Wortes „Passwort“ im PDF-Handbuch steht, dass dem Router viele Passwörter zugeordnet sind und Sie möglicherweise viele Ergebnisse erhalten, die nicht mit dem gesuchten Passwort zusammenhängen.
- Ihr Anmeldekennwort ist beispielsweise nicht dasselbe wie Ihr PPoE-Kennwort, PPTP-Kennwort oder L2TP-Kennwort und es ist nicht dasselbe wie Ihr drahtloses Netzwerkkennwort.
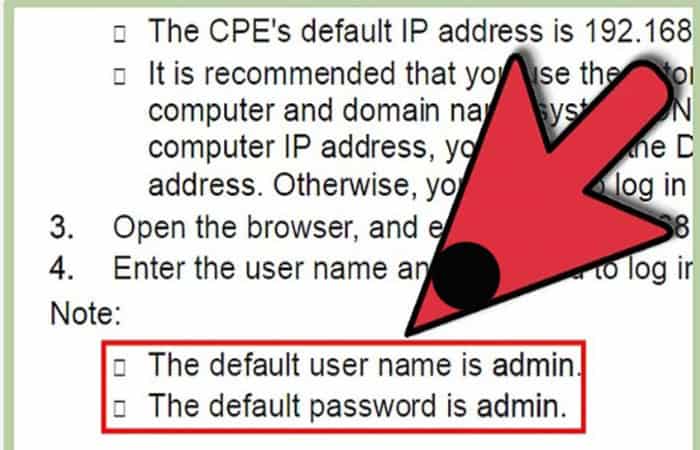
Schritt 3. Geben Sie das neue Passwort ein. Obwohl jeder Router etwas anders funktioniert, geben Sie in den allermeisten Fällen einfach das neue Passwort in das Feld „Passwort“ ein und geben das Passwort im Feld „Passwort erneut eingeben“ erneut ein. Klicken Sie auf die Schaltfläche „Übernehmen“ oder „Absenden“, um die Änderung zu bestätigen.
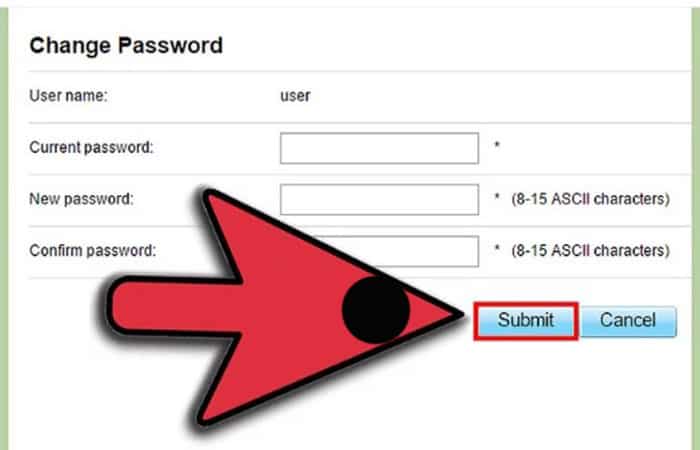
Schritt 4. Melden Sie sich mit Ihrem neuen Passwort an. Die meisten Router entfernen Ihre Benutzereinstellungen und zwingen Sie, sich mit Ihrem neuen Passwort anzumelden. Führen Sie dies aus, um zu überprüfen, ob das neue Kennwort richtig funktioniert.

Nachdem Sie überprüft haben, ob Ihr neues Passwort funktioniert, schreiben Sie es auf und speichern Sie es an einem Ort, an dem Sie es finden können. Eine gute Idee ist es, es auf eine Karteikarte zu schreiben und an die Seite Ihres Routers zu kleben. Erwägen Sie, zusammen mit Ihrem Passwort Ihren Benutzernamen und Ihre IP-Adresse einzugeben, damit Sie auch nicht erneut danach suchen müssen. Und auf diese Weise haben Sie bereits gelernt, wie Sie das Router-Passwort ändern.
Letzte Worte:
Hier haben wir Ihnen jeden Schritt gezeigt, den Sie ausführen müssen, damit Sie lernen, wie Sie das Router-Passwort ändern. Sie werden sicherlich denken, dass es seine Komplexität, aber wir versichern Ihnen, dass es sich lohnt, Ihr Router-Passwort von Zeit zu Zeit zu ändern, um Ihre persönlichen Daten zu schützen.
Befolgen Sie die Schritte in diesem Beitrag „So ändern Sie das Router-Passwort“ und schützen Sie Ihre wertvollen persönlichen Daten einfach. Wir hoffen, es wird Ihnen sehr nützlich sein!
Sie könnten auch interessiert sein an: So bearbeiten oder ändern Sie das Passwort von Spotify. TUTORIAL 2020







