Chega um momento na vida de quase todo usuário de computador em que eles precisam de um arquivo de seu PC … e o PC não está por perto. Felizmente, existe uma maneira fácil de acesse remotamente seu PC diretamente de seu telefone ou tablet, o que torna muito fácil obter o arquivo que está faltando. Embora existam muitas opções que permitem isso, vamos nos limitar a algumas das mais fáceis e convenientes. Por que trabalhar mais para fazer menos? Aqui estão suas melhores opções.

Opção um: Chrome Remote Desktop (Windows, Mac, Linux, Android, iPhone)
Ah o bom velho desktop remoto cromo. Este tem sido o meu acesso pessoal ao acesso remoto desde que foi lançado há alguns anos. É rápido e fácil de usar, totalmente fácil de configurar e funciona em quase todos os dispositivos, desde Windows, Mac e Linux até Android e iOS.
Claro, ele tem suas ressalvas, como o fato de você ter que ser um usuário do Chrome. Embora existam muitos usuários do Chrome, entendo que também existem alguns usuários que não estão no navegador do Google, e isso é bom, então falaremos sobre uma boa opção para você. Mas se você usa o Chrome, esta é provavelmente a opção mais fácil.
Como configurar a Área de Trabalho Remota do Chrome (Beta)
A iteração original de Chrome Remote Desktop Ocorreu como um aplicativo do Chrome instalável na Chrome Web Store, mas como o Google está eliminando os aplicativos do Chrome em troca de aplicativos da web progressivos, começaremos com a configuração da Área de Trabalho Remota usando a nova versão do serviço.
Observação: a área de trabalho remota do Chrome na web ainda está em beta no momento em que este artigo foi escrito, portanto, pode haver alguns bugs. Portanto, deixaremos o tutorial para configurar o aplicativo Remote Desktop Chrome abaixo por enquanto. Para começar, acesse o novo site beta da Área de Trabalho Remota do Chrome. Clique na seta de download no canto inferior da caixa “Configurar acesso remoto”.
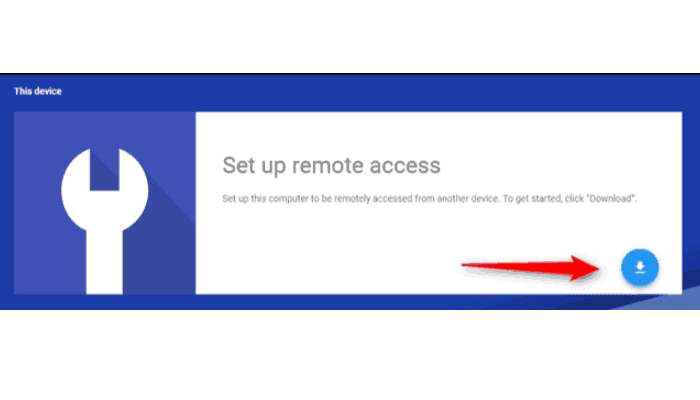
Isso abrirá uma caixa de diálogo para instalar a nova extensão de Área de Trabalho Remota (não deve ser confundida com o antigo aplicativo de Área de Trabalho Remota, que é uma coisa diferente). Clique no botão Adicionar extensão.
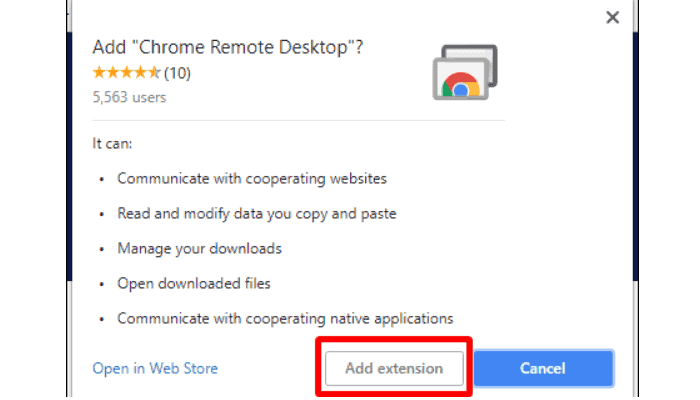
Demorará alguns segundos para fazer o download e instalar, após os quais você digitará o nome do seu computador. Pressione próximo.
A partir daqui, escolha o seu PIN de acesso. Torne isso difícil! Quando terminar, clique em Iniciar.
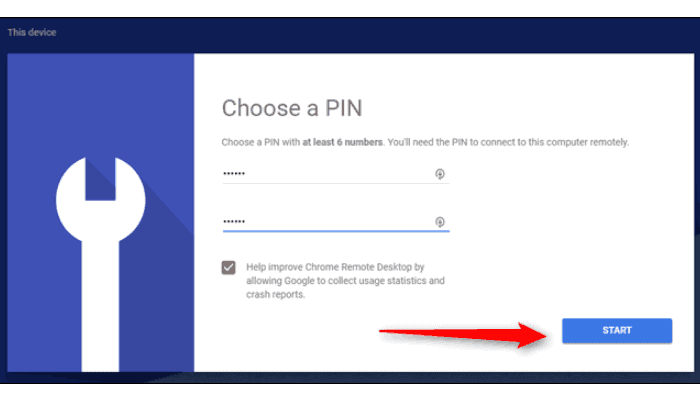
No Windows, uma caixa pop-up deve aparecer perguntando se não há problema em permitir que isso faça alterações no dispositivo. Clique em “Sim” e pronto.
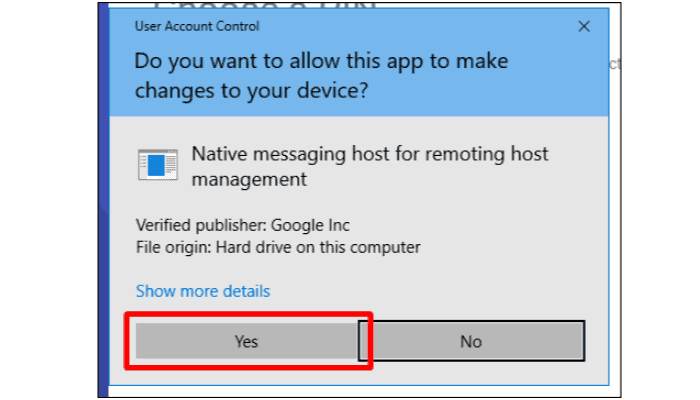
Como configurar a Área de Trabalho Remota do Chrome com o aplicativo Chrome Legacy
Como eu disse antes, o Google removerá esta versão da Área de Trabalho Remota (junto com todos os outros aplicativos do Chrome) nos próximos meses, mas ela ainda está disponível por enquanto, então vamos deixá-la em seu site até que esteja. Em primeiro lugar, você precisará instalar o aplicativo Chrome Remote Desktop em seu navegador. Ele está disponível na Chrome Web Store e a instalação leva alguns segundos.
Depois de instalado, você iniciará o aplicativo a partir do menu de aplicativos do Chrome; deve ser o primeiro link na barra de favoritos. A partir daí, basta procurar o link da Área de Trabalho Remota do Chrome.
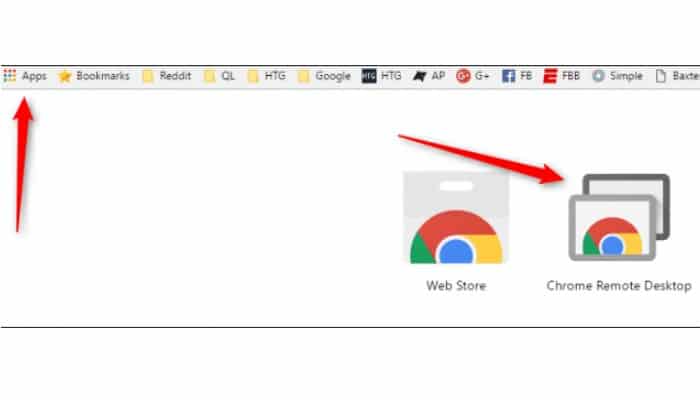
Na primeira vez que você iniciá-lo, terá que habilitar conexões remotas com o computador instalando um pequeno utilitário. O processo é muito simples e o Chrome o guiará por todo o processo.
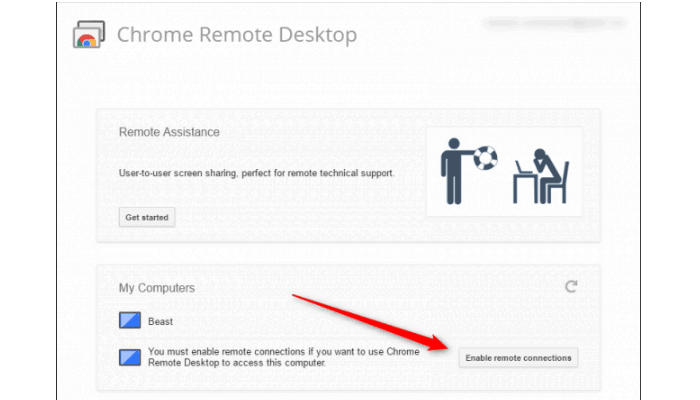
Quando o utilitário for baixado e instalado, a Área de Trabalho Remota do Chrome solicitará que você insira um PIN. Faça com que seja fácil de lembrar, é claro, mas difícil para qualquer outra pessoa descobrir! (Portanto, não use 123456 ou algo parecido. Você sabe disso muito bem!)
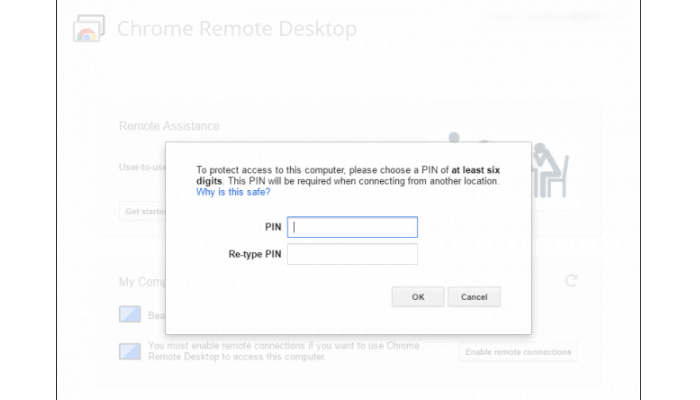
Depois de inserir o PIN, demorará alguns segundos para habilitar a conexão remota. Assim que terminar, o seu computador, qualquer que seja o seu nome, aparecerá na lista. Nesta captura de tela você pode ver meu laptop e meu desktop.
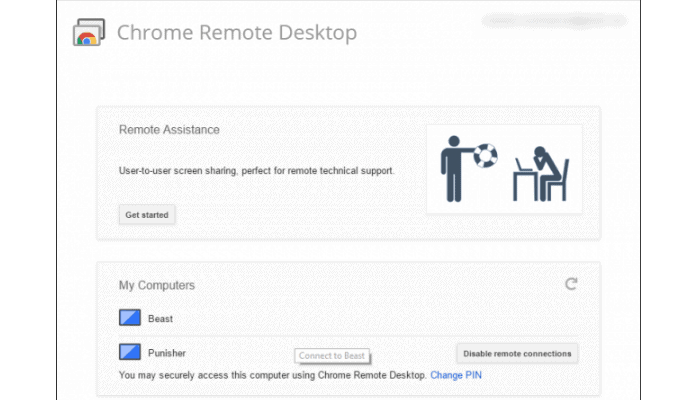
A partir daí, você pode acessar facilmente qualquer um dos seus computadores conectados a partir de qualquer outro computador ou dispositivo móvel ao qual você esteja conectado. A única coisa a ter em mente é que a Área de Trabalho Remota do Chrome deve ser configurada antes de você precisar, você não pode fazer isso remotamente!
Como se conectar ao PC com a Área de Trabalho Remota do Chrome
Agora que está tudo pronto, você terá que baixar o aplicativo Chrome Remote Desktop para o seu telefone (Android ou iOS). Ligue para começar, estou usando um Google Pixel XL aqui, mas o processo deve ser praticamente o mesmo, independentemente do dispositivo que você está usando. Assim que você iniciar o aplicativo, ele deverá mostrar uma lista de seus computadores. Toque naquele que você precisa para se conectar.
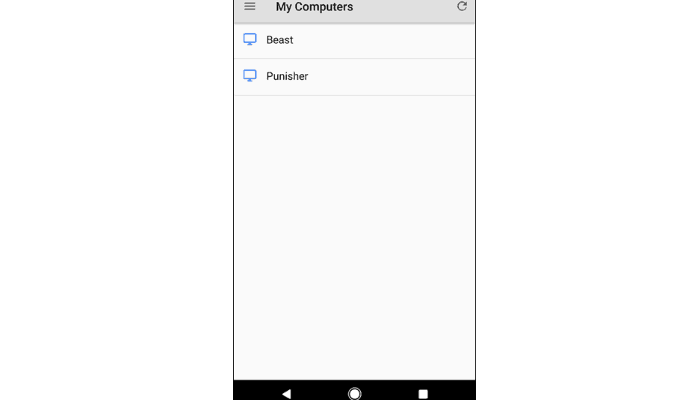
Ele pedirá seu PIN aqui, além de oferecer a opção de sempre permitir conexões deste dispositivo sem um PIN … o que eu honestamente não recomendo fazer. Se algo acontecer com o seu telefone, você não quer que nenhum malfeitor tenha acesso ao seu telefone e computador, afinal.
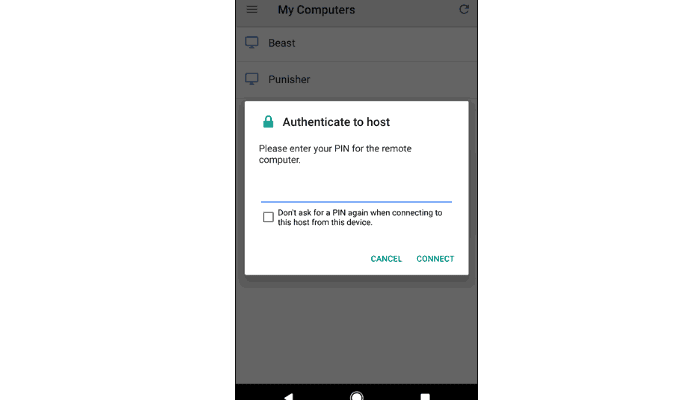
Com o seu PIN inserido, toque em “Conectar”.
Estrondo. A conexão será instantânea. Neste ponto, você pode fazer facilmente o que precisa fazer, usar seu dedo como um mouse e tocar para clicar. É quase como se fizesse sentido.
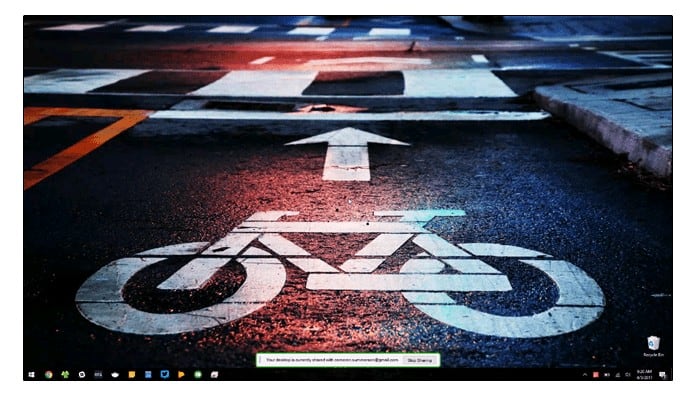
Quando terminar, toque no botão “Parar de compartilhar” na parte inferior. A conexão será encerrada. Tranquilo.

Os 4 principais aplicativos de cliente RD que você pode usar!
O acesso remoto a uma área de trabalho é um dos recursos mais importantes para usuários avançados. No entanto, isso pode ser feito perfeitamente em um dispositivo Android. Existem duas maneiras básicas de fazer isso. Os usuários podem acessar seus dispositivos Android de um computador. Abordamos essa funcionalidade em nossa lista de melhores aplicativos para Android. Esta lista se concentra mais em acessar sua área de trabalho a partir de seu dispositivo Android. Existem muitos aplicativos que possuem acesso remoto como um recurso. No entanto, apenas alguns deles são realmente bons. Aqui estão os melhores aplicativos de desktop remoto para Android!
01. AnyDesk
AnyDesk é uma opção útil no espaço de área de trabalho remota do Android. Funciona como qualquer outro aplicativo de desktop remoto. Conecte o telefone ao computador e use o computador do telefone. Funcionou muito bem em nossos testes e usa uma interface de usuário simples. Não houve nenhum problema real com ele. O aplicativo é gratuito para uso pessoal.
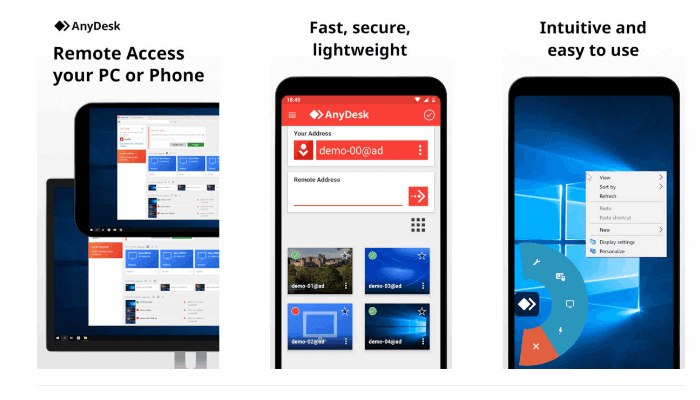
Baixe AnyDesk na Google Play Store
02. Microsoft Remote Desktop
Pode-se dizer que o Microsoft Remote Desktop é o maior concorrente gratuito do Chrome Remote Desktop. Funciona mais ou menos da mesma maneira. Você instala o cliente em seu computador e este aplicativo em seu telefone. Vocês dois devem permitir que seus dispositivos se conectem. A parte positiva é que você não precisa de uma instalação do Google Chrome para que funcione em dispositivos Windows. A má notícia é que o desempenho é praticamente o mesmo, então você não obterá um produto melhor. Em qualquer caso, é uma opção sólida e uma boa alternativa gratuita para o Chrome Remote Desktop.
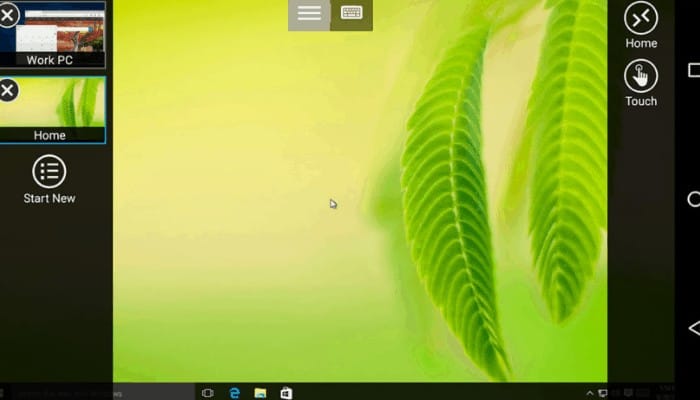
Baixe o Microsoft Remote Desktop na Google Play Store
03. Splashtop Personal Remote PC
Splashtop é um aplicativo de desktop remoto menos popular, mas ainda tem muito sucesso. Funciona como os outros com aplicativos duplos no seu computador e no dispositivo Android. Você pode acessar qualquer coisa no seu computador a partir do seu telefone na rede local. Você pode adicionar acesso em qualquer lugar por US $ 5 por mês ou US $ 16,99 por ano. Isso permite que você acesse seu dispositivo em qualquer rede, incluindo qualquer rede WiFi ou dados móveis. O aplicativo também permite que você acesse sua webcam para verificar sua casa sem muitos problemas. Funcionou tão bem quanto o Chrome e a Microsoft em nossos testes.

Baixe Splashtop Personal Remote PC na Google Play Store
04. TeamViewer

O TeamViewer é a escolha óbvia para aplicativos de desktop remoto. Dê acesso remoto ao seu computador a partir do seu dispositivo Android. É um pouco mais complicado de configurar, mas funciona tão bem quanto seria de se esperar. Também inclui recursos como transferência bidirecional de arquivos, criptografia e streaming de áudio e vídeo em tempo real. Recursos são incluídos para ajudar, por exemplo, um amigo ou colega de trabalho. No entanto, também funciona perfeitamente para fazer coisas bobas em seu computador. O aplicativo é totalmente gratuito para uso pessoal. Aqueles que o usam para negócios precisam de uma assinatura.






