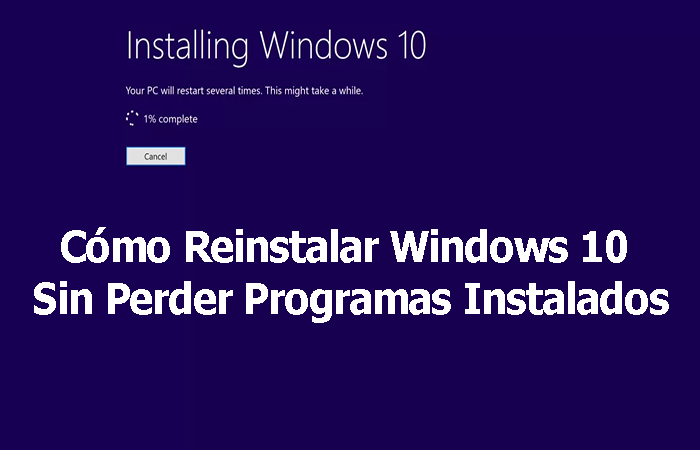Você quer aprender como reinstalar o Windows 10 sem perder os programas instalados? Se você já percebeu que a instalação do Windows 10 vem com arquivos de sistema corrompidos, a ponto de alguns aplicativos serem fechados automaticamente ao serem abertos. Bem, aqui vamos mostrar a você a solução. Vamos ensiná-lo a reinstalar o Windows 10 sem perder os programas instalados.
Aqui você pode ler: Como remover programas da inicialização do Windows 10
Introdução para reinstalar o Windows 10 sem perder os programas instalados
Agora vamos ver como você pode iniciar o processo de reinstalação ou formatação para não perder seus arquivos e configurações após tentar as opções de reparo típicas.
- Opção 1– Você pode usar um Windows 10 ISO para atualizar no local, reinstalando o Windows 10 enquanto mantém seus aplicativos e tudo.
- opção 2: você também pode fazer um processo semelhante usando a opção “Reinicializar este PC” Windows 10 integrado, mas isso removerá seus programas e você apenas manterá seus arquivos e configurações no sistema operacional recém-instalado, enquanto, novamente, o local de atualização preserva até mesmo o software que você instalou.
- Opção 3: Executar uma atualização na fonte também corrige a instância do Windows 10, mas esta opção não permitirá o reparo via prompt de comando com comandos como: SFC / scannow e DISM / Online / Cleanup-Image / RestoreHealth – nenhuma das quais encerraria suas operações em nossas instalações.
A reinstalação pode ser iniciada a partir do Windows usando o arquivo setup.exe em uma Unidade ISO / USB do Windows 10 ou da ferramenta de criação de mídia, e o processo levará cerca de meia hora para terminar no seu PC.
Sem mais delongas, vamos começar com os métodos para reinstalar o Windows 10 sem perder os programas instalados.
Como reinstalar o Windows 10 sem perder os programas instalados por meio de uma atualização local
Para começar, a atualização local não é uma opção se você não puder iniciar a instalação. Você deve estar conectado a uma conta do Windows e essa conta deve ter acesso de administrador. Se você não for um administrador, suas credenciais serão solicitadas ao iniciar o instalador.
Para verificar se você tem uma conta de administrador, faça o seguinte:
- Passo 1: procura Começar para “alterar tipo de conta” ou vá para Painel de controle Contas de usuário Contas de usuário Gerenciar contas Alterar uma conta Alterar tipo de conta onde todas as contas em sua instalação do Windows devem estar na lista e aquelas com nível de acesso de administrador dirão “Administrador”.
- Passo 2: Clique duas vezes em sua conta e clique em “Alterar tipo de conta” para ter a opção de mudar de um usuário padrão para um administrador.
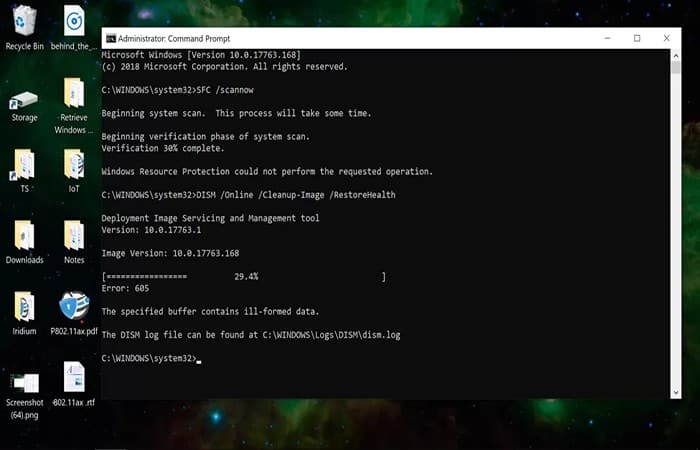
- etapa 3: Você também pode encontrar essas informações pesquisando em Começar para Exe. Com esse aplicativo aberto, selecione sua conta e vá para Propriedades, em seguida, para a guia Membros do grupo para alternar entre Usuário / administrador padrão.
NOTA: Se você não pode tornar sua conta um administrador, você deve observar que a conta de administrador do Windows será desabilitada por padrão e pode ser habilitada em um prompt de comando elevado como este:
- gerenciador de usuários de rede / ativo: sim | habilite a conta de administrador (faça login novamente)
- usuário líquido | lista todas as contas do Windows, incluindo a conta de administrador
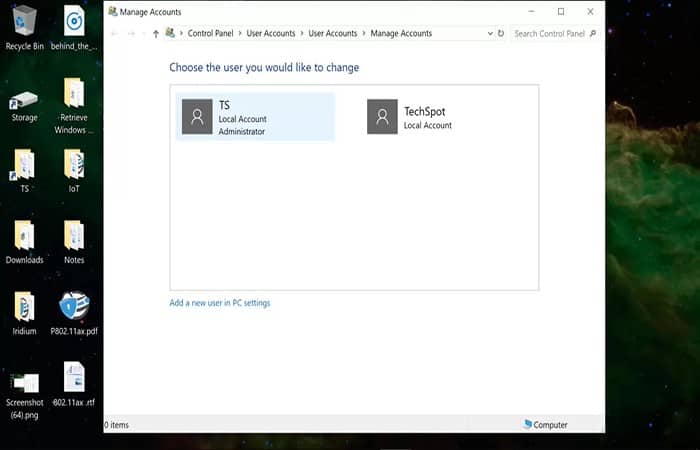
NOTA 2: Como outro requisito para atualização no local, seu Ferramenta de criação / unidade USB / ISO do Windows Deve conter a mesma edição do seu sistema operacional (ou mais recente), bem como o mesmo idioma e arquitetura (32/64 bit)

- Você também precisará de algum armazenamento sobressalente na unidade do Windows, cerca de 8 GB quando o testamos.
Convenientemente, esta etapa de instalação o ajudará com informações de armazenamento, mostrando o uso da capacidade para diferentes áreas do seu sistema operacional, e tvocê também pode escolher um dispositivo de armazenamento secundário / externo em um menu suspenso para cada unidade conectada ao seu PC.
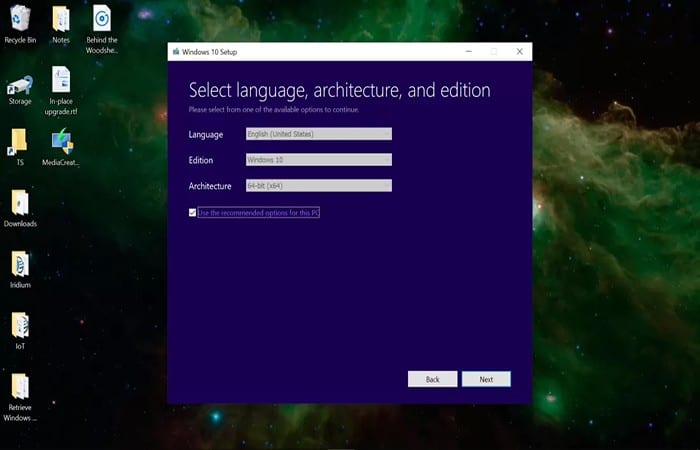
Embora você mantenha todos os seus arquivos e software, reinstalar irá remover certos itenscomo fontes personalizadas, ícones do sistema e credenciais de Wi-Fi. No entanto, como parte do processo, a instalação também criará uma pasta Windows.old que deve ter tudo da sua instalação anterior.
Sim tens um sistema UEFI com inicialização segura habilitada, sugere-se que você desative a Inicialização segura antes de iniciar a atualização no local e, em seguida, reative o recurso.
Etapas para reinstalar o Windows 10 sem perder os programas instalados por meio da atualização local
- Passo 1: Inicia a instalação de Windows (setup.exe) cavalgando o ISO ou abrindo a unidade de instalação USB do Windows no File Explorer.
NOTA: O Windows 10 tem suporte nativo para montagem de ISO clicando com o botão direito e escolhendo Montar ou usando o seguinte comando de PowerShell: (Mount-DiskImage -ImagePath “C: FileName.ISO”)
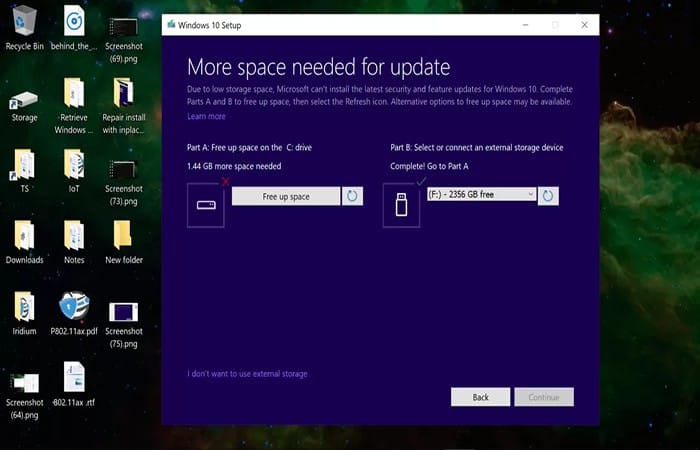
- Passo 2: Depois de começar Exe ou a ferramenta de criação de mídia, você terá a opção de atualize agora ou criar uma unidade ISO / USB de instalação o que ele vai dizer: “Deseja atualizar este PC agora”. Pode ser solicitado que você baixe as atualizações antes que esta opção esteja disponível.
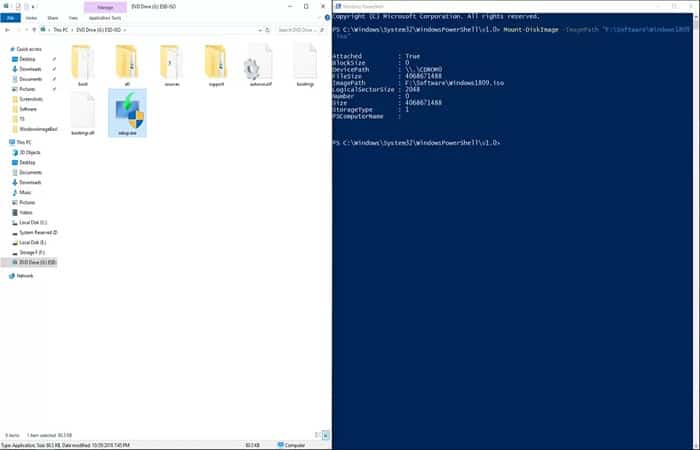
NOTA: O instalador fará algumas configurações / verificações iniciais e, eventualmente, perguntará o que você deseja manter na nova cópia do Windows. Se você pretende manter o software atualmente instalado no sistema operacional reparado, você deve garantir que o “Formulários” e não só “registros” (Guarde arquivos e aplicativos pessoais).
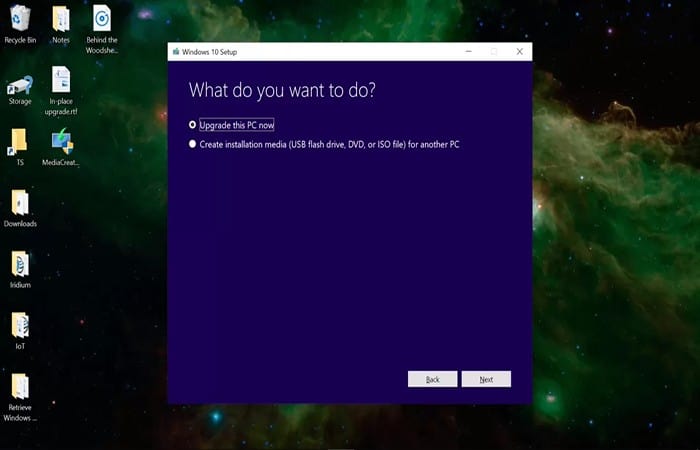
O resto da atualização em vigor é equivalente a esperar cerca de meia hora para o Windows reinstalar.
- etapa 3: Quando terminar, o sistema ele será recarregado no mesmo ambiente Windows em que você iniciou originalmente a “atualização”, exceto com os arquivos do sistema operacional recém-instalados, que devem estar livres de erros.
Reinstale o Windows 10 sem perder os programas instalados – Após concluir a atualização no site
Como mencionado acima, embora esta reinstalação preserve seu software e configurações, o processo cria uma pasta Windows.old com dados de sua cópia antiga do Windows. Esta pasta ocupa uma grande quantidade de armazenamento e não é facilmente excluída diretamente do File Explorer, embora você possa explorar o conteúdo em C: Windows.old.
O que você pode fazer neste caso?
Limpeza de disco você pode excluir a pasta Windows.old, bem como outros arquivos de instalação temporários usados na configuração. Você consegue fazer isso:
- Passo 1: Encontre o menu Começar para o Limpeza de disco e então clique “Limpar arquivos de sistema” para executar uma verificação secundária que localizará os arquivos inúteis do Windows.
Quando você verifica após a atualização no site, a Limpeza de disco encontrará alguns 3,61 GB do “Instalações anteriores do Windows” e 225 MB de “Arquivos de log de atualização do Windows”.
Se você tem muito pouco espaço de armazenamento, pode recorrer a softwares de terceiros, como Wise Disk Cleaner que pode excluir mais dados do que o Limpeza de disco.
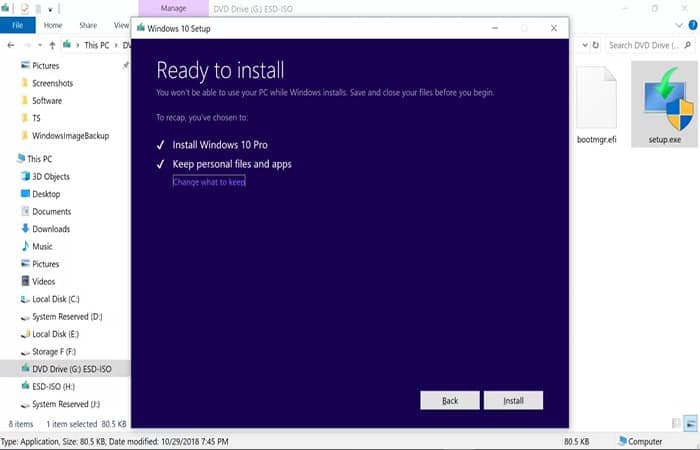
Você também pode estar interessado em: Como configurar o menu Iniciar do Windows 10
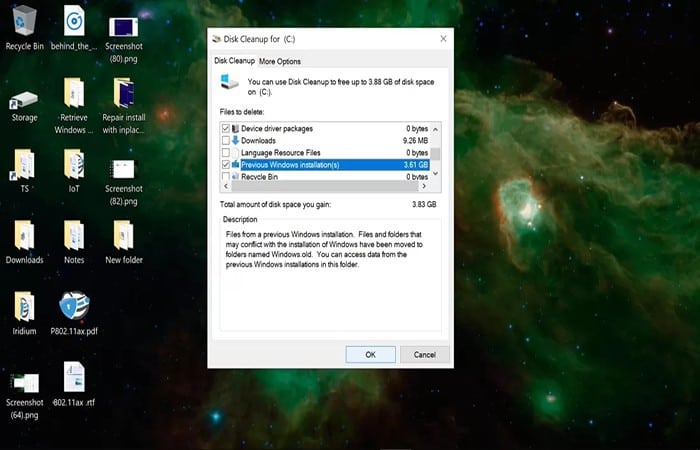
Além de excluir dados em excesso do Windows, você provavelmente terá que fazer login novamente em sua rede Wi-Fi e pode precisar instalar algumas atualizações do Windows se não tiver usado o ISO do Windows mais recente. No entanto, esse deve ser o escopo de suas tarefas após a instalação de atualização / reparo no local.