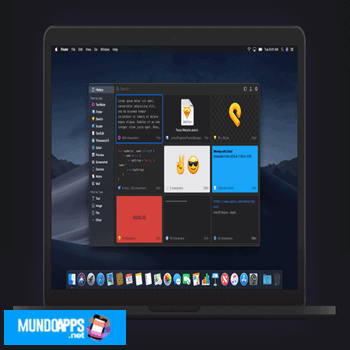
UMA gerenciador de área de transferência é um utilitário muito útil o que saber Ele resolve um problema que você provavelmente não sabia que tinha, mas também tem o potencial de mudar fundamentalmente a maneira como você usa seu computador. Parece importante, certo? Bem, se você gosta de copiar e colar texto, também pode ser.
Por padrão, quando você clica com o botão direito do mouse e seleciona o comando Copiar em seu computador, ele lembra apenas a última coisa que você copiou.
Se você copiar outra coisa, o recorte anterior será substituído. Este é o problema que um gerenciador de área de transferência resolve. Ele se lembra de tudo o que você copia e armazena na área de transferência para quando você precisar.
Por exemplo, se você quiser copiar o título e o URL de um artigo online, um gerenciador de área de transferência é exatamente o que você precisa. Você pode clicar no URL e copiá-lo.
Você pode selecionar o título e copiá-lo. Se você quiser copiar o autor e a data do artigo, você também pode fazer isso. Quando estiver pronto para colar suas seleções em outro documento, basta abrir o gerenciador da área de transferência e escolha o texto copiado que deseja colar.
Usando um gerenciador de área de transferência em um Mac
A Apple ainda não incluiu um gerenciador de área de transferência integrado para o Mac, mas há muitas opções de terceiros disponíveis para quem as deseja. O que eu uso no meu Mac é chamado CopyClip. É uma aplicativo grátis e você pode encontrá-lo na Mac App Store.
Leia: Como desativar a Cortana no Windows 10
Uma das melhores coisas sobre Copiar clipe é que é leve e roda suavemente em segundo plano até que você precise. Uma vez instalado, você encontrará o ícone do clipe de papel CopyClip na sua barra de menus. Clicar no clipe exibirá todo o seu histórico recente. Você pode clicar em um dos elementos para copiá-lo ou usar o atalho de teclado à direita do texto para colá-lo em seu documento.
Nas Preferências, você pode escolher quantos recortes o CopyClip lembrará, bem como quantos você deseja exibir de uma só vez. Se necessário, você também pode colocar alguns aplicativos na lista negra para que o CopyClip não se lembre de nenhum recorte que você fizer enquanto estiver trabalhando nesse aplicativo.
Se CopyClip é muito simples para você, confira Pelican Clipboard Manager ou Paste Clipboard Tool. Ambos são gratuitos e também podem ser encontrados na Mac App Store.
Baixe agora o Pelican Clipboard Manager
Baixe a ferramenta Colar área de transferência agora
Use um gerenciador de área de transferência no Windows 10
A Microsoft incluiu um gerente prancheta gratis com windows 10, mas não é muito óbvio e não está habilitado por padrão. Você pode ative-o no aplicativo Configuraçõesmas o caminho mais rápido é apenas pressione a tecla Windows + V. Isso abrirá uma caixa de diálogo solicitando que você ative o Histórico da área de transferência.
Uma vez ativado, qualquer coisa que você copiar pode ser encontrada neste menu. Em vez de usar Ctrl + V para colar seu recorte, use a tecla Windows + V. A partir daqui, você pode escolher o que deseja colar simplesmente clicando nele. Se houver algo que você cole com frequência, clique nos três pontos no recorte para fixá-lo no histórico da área de transferência.
Se você estiver procurando por alguma funcionalidade adicional, tente CopyQ. É grátismas ele vem com algumas opções de usuário avançado, como proteção por senha ou a capacidade de pesquisar todos os seus recortes.
Copiar e colar entre dispositivos – Mac
Os usuários da Apple têm alguma flexibilidade adicional para compartilhar o histórico da área de transferência entre dispositivos. Se você estiver conectado ao seu iPhone, iPad ou Mac com a mesma conta do iCloud, poderá copiar algo em um dispositivo e colá-lo no outro. A Apple chama isso de Área de Transferência Universal. Faz parte do seu kit de ferramentas. comunicação entre dispositivos de continuidade.
Você pode copiar imagens, vídeos ou textos de um aplicativo no iPhone ou iPad e colá-los em um aplicativo no Mac e vice-versa. A área de transferência universal da Apple está habilitado por padrão. Não há nada para ligar ou desligar. Se você ainda não experimentou, deveria. É um recurso muito útil se você passa todo o seu tempo em dispositivos Apple.
Copie e cole entre dispositivos – Windows 10
Se você preferir usar um dispositivo executando o Windows 10, poderá fazer algo muito semelhante. No entanto, você deve habilitá-lo no aplicativo Configurações. O procedimento é o seguinte:
- Abra o aplicativo Configurações
- Clique no ícone do sistema e escolha a área de transferência na barra lateral
- Em seguida, ative a chave ao lado de “Sincronizar entre dispositivos”
A partir de agora, você deve poder copiar texto em um computador Windows 10 e colá-lo em outrodesde que você tenha conectado com a mesma conta da Microsoft. Seu histórico da área de transferência será sincronizado em todos os dispositivos Windows 10 nos quais você está conectado.
Se você quiser copie e cole texto entre o Windows 10 e o telefone Android, instale o aplicativo Your Phone Companion da Google Play Store e entre com sua conta da Microsoft. Este aplicativo está embutido em telefones Samsung Galaxy recentes, mas se você não tiver um deles, o aplicativo Google Play Store será sua melhor opção.
Você pode ver a configuração no vídeo abaixo, mas depois de usar o aplicativo para estabelecer uma conexão entre seu telefone e seu PC, você poderá copiar texto de um dispositivo para outro.







