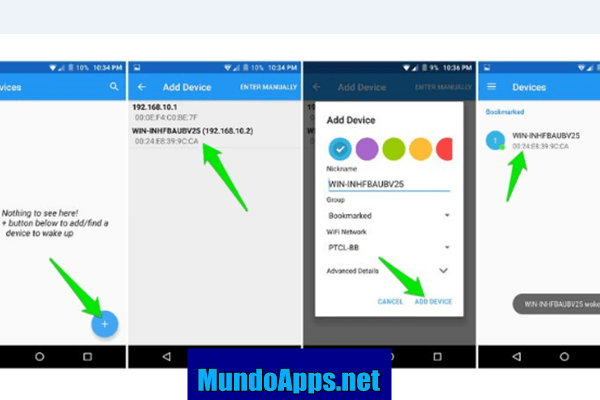Como Find My iPhone é um recurso extremamente útil para rastrear seus dispositivos na maioria das vezes, não há razão para desativá-lo por padrão. No entanto, em algumas circunstâncias, é altamente recomendável desligar o Find My iPhone. Aqui nós mostramos a vocês Como desativar o Find My iPhone sem senha.
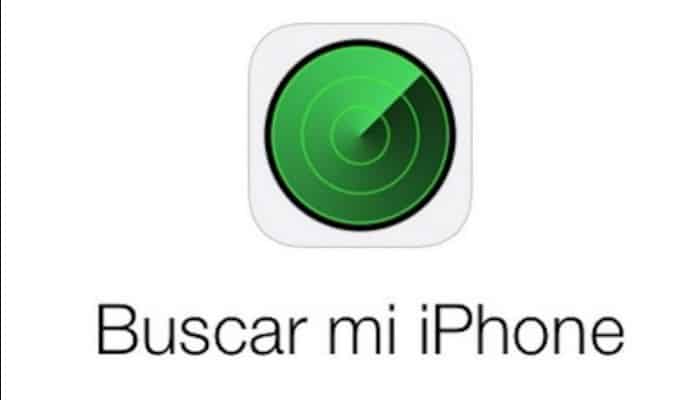
Apresentado pela primeira vez em 2010 com o iOS 5, Find My iPhone provou ser um dos recursos bacanas da Apple. Basicamente, quando você liga “Pesquisar meu Iphone”, mostra a localização com base em GPS do seu telefone ou Mac, permitindo que você o encontre, seja em algum lugar da casa ou tenha sido alvo de pequenos crimes. Além disso, você tem opções para reproduzir um som para localizar o dispositivo, bloqueá-lo remotamente ou apagá-lo totalmente.
Com o iOS 13, a Apple atualizou o aplicativo Find My iPhone para a nova chamada Find Me, que expandiu sua cobertura para iPadOS e WatchOS, bem como AirPods. No futuro, parece que a Apple permitirá que você rastreie qualquer um dos seus dispositivos dessa forma, o que pode não ser necessariamente bom para todos.
Por que desligar o Find My iPhone?
Por exemplo, certifique-se de desabilitar Find My iPhone antes de vender seu iPhone ou Mac, pois deixá-lo habilitado impedirá que alguém faça login com seu próprio iCloud em seu dispositivo recém-adquirido.
Por outro lado, se você comprar um iPhone usado de alguém com a configuração Find My iPhone ativada, você não poderá usar seu iCloud e outra pessoa poderá rastrear sua localização através do site Find My iPhone. Tudo isso é feito para minimizar o roubo e se torna inconveniente em transações legítimas.
Em alguns casos raros, você pode estar pensando que está sendo rastreado (por exemplo, se suspeitar que alguém invadiu sua conta do iCloud). Esse é outro cenário em que você gostaria de saber a resposta para a pergunta “Como desativo o Find My iPhone?”. Vamos dar uma olhada em todas as maneiras de desligar o Find My iPhone.
Você pode estar interessado em: 4 maneiras de fazer cópias de segurança no iPhone
Como desligar o Find My iPhone no telefone
Quando você tem acesso a um telefone com um ID Apple, desligar o Find My iPhone é bastante simples. No início, você pode se perguntar onde Find My iPhone está “Contexto”; No iOS 13, a Apple mudou de localização novamente, então siga estas etapas:
Passo 1: Vá para as configurações.
Passo 2: Toque no seu nome.
Etapa 3: Escolher “Me encontre”.
Passo 4: Selecione a opção “Pesquisar meu Iphone” e desative-o.
Etapa 5: Digite sua senha Apple ID e toque em “Desligar” para confirmar
Aqui você pode querer descobrir como desabilitar “Pesquisar meu Iphone” nenhuma senha, como quando você tenta desativá-lo no telefone usado que você acabou de comprar. Role para baixo até algumas seções abaixo para obter uma resposta completa.
Para quem deseja saber como ativar o Find My iPhone, basta repetir o processo acima, mas ative o Find My iPhone no final. Agora vamos ver como desabilitar o rastreamento do iCloud em Find My iPhone no Mac.
Como desligar o Find My iPhone do computador
As mesmas precauções do Find My iPhone também se aplicam ao seu Mac – é bom desligar o Find My iPhone no seu Mac antes de vendê-lo e certifique-se de que esteja desativado antes de comprá-lo. Observe que você também precisará do login do Find My iPhone. Para desativar o Find My iPhone no macOS, siga estas etapas:
Passo 1: No macOS Catalina e Big Sur, vá para Preferências do Sistema ➙ ID Apple.
Passo 2: Desmarque “Encontre meu Mac.”
Etapa 3: Digite sua senha Apple ID e clique em “Prosseguir”
Passo 4: Desative as configurações do Mac em “Pesquisar meu Iphone”.
Para ativar o Find My iPhone no Mac, siga as mesmas etapas, mas verifique “Encontre meu Mac” ao final, forneça sua senha e clique em “Permitir”.
Como desativar o Find My iPhone sem senha
Como você pode ver, para desativar o Find My iPhone em seu telefone ou Mac, você precisa saber a senha do ID Apple associada ao dispositivo. Na verdade, como a opção foi criada para evitar furtos, é quase impossível desativá-la sem saber a senha. Caso contrário, os ladrões fariam isso o tempo todo.
Se você acabou em uma situação em que não sabe a senha do seu ID Apple, a melhor coisa a fazer é entrar em contato com o vendedor e solicitá-la. Se você não tiver seus dados em mãos, vá para Contexto ➙ Nome no iPhone (ou Preferências do Sistema ➙ Apple ID no Mac) e seu e-mail do Apple ID aparecerá lá. Tente enviar um e-mail.
Em algumas circunstâncias excepcionais (por exemplo, não há como entrar em contato com o proprietário do ID Apple), a Apple pode ajudá-lo.
Para aqueles que são os legítimos proprietários de seu ID Apple, mas simplesmente não conseguem lembrar a senha, existe uma opção de redefinição de senha disponível:
Passo 1: Vamos para appleid.apple.com
Passo 2: Clique em “Esqueceu seu Apple ID ou senha?”
Etapa 3: Digite seu ID Apple e pressione “Prosseguir”
Passo 4: Escreva o seu número de telefone e depois “Prosseguir”
Etapa 5: Digite o código de verificação enviado pela Apple e sua nova senha.
Você também pode estar interessado em: Como transferir o Google Authenticator para outro dispositivo
Como melhorar a segurança da sua senha
Não seria exagero dizer que o mundo trabalha com senhas. Cada serviço, cada integração, cada aplicativo aparentemente requer um agora, e a senha do Apple ID é uma das mais importantes que existem! Então, como podemos ficar seguros usando senhas exclusivas e complexas por um lado e não esquecendo todas elas por outro?
Segredos é a solução de senha mais acessível e segura que existe. Em essência, é um organizador digital para todas as suas informações privadas, de senhas a cartões de crédito. O aplicativo ajuda você a encontrar combinações de senha longas e impenetráveis e as armazena em um cofre criptografado.
Tudo o que você precisa fazer é inserir sua senha forte exclusiva e os Segredos preencherão automaticamente seus logins exclusivos em qualquer aplicativo ou site, incluindo seu ID Apple.
Como fazer backup dos dados do iPhone
Embora seja sempre uma boa ideia fazer backup do seu telefone regularmente, se por um motivo ou outro você decidir desligar o Find My iPhone, torna-se obrigatório, pois você corre o risco de perder todos os seus dados caso o telefone desapareça .
AnyTrans para iOS é o gerenciador de iPhone definitivo que o ajudaria a fazer backup de dados, migrar para um novo telefone, transferir qualquer mídia, modificar as configurações do iCloud, baixar novos aplicativos e muito mais.
Em termos de backups, AnyTrans permite que você transfira todos os dados disponíveis de uma vez, faça um backup incremental para salvar apenas os arquivos que foram alterados desde a última transferência e (é claro) restaure seus dados para um novo telefone no caso do anterior um desaparece. Todas essas opções podem ser acessadas através do menu “Gerenciador de Backup” no aplicativo.
Conclusão
Se você estiver prestes a comprar ou vender qualquer dispositivo Apple, certifique-se de que a configuração Find My iPhone esteja desativada para evitar a criação de problemas. Quando você precisar desabilitar temporariamente o Find My iPhone, tenha muito cuidado com seus dados e faça uma sincronização regular com AnyTrans. Finalmente, nunca mais se esqueça de uma única senha com Segredos.
O melhor de tudo, Secrets e AnyTrans estão disponíveis para você absolutamente grátis por sete dias por meio de uma avaliação do Setapp, uma plataforma de mais de 170 aplicativos Mac mais úteis, que vão desde a personalização de atalhos em qualquer dispositivo de entrada (BetterTouchTool) para reconhecer texto dentro de imagens e PDF (Prizmo).