Se você quer saber Como verificar a versão Bluetooth do seu PC Com o Windows 10, você pode fazer isso facilmente seguindo estes métodos simples.

Como verificar a versão Bluetooth do seu PC
As versões Bluetooth nada mais são do que as gerações às quais o driver Bluetooth pertence.
A primeira versão padronizada do driver Bluetooth é Bluetooth 1.1 e a versão mais recente é 5.1.
Saber a versão do seu driver Bluetooth irá ajudá-lo a julgar a compatibilidade de um aplicativo baseado (usando comunicação Bluetooth) no seu dispositivo.
Exemplo: O recurso mais recente do Windows Near Share requer no mínimo Bluetooth 4.0 em ambos os computadores para compartilhar arquivos ou pastas entre dispositivos.
Bluetooth É um dos métodos mais comuns de transferência de arquivos entre um dispositivo móvel e um computador, mas muitas vezes a versão Bluetooth não é compatível, o que cria problemas de conexão e transferência de arquivos. Embora a maioria dos smartphones de hoje suporte Bluetooth 4.0 ou posterior, você realmente não será capaz de transferir arquivos se o seu PC com Windows 10 não suportar pelo menos Bluetooth 4.0.
Para quem não sabe, o Bluetooth 4.0 é uma versão otimizada da tecnologia Bluetooth que aprimora a funcionalidade enquanto mantém a compatibilidade com outros dispositivos. É também chamada de versão de baixa energia do Bluetooth porque também é compatível com pequenos dispositivos alimentados por bateria.
Nem todo mundo conhece a versão do perfil Bluetooth do seu dispositivo, o que é muito importante. No entanto, você também pode verificar facilmente a versão do Bluetooth manualmente. Existem também certas ferramentas disponíveis que o ajudarão a verificar a versão do Bluetooth no seu PC com Windows 10.
Você pode estar interessado em: Como atualizar a versão Bluetooth no Android
Você pode verificar facilmente a versão Bluetooth do seu PC com Windows 10 por meio do Gerenciador de dispositivos:
Passo 1: Aperte Win + X para abrir o menu “Começar” e selecione “Administrador de dispositivos” .
Passo 2: Sobre Bluetooth , você verá vários dispositivos Bluetooth.
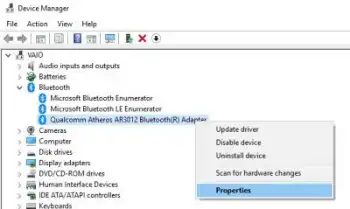
Etapa 3: Selecione sua marca Bluetooth e clique com o botão direito para verificar o “Propriedades” .

Passo 2: Vá para a guia “Avançado” e verifique a versão do firmware. O número LMP mostra a versão do Bluetooth que seu PC está usando.
Abaixo está a tabela de versão LMP:
- LMP 9.x – Bluetooth 5.0
- LMP 8.x – Bluetooth 4.2
- LMP 7.x – Bluetooth 4.1
- LMP 6.x – Bluetooth 4.0
- LMP 5.x – Bluetooth 3.0 + HS
- LMP 4.x – Bluetooth 2.1 + EDR
- LMP 3.x – Bluetooth 2.0 + EDR
- LMP 2.x – Bluetooth 1.2
- LMP 1.x – Bluetooth 1.1
- LMP 0.x – Bluetooth 1.0b
Então isso foi muito fácil, certo? Mas leva um pouco de tempo, então se você realmente não deseja abrir tantas guias para verificar a versão do Bluetooth, você pode querer usar alguma ferramenta de terceiros e não querer ir para o gerenciador de dispositivos para verificar a versão. O localizador de versão Bluetooth pode ser sua escolha.
Localizador de versão Bluetooth
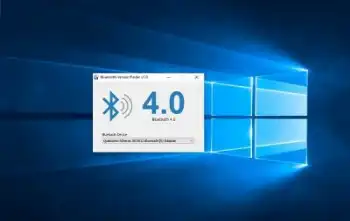
Esta é uma ferramenta muito simples que vem em um arquivo compactado. Tudo o que você precisa fazer é baixar e executar a ferramenta e ela lhe dará instantaneamente a versão do Bluetooth e o nome do dispositivo Bluetooth em execução no seu PC. É um programa gratuito portátil e você pode usá-lo em qualquer um dos seus PCs.
Baixe esta ferramenta aqui e verifique qual versão do Bluetooth seu PC com Windows 10 está usando.
Você também pode estar interessado: Como recuperar o ícone do Bluetooth
Conclusão
Como você pode ver, descobrir qual é a versão bluetooth do seu PC é bastante fácil, também oferecemos várias maneiras de fazer isso.
Saber qual é a sua versão do bluetooth pode ser muito útil ao emparelhar dispositivos e transferir arquivos, desta forma você garante que os dois dispositivos são compatíveis e que a tarefa que deseja realizar foi bem-sucedida.
Esperamos que este artigo tenha sido útil para você e o convidamos a continuar navegando em nosso site para ver mais artigos e tutoriais como este.







