¿Como usar o Ccleaner para Windows? Esta é uma ferramenta popular para retirar arquivos temporários e apagar dados privados. Esta ferramenta envolve mais do que normalmente sabemos e como a usamos.
Não se trata apenas de excluir arquivos como o CCleaner faz quando solicitado. Mas é muito mais do que clicar em um botão para limpar que você não consegue ver normalmente. Todas as tarefas realizadas após clicar em um botão são processadas internamente como com outras ferramentas.
Os usuários podem saber que o CCleaner serve apenas para excluir arquivos e dados com apenas um clique. Mas isso depende apenas de iniciantes que iniciam o CCleaner e clicam no botão “Executar mais limpo” mas há muito mais e aqui mostraremos como usá-lo corretamente.
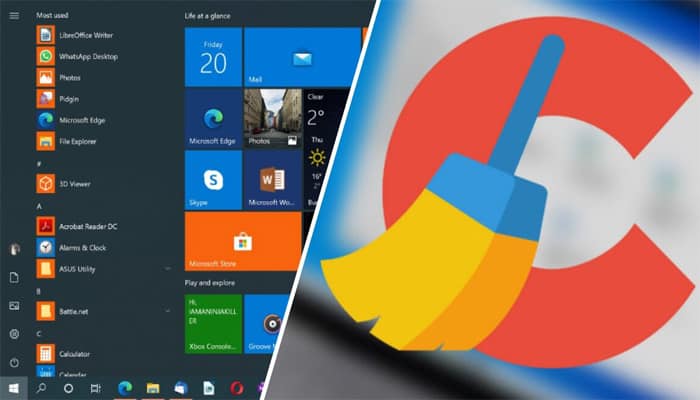
Como usar o CCleaner no Windows
Agora você sabe que existem ainda mais opções para escolher em CCleaner que discutiremos neste tutorial. Essas dicas permitem que você libere espaço e aumente a velocidade do seu computador e use-o profissionalmente. Vamos ver!
1.- Saiba o que deve ser eliminado:

CCleanerPor padrão, você pode limpar muitos arquivos e dados. Freqüentemente, limpamos o cache para liberar espaço em nosso PC. Limpe o cache Isso diminuirá a velocidade de sua navegação, pois não haverá histórico dos sites anteriores que você navegou.
Se o histórico de navegação estiver disponível em seu navegador, será fácil para o dispositivo levá-lo aos sites toda vez que você voltar a um site. Isso irá liberar espaço e aumentar a privacidade da navegação. Às vezes, limpar o cache pode tornar sua navegação mais lenta.
Você pode querer abrir uma pasta com muitas imagens. Leva algum tempo para o processador abrir uma imagem específica e recriar um cache. Você pode excluir algumas imagens ou dados indesejados, mas o cache (armazenamento temporário) não pode ser excluído para liberar espaço. A lista mais recente será armazenada em cache para acelerar o processador para abrir os arquivos.
2.- Incluir cookies importantes na lista branca:
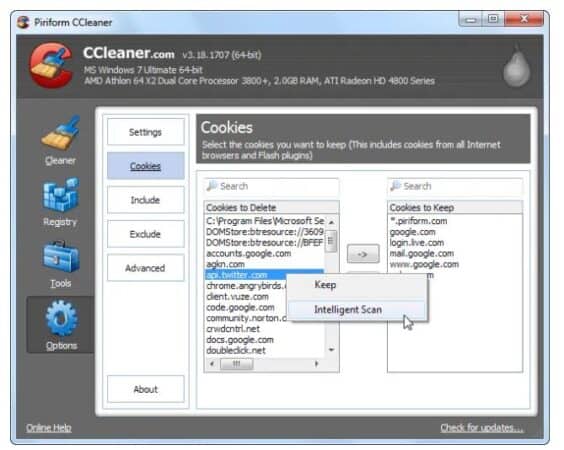
Por padrão, CCleaner limpa todos os cookies. Se você deseja abrir seu site favorito após executar o CCleaner, pode ser necessário sempre fazer o login. Para se livrar disso, abra o painel de cookies na seção Opções.
CCleaner consiste em uma lista de permissões para manter a lista de sites favoritos para abrir facilmente quando necessário. Para fazer isso, clique com o botão direito no painel de cookies e toque em Varredura Inteligente. Agora o CCleaner irá colocar automaticamente na lista de permissões os e-mails do Google, Hotmail e Yahoo!
Para adicionar cookies adicionais à lista de permissões, clique no botão de seta no lado direito da lista. Isso o ajudará a entrar automaticamente no site sem fazer login.
3.- Você deve ter cuidado com o limpador de registro:
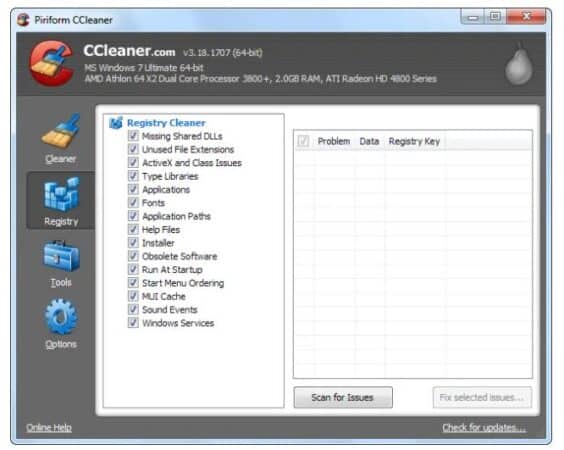
Os registros do Windows contêm vários arquivos e pastas. Limpar alguns dos registros com o limpador de registro não garante nenhum aumento no desempenho do sistema. Executar o limpador de registro pode excluir acidentalmente entradas importantes do registro.
É melhor usar CCleaner em vez do Registry Cleaner, a menos que você tenha certeza de fazer o backup dos dados. Portanto, isso permitirá que você restaure os dados se alguma entrada for excluída.
4.- Gerenciar programas de inicialização:
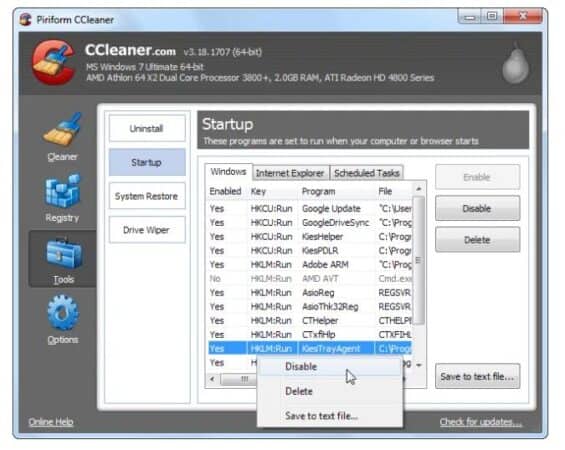
janelas executa alguns programas automaticamente quando você inicia o computador. Existem algumas entradas importantes de inicialização automática que podem impedir a execução de programas de inicialização e podem ser perdidas.
Para evitar a perda dessas entradas de inicialização automática, use a opção Desativar em vez da opção Excluir. Usar a opção Desativar pode ser fácil para qualquer pessoa reativar e desativar a entrada de inicialização automática.
Ao excluir a entrada, você não as receberá de volta. Esta opção está disponível no painel inicial na seção Ferramentas.
5.- Limpe as unidades:
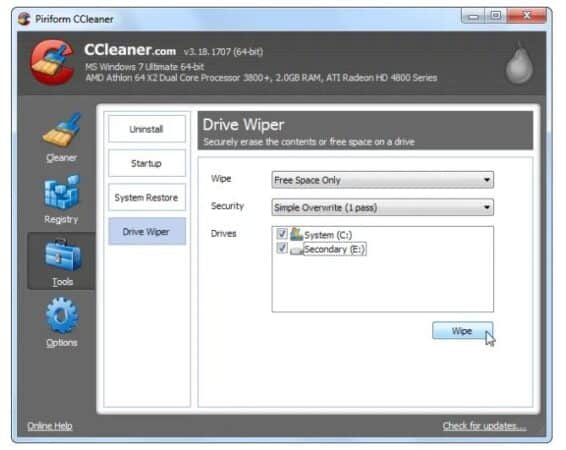
Excluir alguns dos arquivos do dispositivo não exclui, na verdade, esse arquivo permanentemente do disco rígido. Até mostra que o arquivo está vazio, mas na verdade não está.
Os programas de recuperação de arquivos podem pesquisar esses arquivos excluídos no disco rígido. Os dados excluídos podem ser recuperados se o sistema operacional não tiver usado esse arquivo para substituir outros dados.
CCleaner usa a ferramenta Drive Wiper para liberar espaço e sobrescrever os dados no espaço excluído, apagando o espaço livre.
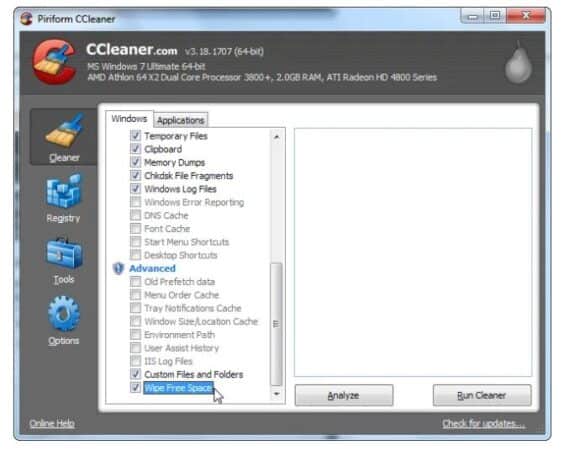
Marque a caixa Limpar espaço livre em Avançado na seção Limpador enquanto executa o CCleaner. Mas isso leva muito mais tempo para limpar o espaço completamente.
6.- Exclua arquivos com segurança:
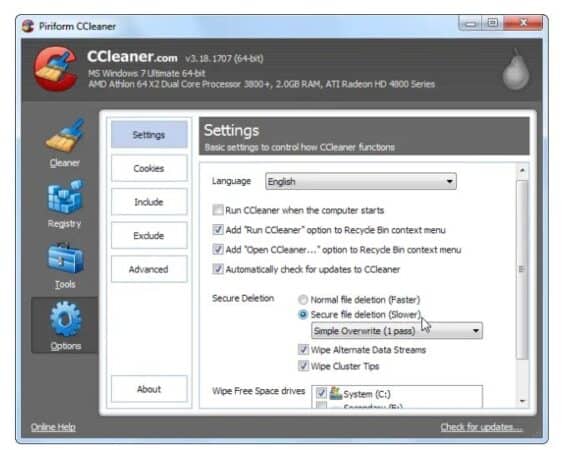
Usar a ferramenta Drive Cleaner em todos os arquivos que limpa o ajudará a excluir arquivos com segurança e eficiência. Este é um processo comparativamente lento que não permite que o sistema operacional limpe os arquivos com segurança por padrão.
Mas isso será altamente garantido. Isso pode ser usado quando você precisa de privacidade. Vá para a guia Configurações na seção Opções para habilitar isso.
7.- Inclui arquivos personalizados:
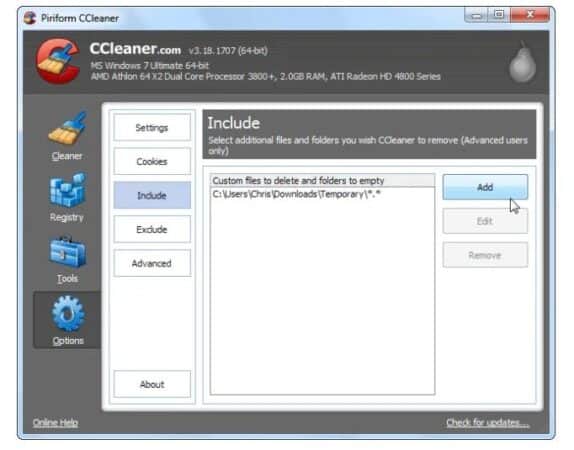
Se você tiver um diretório de arquivo temporário que precisa ser removido com frequência ou se houver um programa excluído na lista de aplicativos do CCleaner, arquivos e pastas personalizados podem ser especificados no CCleaner. Então, quando você executar o CCleaner, ele excluirá automaticamente esses arquivos e excluirá a pasta.
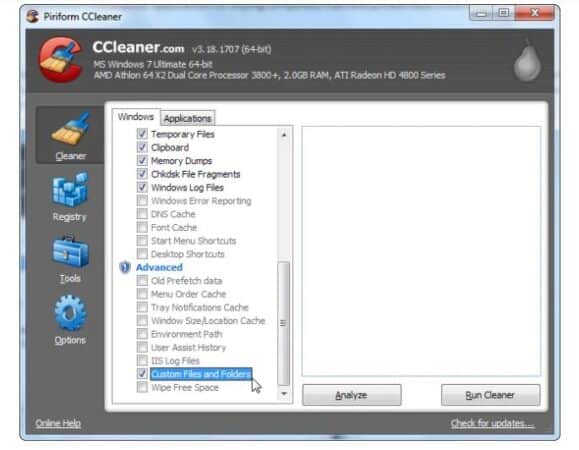
Abra a seção Opções na guia Incluir e adicione os arquivos e pastas personalizados. Certifique-se de adicionar os arquivos ou pastas corretos. Caso contrário, você pode perder seus arquivos importantes. Marque a caixa Arquivos e pastas personalizados na seção Avançado para fazer o trabalho.
8.- Excluir arquivos:
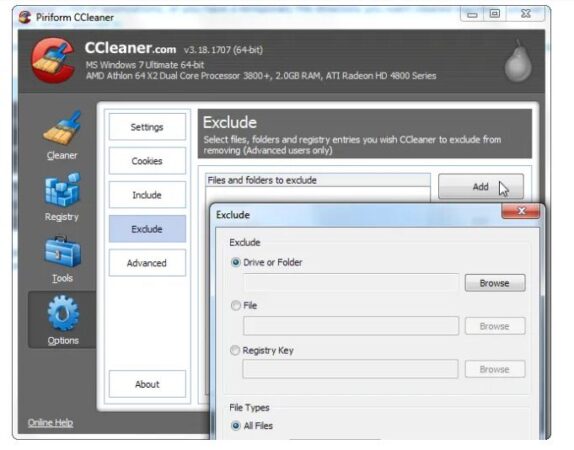
Se você deseja excluir todos os arquivos e pastas, excluindo alguns deles. Você pode usar essas opções na seção Excluir para pular arquivos, pastas, registro ou até mesmo uma unidade. Isso não excluirá esses arquivos ou pastas específicos, entradas de registro ou unidades.
9.- Gerenciar programas instalados:
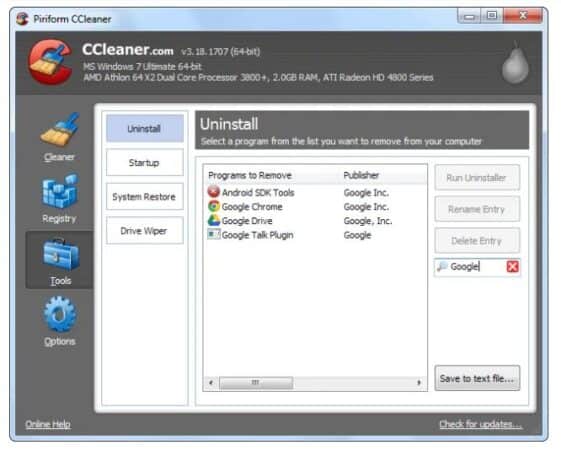
Há um painel de desinstalação nas ferramentas CCleaner que consiste em uma lista de programas instalados, incluindo os programas padrão. Você pode renomeá-los ou até mesmo removê-los se achar que eles são inúteis.
Salvar tudo isso permitirá que as janelas exibam as mudanças no painel de janelas. Esta é uma maneira fácil de informar facilmente a lista de programas instalados. Você pode salvar a lista de programas instalados em um arquivo de texto.
Com essas 9 dicas você pode aproveitar ao máximo o CCleaner. Quase vai parecer que você está usando um profissional em vez do CCleaner.
Prós e contras do CCleaner
Agora é a hora de resumir os prós e contras do CCleaner.
Prós:
- O processo de instalação é muito rápido.
- O painel de operação é fácil de usar.
- Mantém uma atualização regular.
- É um programa de limpeza de PC multifuncional poderoso.
- Ele pode salvar automaticamente cookies que você provavelmente não deseja excluir, como suas informações de login.
- Ele permite que você selecione a faixa de varredura de acordo com seus requisitos.
Contras:
- Há software incluído durante a instalação. Você deve desativar manualmente sua instalação se não precisar dele ou desinstalá-lo após a instalação.
Então o CCleaner é bom?
CCleaner é usado principalmente como limpador de PC. Ele pode limpar arquivos temporários, arquivos inúteis e outros arquivos indesejados do seu computador. Ele também pode resolver alguns problemas do Registro do Windows. Muitos profissionais de TI gostam de usá-lo em seu trabalho. Se você tiver essas necessidades, este software é bastante útil.
O CCleaner tem malware?
O próprio CCleaner é seguro e legítimo. No entanto, alguns hackers podem inserir código malicioso neste software e, em seguida, roubar suas informações importantes. Por isso, é melhor que você obtenha este software de uma fonte confiável, como o centro de Download oficial do CCleaner.
O CCleaner torna meu computador mais rápido?
CCleaner pode excluir arquivos temporários, arquivos inúteis, arquivos duplicados e outros arquivos indesejados gerados pelo Windows e aplicativos. Isso pode acelerar bastante o seu computador.
O CCleaner remove vírus?
CCleaner não é um software antivírus. Mas pode verificar a saúde do seu computador e remover rastreadores deixados por sites e anunciantes.
O que acontece se o CCleaner excluir meus arquivos?
Se CCleaner excluir seus arquivos por engano, você terá que usar um software de recuperação de dados para recuperá-los. Se você for um usuário inexperiente, pode usar o Recuva para restaurar seus arquivos excluídos. Você também pode usar outra ferramenta gratuita de recuperação de arquivos para fazer o trabalho.
Você também pode estar interessado: Como limpar o disco rígido do Windows 10.
Na rede existem muitas opções disponíveis, mas antes de as utilizar, certifique-se de que as descarrega das páginas oficiais e verifique a fonte, a sua utilização e se é possível recuperar realmente os seus ficheiros apagados. Alguns são pagos, mas oferecem a opção de um teste gratuito, o que será mais do que suficiente para recuperar seus dados perdidos.
Conclusões
Para Windows, o CCleaner é uma opção viável para quem quer manter seus computadores em ótimas condições com um programa leve que não exigirá muitos recursos do seu computador, o CCleaner apesar de ter opções que o Windows já possui, ainda possui muitos recursos bons que podem ser muito útil.






