O disco rígido é sem dúvida a parte mais delicada de um computador, bem como a que pode ser danificada com mais facilidade. Quando danificado, o computador começa a funcionar mal, trava, exibe telas de erro e, no pior dos casos, não inicializa mais.
Sem falar no possível risco de perder todos os seus dados. Se você tiver que enfrentar tais situações e suspeitar que o disco rígido do seu computador travou, não se desespere pensando que terá que jogar fora sua estação de trabalho multimídia ou que terá que comprar um novo disco rígido, neste artigo você vai aprender a como consertar um disco rígido de forma fácil e prática.
Você também pode ler: Como particionar um disco rígido no Windows. Passo a passo
Como consertar um disco rígido do Windows
Se você quer saber como consertar seu disco rígido no Windows, você deve saber que pode usar para seu propósito duas soluções integradas ao famoso sistema operacional da Microsoft. Neste caso, refiro-me ao utilitário de controlo de erros, que está equipado com uma interface de utilizador que facilita a reparação do disco, ou através do Prompt de comandos, através do comando CHKDSK, que o felicitará por personalizar a execução de reparo de disco graças a algumas variáveis ad hoc.

Utilitário de tratamento de erros
Vamos começar examinando como usar melhor o utilitário de verificação de erros do Windows, que nas versões anteriores do sistema operacional da Microsoft estava presente em uma versão mais limitada, chamada ScanDisk.
Windows 10/8
Se o seu PC estiver equipado com Windows 10 ou Windows 8, saiba que o controle do disco é feito de forma totalmente automática diretamente do sistema operacional e, portanto, não será necessário atuar manualmente. No entanto, ninguém o proíbe de verificar manualmente o disco rígido do seu PC.
No entanto, ninguém o proíbe de verificar manualmente o disco rígido do seu PC. Para fazer isso, você simplesmente deve “Comece o Explorador de arquivos do Windows “ pressionando o símbolo de pasta amarelo no barra de tarefas e, uma vez feito isso, abra o menu “Este PC” localizado na barra esquerda clicando no botão (⌵), clique apenas no nome da unidade que deseja examinar (por exemplo, Disco Local C 🙂 e selecione Propriedades no menu que é aberto.
Para terminar, “clique na guia Ferramentas” localizado na janela que se abre, “clique no botão Marcar” e clique no item Verificar unidade na caixa que se abre. Agora é só aguardar o término da operação e reparar qualquer erro detectado pela empresa de controle.
Windows 7
Se o seu computador travar no Windows 7, você pode invocar o utilitário de “verificação de erros” em vez de abrir o menu Iniciar (para fazer isso, você só precisa “clique no botão que representa o ícone da bandeira” Windows no canto inferior esquerdo da tela) e “selecione o item Equipamento no menu que se abre”.
Em seguida, clique com o botão direito do mouse no ícone da unidade que deseja verificar e possivelmente reparar (por exemplo, disco local C 🙂 e, no menu que se abre, “Clique no item Propriedades.”
Agora “clique na guia Ferramentas”, clique no botão Executar ScanDisk, marque a caixa Corrigir erros do sistema de arquivos automaticamente e Verificar setores defeituosos e tentar restaurar. Para iniciar a busca de erros e o procedimento de reparo, “pressione o botão iniciar” e aguarde a conclusão da operação. O processo levará alguns minutos, então não se desespere.
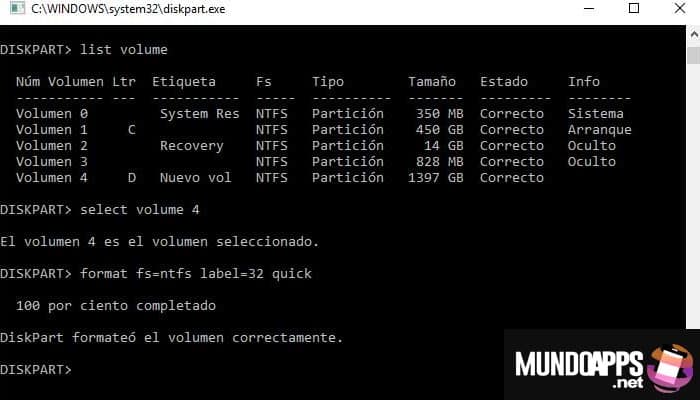
Prompt de comando
Como mencionei anteriormente, é possível reparar o disco rígido do Windows usando também o comando Prompt e, neste caso, o comando CHKDSK (abreviação de CheckDisk, que pode ser traduzido como “verificar disco”).
Como eu disse antes, este comando permite personalizar a execução da verificação do disco com algumas variáveis que você encontrará listadas abaixo (sempre neste capítulo) e que podem ser úteis se você estiver enfrentando certos problemas no reparo do disco.
Para usá-lo, inicie o Prompt de Comando: “digite o termo” cmd “na barra de pesquisa” Windows, clique com o botão direito no ícone do aplicativo de mesmo nome, “selecione Executar como administrador” no menu que se abre e confirme a operação pressionando o botão Sim.
Depois de iniciar o prompt de comando, digite os comandos CHKDSK C: / F / R ou CHKDSK C: / spotfix (Windows 8 e versões posteriores apenas) e “Pressione a tecla Enter no teclado.” Em seguida, confirme o início do procedimento de controle de disco quando o PC reiniciar, digitando primeiro a letra S e, em seguida, pressionando a tecla Enter no teclado novamente.
Como eu disse antes, também existem algumas variáveis que permitem personalizar a execução do controle do disco. Aqui estão alguns deles que podem ser úteis para solucionar qualquer problema encontrado durante o procedimento de reparo do disco rígido.
Variáveis que permitem personalizar a execução
- / F – para reparar erros de disco.
- / R – para localizar os setores defeituosos do disco e recuperar as informações deles. Para usá-lo, use a variável / F.
- / V – para exibir o nome completo e o caminho de todos os arquivos no disco (apenas para discos formatados com o sistema de arquivos FAT ou FAT32).
- / X – para forçar a desmontagem dos volumes. Para usá-lo, a variável / F também é necessária.
- / scan – para corrigir erros corrigíveis sem reiniciar o sistema (Windows 8 e versões posteriores apenas).
- / spotfix – para corrigir erros de disco na próxima reinicialização do sistema (Windows 8 e versões posteriores apenas).
Como consertar um disco rígido do Mac OS
Se você usa um Mac e deseja tentar consertar seu disco rígido, pode usar o Disk Utility, o aplicativo “padrão” que está disponível no macOS quase todo o tempo e com o qual você pode criar e formatar discos, criar imagens de disco e verifique (além de corrigir) as permissões dos discos rígidos.
A primeira coisa que você precisa fazer para reparar o disco rígido do Mac é “iniciar o Utilitário de Disco”. Você pode fazer isso abrindo o Launchpad e indo para a pasta Outros ou abrindo a pasta Aplicativos no macOS ou pesquisando com o Spotlight ou Siri.
Depois de ver a janela principal do Utilitário de Disco, “clique no nome do disco rígido” à esquerda (por exemplo, 1 TB SR31000528AS Médio) e, em seguida, clique na guia SOS na parte superior. Mais tarde “clique no botão Executar” para iniciar o procedimento que permite analisar e verificar a integridade do disco rígido.
A seguir, “aguarde o término do processo de análise de disco” (Pode demorar muito para esperar, mas não desanime!) E assim que a verificação for concluída, a ferramenta SOS irá verificar se há erros e, se necessário, repará-los. Se desejar, você pode expandir o menu ▸ Mostrar detalhes para ver em detalhes quais erros foram detectados e possivelmente reparados.
Na pior das hipóteses em que o Utilitário de Disco não conserte o disco corrigindo os erros encontrados, tente repetir a operação. Se o problema persistir, por favor “faça um backup dos seus dados” salvo no disco, reformate o disco e reinstale o Mac OS.
Observe também que o comando diskutil verifyVolume é fornecido para tentar reparar o disco do terminal e, se for encontrado um erro, ele o corrigirá de acordo com seu sistema operacional.
O que fazer em caso de problemas
Se você tentou consertar o disco rígido do seu computador e, embora tenha seguido todas as instruções que lhe dei nas linhas anteriores ao pé da letra, ainda está tendo problemas, neste caso, lamento dizer-lhe tão friamente, mas os problemas em questão podem ser devido a um problema de hardware.
Assim que os dados forem recuperados, você pode considerar a substituição do disco rígido danificado por um novo. No entanto, antes de correr para comprar um novo disco, se desejar, você também pode tentar entrar em contato com um centro especializado em recuperação de dados de discos danificados.
Você também pode estar interessado em ler: 5 melhores programas para particionar o disco rígido.







