Problemas de disco rígido causados por falha de energia, falha de hardware, falha de software ou erro humano podem tornar o PC inacessível, levando até mesmo à perda de dados ou baixo desempenho. Então, como você pode verificar gratuitamente esses erros e reparar disco rígido no Windows 10?
Para fazer isso, muitos consumidores do Windows verificam seus discos regularmente porque os problemas de disco tornarão mais lento ou danificarão um disco rígido de forma cumulativa.
A principal maneira de verificar e reparar erros de disco rígido ou setores defeituosos para mantê-lo saudável é usar CHKDSK Integrado no Windows, um utilitário de verificação de erros para reparar o disco rígido no Windows 10.
Este post explicamos como fazer a varredura e resolver os problemas do disco rígido ao máximo executando o CHKDSK Windows 10 em 3 métodos.
O que é o utilitário CHKDSK?
Você provavelmente não tem conhecimento de CHKDSK e como executá-lo. Na verdade, CHKDSK é a abreviação de Verificar disco, que é uma ferramenta de sistema fornecida no Windows, com a qual você pode verificar a integridade do sistema de arquivos de uma partição e corrigir os erros lógicos de arquivos.
O CHKDSK é totalmente capaz de facilitar o reparo de erros do disco rígido causados por seções defeituosas, desligamentos inadequados ou repentinos, software corrompido e corrupção de metadados.
Sempre que seu computador apresentar erros de disco rígido, como se você precisar formatar a partição antes de usá-la devido ao desligamento incorreto da máquina ou remoção anormal de unidades USB, você pode usar o CHKDSK para encontrar esses erros e corrigi-los.
Então, como você pode reparar o disco rígido no Windows 10 com o utilitário CHKDSK? Aqui, ilustraremos três maneiras de executar o utilitário Check Disk do Windows 10 e corrigir erros no disco rígido.
Método 1. Execute Check Disk Windows 10 from Partition Property
Você pode executar o CHKDSK do Windows 10 na área de trabalho do Windows e as etapas detalhadas são as seguintes:
Passo 1. Clique com o botão direito no menu Iniciar do Windows e selecione Gerenciamento de Disco para abri-lo.
Passo 2. Quando a interface principal do Gerenciamento de Disco escolha a unidade que você precisa verificar e consertar, clique com o botão direito e escolha Propriedade.
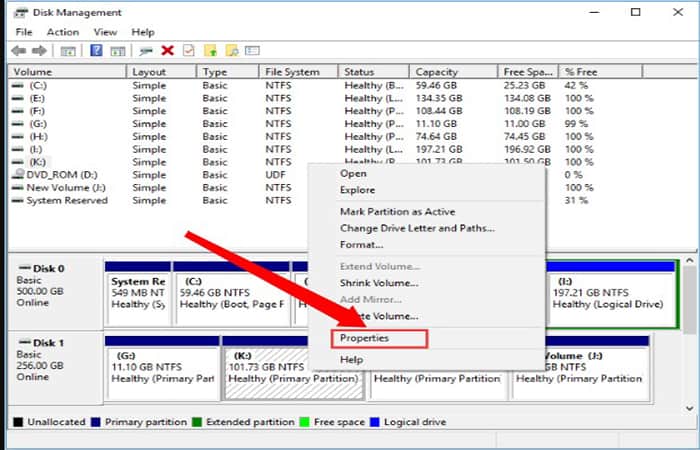
Etapa 3. Na próxima guia de Ferramentas, Escolher Verificar.
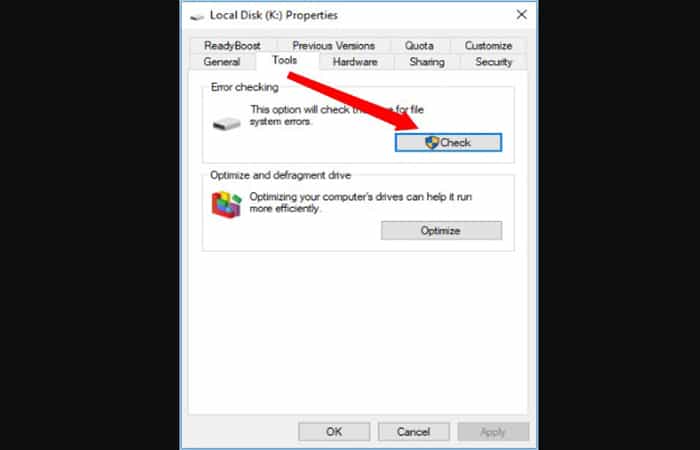
Passo 4. Se o sistema detectar que há um erro, você será solicitado a verificar o disco. Caso contrário, se nenhum erro for encontrado, você verá uma mensagem conforme mostrado na imagem a seguir. Você ainda pode optar por verificar a unidade, se desejar. Basta clicar Scan drive.
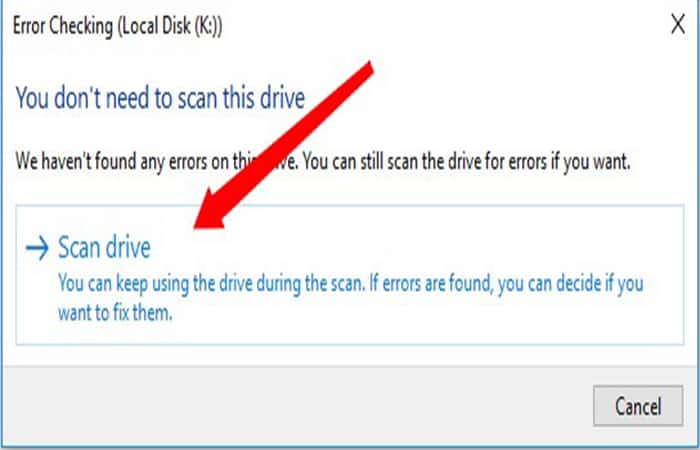
Etapa 5. Agora o Windows mostrará uma mensagem conforme mostrado abaixo, uma vez concluída. Se nenhum erro for encontrado, ele dirá que nenhum erro foi encontrado. Então clique Fechar para sair. Se forem encontrados erros na unidade, o Windows solicitará uma reinicialização para corrigir os erros.
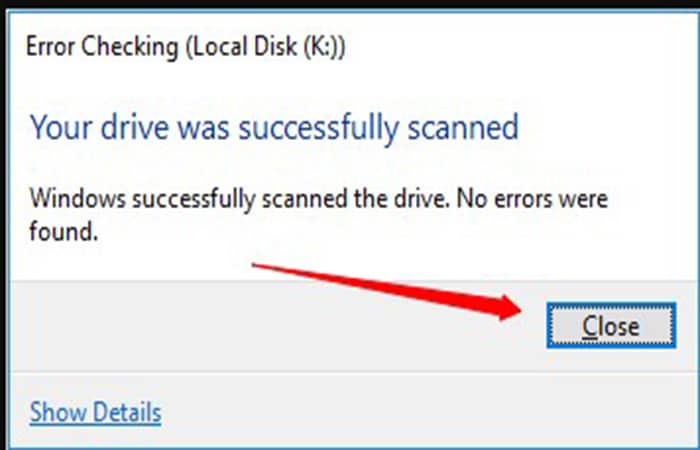
Método 2. Repare o disco rígido do Windows 10 com software de terceiros.
Se você ainda não se familiarizou com os comandos ou se acha que o uso de comandos está sujeito a erros e, para reparar o disco rígido no Windows 10, é solicitado que você digite todos os comandos corretamente, com este método, você pode usar um alternativa gratuita de reparo CHKDSK para reparar o disco rígido no Windows 10. É recomendado que você use o MiniTool Partition Wizard Free Edition.
MiniTool Partition Wizard Free Edition é um gerenciador de partição fácil de usar. A função do MiniTool é verificar se os sistemas de informação podem fazer a varredura do seu disco rígido e corrigir todos os erros detectados. Não é tão complicado e demorado quanto executar o CHKDSK no prompt de comando. E é mais fácil de operar com sua interface intuitiva.
Observação: Esta função só pode ser usada quando a partição escolhida tem uma letra de unidade. Para a partição sem uma letra de unidade, você precisará atribuir uma letra de unidade para usar o recurso.
Aqui estão as etapas a seguir para executar o CHKDSK Windows 10 e, assim, corrigir os erros com software de terceiros:
Passo 1. Você deve baixar e instalar o MiniTool Partition Wizard Free Edition em seu computador.
Em seguida, localize a partição de destino e selecione “Verificar sistema de arquivos” no menu Partição.
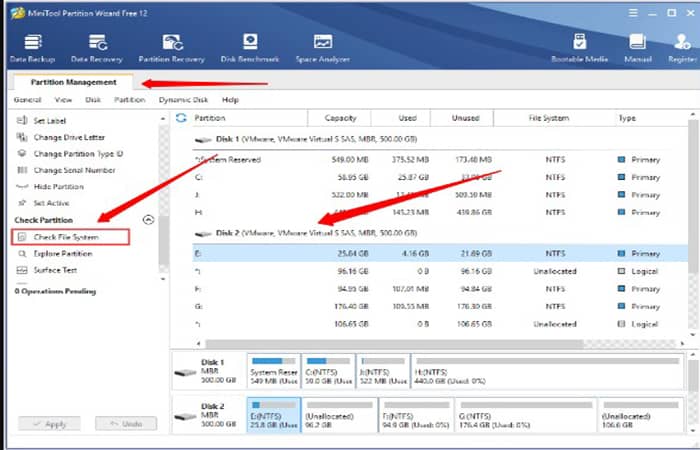
Passo 2. Você verá uma nova guia com duas opções: “Verificar” e “Verificar e corrigir erros detectados”. Se você deseja apenas verificar, selecione Verifica; Se você deseja recuperar erros no processo de verificação, selecione Verifique e corrija os erros detectados. Depois disso, clique no botão Começo. Depois de clicar Começo, O MiniTool Partition Wizard verificará e reparará o sistema de arquivos imediatamente.
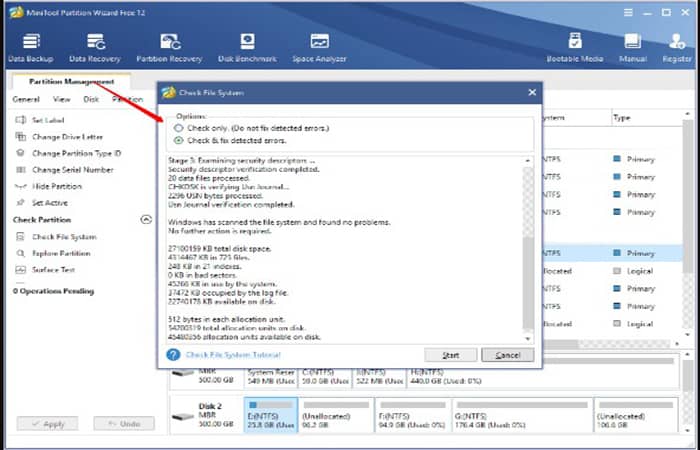
Esta página mostra que o MiniTool não encontrou problemas. Se houver um erro detectado pelo MiniTool Partition Wizard, deixe o Partition Wizard corrigi-lo.
Método 3: execute o Check Disk Windows 10 a partir do disco de instalação ou unidade USB
Os dois métodos acima mostram como executar o CHKDSK quando o computador pode iniciar com êxito. No entanto, se o Windows não inicia, como você pode verificar o disco do Windows 10?
Bem, neste caso, você pode executar o CHKDSK na inicialização e verificar se há erros no disco rígido por meio do disco de instalação do Windows ou da unidade USB. Seguindo as etapas abaixo, o utilitário CHKDSK pode ser facilmente acessado.
Observação: Se você não tem um disco de instalação do Windows 10 ou unidade flash USB para executar o CHKDSK, também pode executar o CHKDSK no MiniTool Partition Wizard Bootable Edition, que é muito leve e fácil de usar.
Passo 1. Insira o disco de instalação do Windows 10 ou a unidade flash USB do Windows.
Passo 2. Altere a sequência de inicialização do BIOS para inicializar a partir do disco ou unidade USB.
Etapa 3. Selecione seu idioma de desempenho e clique em Próximo.
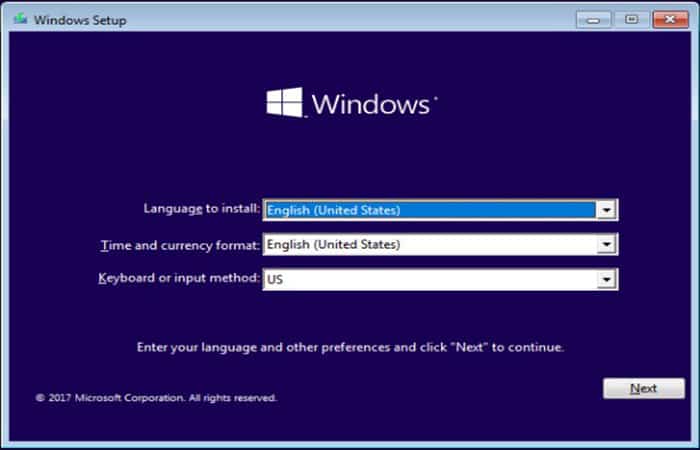
Passo 4. Clique em Conserte seu computador para reparar o disco rígido no Windows 10.
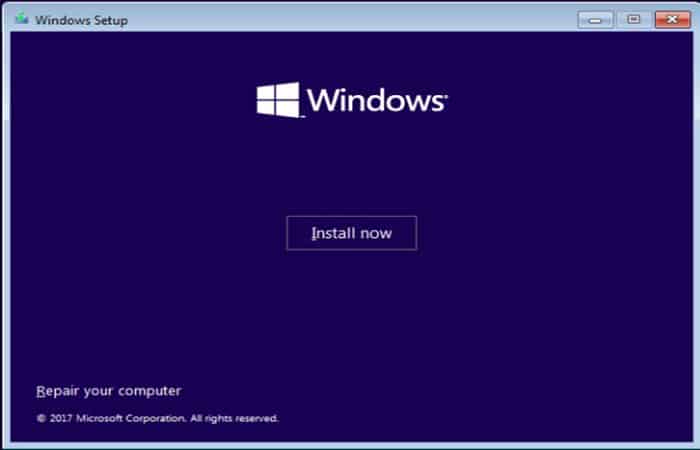
Etapa 5. Então escolha Solucionar problemas nesta página.
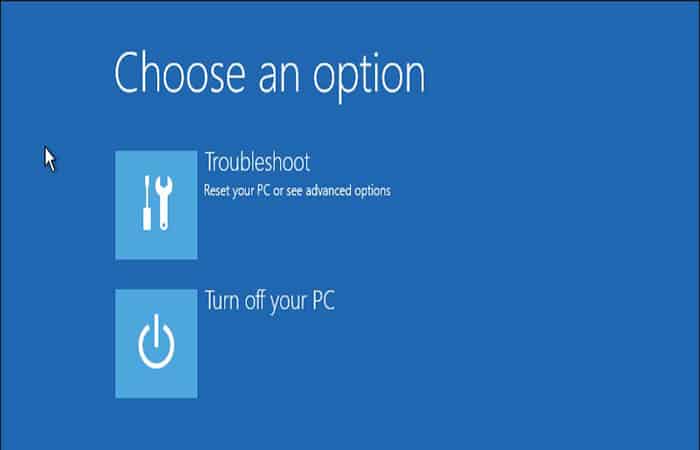
Etapa 6. Na página de Opções avançadas, Clique no Símbolo do sistema para abri-lo.
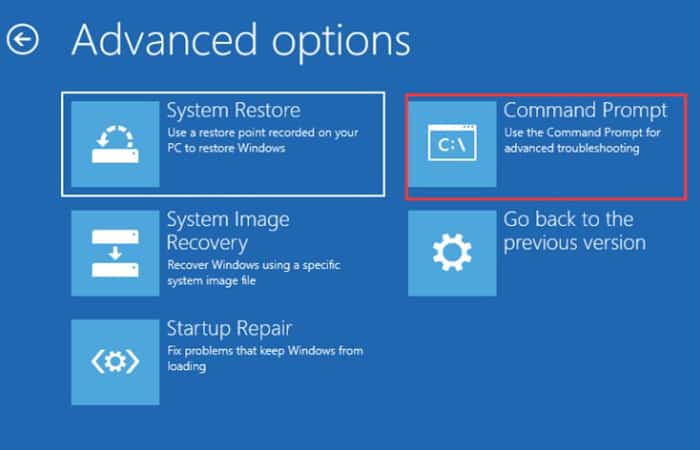
Ao abrir o prompt de comando com êxito, você pode seguir as etapas do Método 2 para executar os comandos CHKDSK.
Depois de ler os 3 métodos gratuitos neste post, tenho certeza que você aprendeu como usar o utilitário CHKDSK do Windows 10 para reparar erros no disco rígido.
Agora prova um deles para consertar o disco rígido do Windows 10 por conta própria. Esperamos que o CHKDSK o ajude a solucionar todos os tipos de problemas de disco rígido e o faça voltar a usar o computador normalmente.
Você também pode estar interessado em: Como limpar o disco rígido do Windows 10.





