O modo de segurança é o modo particular em que é possível entrar em um sistema operacional, tanto em computadores quanto em smartphones e tablets, e durante o qual quase todos os drivers, periféricos e programas / aplicativos que iniciam automaticamente não são iniciados.
Conseqüentemente, permite identificar e corrigir quaisquer problemas relacionados ao uso do dispositivo. Portanto, seu uso é fundamental em todos os casos em que, por exemplo, o PC começa a agir ou, pior ainda, não inicia normalmente, remover o modo de segurança não será um problema, pois este blog irá ensiná-lo como remover o modo seguro no Windows, Mac, Android e iOS.
O acesso ao modo temporário é bastante simples, basta utilizar os comandos apropriados durante a fase de boot ou quando o dispositivo em uso estiver desabilitado para reiniciar e pronto. Mas, depois de começar, como faço para sair dessa? Bem, embora pareça um pouco complicado, os passos são bastante simples. Se você quiser posso mostrar a todos vocês.
Você também pode ler: Como clonar um disco rígido no Mac e no Windows 10
Como remover o modo de segurança
Então, dê-me alguns minutos do seu precioso tempo livre e irei explicar, em geral, como remover o modo de segurança de seus dispositivos. Portanto, fique à vontade, fique em frente ao seu computador de confiança ou leve seu dispositivo móvel e concentre-se na leitura deste tutorial totalmente dedicado ao assunto.
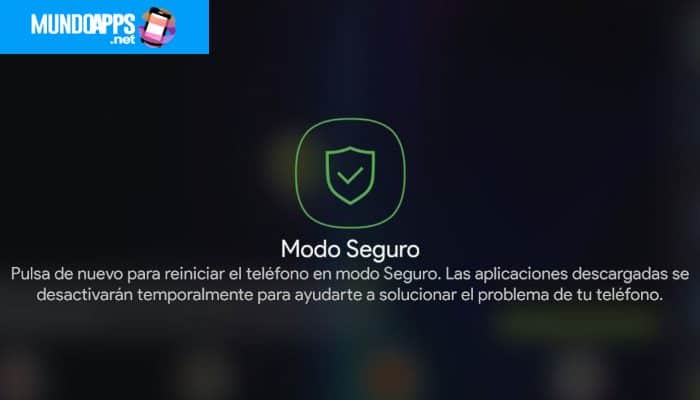
Como remover o modo de segurança do Windows
Você está usando um PC com Windows, entrou no modo de segurança e não sabe mais como sair dele? Não se preocupe, vou ajudá-lo agora. Para ter sucesso, tudo que você precisa fazer é “reinicie o seu computador” portanto, proceda da seguinte forma, dependendo da versão do Windows que você está usando.
Se você usa Windows XP
- “Clique em Iniciar na bandeja do sistema”;
- Clique no botão vermelho de desligamento anexado ao menu iniciar que se abriu;
- Mais tarde, “clique em Reiniciar”.
Se você usa o Windows Vista ou Windows 7
- “Clique no botão Iniciar” (a bandeira do Windows) na bandeja do sistema;
- Clique na seta ao lado do botão Desligar no menu Iniciar;
- Mais tarde “escolha a opção Reinicializar o sistema” no menu adicional que foi aberto.
Se você usa o Windows 8 / 8.x
- “Vá para a tela inicial” clicando no botão Iniciar na bandeja do sistema;
- “Pressione o botão liga / desliga”;
- “Selecione a opção Reinicializar o sistema”.
Se você usa o Windows 10
- “Clique no botão Iniciar” no canto esquerdo inferior da bandeja do sistema;
- “Pressione o botão Parar” no lado esquerdo do menu que foi aberto;
- Depois “selecione a opção Reinicializar o sistema”.
Caso o tutorial não funcione
No caso de seguir as instruções que dei nas linhas anteriores, você não pode sair do modo de segurança, não importa a versão do Windows que você está usando, você pode forçá-lo usando a ferramenta de configuração do sistema para usá-lo:
- “Abre a caixa de diálogo Executar” com a combinação de teclas Win + R e então “escreva msconfig no campo anexado” ao lado de Abrir na janela que foi aberta e “pressione OK”.
- Na janela de configuração do sistema que se abriu, “certifique-se de que a guia Geral” está selecionado (e se não, faça você mesmo), “escolha a opção de inicialização normal” que você encontra na seção Iniciar seleção,
- “Selecione a guia Opções de inicialização” e se houver uma marca no item Modo de segurança em Opções de inicialização, remova-o.
- Por último, “clique no botão Aplicar” e no botão Aceitar para confirmar e aplicar as mudanças que você fez, e então “clique em Reiniciar” em resposta à inicialização que você vê aparecendo na área de trabalho.
Como remover o modo de segurança em um Mac
Se você usa um Mac e ativou o modo de segurança (ou seja, o modo de segurança do MacOS, sobre o qual sempre falei em meu artigo sobre este tópico que vinculei a algumas linhas) e agora gostaria de recomeçar e usar o seu computador, você geralmente sabe que tudo o que você precisa fazer, mesmo assim, é reiniciar para isso:
- “Clique no logotipo da apple” no canto superior direito da barra de menu, “selecione Reiniciar” no menu que aparece e confirme a execução da operação clicando no botão Reiniciar da janela que aparece na tela.
- Além do que acabei de indicar, se você já ativou o Modo de segurança por meio do terminal (talvez porque está trabalhando remotamente em seu Mac e não tem a capacidade de pressionar fisicamente o botão liga / desliga e os do teclado), você pode desative-o pressionando novamente:
- “Ligue para o terminal usando Holofote“ (que você pode acessar clicando no ícone da lupa na barra de menu no canto superior direito ou usando a combinação de teclas cmd + barra de espaço) ou “selecionando o ícone de outra pasta” no Launchpad (que você pode abrir clicando no ícone do foguete na doca).
- Assim que a janela do Terminal aparecer em sua área de trabalho, “digite o comando sudo nvram boot-args =” Y “aperte a tecla Enter no seu teclado”. Quando eu te pergunto, “escreva a senha da sua conta de usuário” (aquele que você também insere para fazer login quando liga o computador, depois de executar o protetor de tela ou depois de parar) e “pressione Enter novamente”. O Mac será desligado e reiniciado automaticamente no modo “normal”.
Você seguiu minhas instruções, mas ainda não conseguiu desativar o modo de segurança em seu Mac? Isso provavelmente se deve ao fato de que a tecla Shift do teclado (aquela que deve ser pressionada quando o computador é ligado para entrar no modo de suor) está travada ou não está funcionando corretamente, portanto, apesar de suas tentativas de desativá-la, o sistema continuará a entrar no modo de segurança quando ele iniciar. Verifique se o botão funciona corretamente e tente as etapas anteriores novamente.
Se os problemas continuarem, meu conselho é “redefinir PRAM (ou NVRAM)”, a parte da memória não volátil destinada a armazenar algumas configurações do sistema para que possam ser lidas rapidamente pelo macOS na inicialização. No entanto, quando as informações armazenadas nessa área da memória estão incorretas, o computador pode continuar a inicializar no modo de segurança, apesar das tentativas de desativá-lo.
Reiniciar seu Mac:
Para reiniciar, desligue o seu Mac invocando o comando de menu que aparece após “clique no logotipo da apple” no canto superior esquerdo da barra de menu e, em seguida, ative-o novamente, “pressione as teclas cmd + alt + p + r ao mesmo tempo” e mantenha-os pressionados até que o computador reinicie (o que deve acontecer logo após a reprodução do som de inicialização).
Quando o Mac reiniciar pela segunda vez, “solte as teclas e espere o macOS inicializar”. Para mais detalhes sobre este procedimento, você pode acompanhar meu post sobre ele.
Como remover o modo de segurança no Android
Se, em vez disso, o modo de segurança tivesse sido ativado no Android, mais conhecido pelos falantes de inglês como modo de segurança, e agora vou explicar como proceder:
- Para removê-lo primeiro “você tem que desligar o aparelho” pressionando longamente o botão liga / desliga (geralmente localizado na lateral ou na parte superior, dependendo da marca e modelo do smartphone ou tablet) e, em seguida, “confirmar a execução da operação” pressionando o botão virtual para que o desligamento apareça na tela.
- Quando o dispositivo está completamente desligado, “pressione e segure simultaneamente o botão liga / desliga e o botão de diminuir volume” (também neste caso, geralmente é colocado na lateral, mas depende do tipo, marca e modelo do dispositivo) “libere as teclas quando o dispositivo for inicializado”. Quando a energia é ligada, o modo de segurança deve ser desativado.
- Caso o dispositivo não ligue após desligar o smartphone ou tablet com a combinação de teclas acima, tente iniciá-lo simplesmente pressionando e segurando a tecla liga / desliga.
Se, apesar das indicações acima, seu dispositivo continuar a inicializar no modo de segurança, verifique se um ou mais aplicativos não estão corrompidos, evitando assim que o sistema inicie corretamente. Isso geralmente é relatado quando o aplicativo “acusado” é executado. Se for esse o caso, exclua os aplicativos em questão e, em seguida, desligue e ligue o dispositivo como visto acima.
Para desinstalar um aplicativo no Android
- Simplesmente “abrir o menu de configurações” (o ícone de engrenagem), “selecione Apps na tela que se abre” e clique na guia Todos no canto superior direito.
- A seguir, “selecione o nome do aplicativo a ser removido”, pressione o botão Desinstalar e “confirmar a remoção do aplicativo” pressionando o botão OK.
Você também pode “toque no ícone do aplicativo na lista de aplicativos”, continue batendo nele até que o botão Desinstalar apareça na parte superior e arraste o ícone do aplicativo sobre ele.
Como remover o modo de segurança no iOS
Até o iPhone e o iPad podem ter uma espécie de modo temporário, mais conhecido como modo DFU (se você se lembra bem, eu disse no meu tutorial dedicado), do qual você pode sair sem nenhuma dificuldade particular.
Supondo que seu iPhone / iPad tenha sido conectado anteriormente ao iTunes por meio do cabo Lightning / Dock fornecido e ainda esteja, para remover o modo de segurança do seu iDevice você só tem que:
- “Pressione e segure o botão Home por alguns segundos” (o circular na parte inferior) e o botão liga / desliga (que dependendo do modelo do iPhone e da posição em que o iPad é segurado, pode ficar na parte superior do case ou na lateral, à direita).
- A única exceção é o iPhone 7, 7 Plus, 8 e 8 Plus em que o botão Home não é físico, portanto, em vez de “pressione o botão Home” você deve pressionar o botão de volume – (símbolo de menos) junto com o botão liga / desliga.
- “Pressione os botões até que o dispositivo reinicie” e o logotipo da Apple aparece na tela (deve levar de 15 a 20 segundos). Nesse ponto, você pode “deixar ir”.
- Se por um motivo ou outro você não consegue sair do modo DFU, a única maneira de sair depois de tentar mais de uma vez é reiniciar. “Clique no botão OK na janela do iTunes” e restaure seu dispositivo pressionando o botão Restaurar iPhone no software e, em seguida, Restaurar ou Restaurar e atualizar (se uma versão mais recente do iOS estiver disponível para instalação no dispositivo).
O iTunes fará o download da versão mais recente do iOS da Internet, reiniciará seu iPhone / iPad e instalará o sistema operacional em seu dispositivo. Toda a operação pode levar muito tempo, já que o tamanho do iOS não é nada pequeno.
Assim que o procedimento for concluído, o firmware do seu iPhone / iPad será restaurado e você pode decidir se deseja definir o dispositivo como um novo ou restaurar um backup anterior.
Você também pode ler: Como inicializar um Mac a partir de USB inicializável





