“Por que cromada é tão lento? “- Esta é uma pergunta para a qual você gostaria de uma resposta? Você também pode enfrentar redirecionamentos incômodos ao tentar visitar um site. Se esses são os problemas que você enfrenta diariamente, você deve considerar a possibilidade de redefinir o navegador Google Chrome.
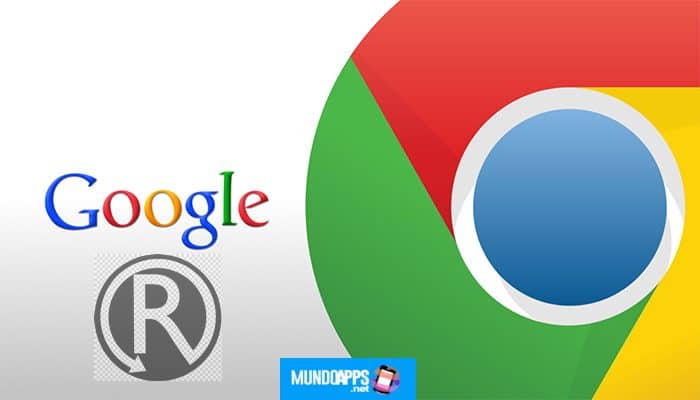
Você deve reiniciar o Google Chrome?
►Leia: Como aumentar a velocidade de Internet e download no Google Chrome em 200%◄
Você pode ter que redefinir google chrome se você enfrentar certos inconvenientes ao navegar na web:
- Você é redirecionado para uma página desconhecida e insegura ao tentar visitar um site.
- seu navegador frequentemente trava ou fica lento.
- Outros anúncios pop-up continuam aparecendo.
Esses problemas podem ser um sinal de que seu navegador foi sequestrado por algum programa malicioso ou extensão, adware ou malware. A página inicial padrão, o mecanismo de pesquisa e a página inicial podem ser alterados.
Pode não ser suficiente usar as configurações manuais para alterar o mecanismo de pesquisa, a página inicial ou a página inicial novamente. Isso ocorre porque a maioria das extensões de sequestrador, entidades de adware e outros tipos de malware podem alterar as configurações mais uma vez imediatamente após reinicie o cromo. Eles usam pequenos componentes do navegador (chamados de objetos auxiliares do navegador) para realizar as alterações.
Portanto, você terá que redefinir o Google Chrome para os padrões de fábrica para eliminar o problema que você tem.
Como redefinir o Google Chrome
A redefinição do navegador Chrome leva apenas alguns segundos.
A seguir, veremos os diferentes métodos que você pode usar para redefinir o Google Chrome para as configurações padrão e para elimine problemas irritantes. São os seguintes:
Método 1: use a opção “Redefinir configurações” na página de configurações do Chrome
- Inicie o seu navegador Google Chrome.
- Clique nos três pontos verticais (o ícone do menu) no canto superior direito da tela.
- Clique em Configurações.
- Na página Configurações que é aberta, role até a parte inferior da página e clique em Avançado para expandir o menu suspenso.
- Role para baixo mais uma vez até o final da página. Você encontrará a seção “Reinicializar e limpar”.
- Clique em “Restaurar as configurações para seus valores originais“A caixa” Redefinir configurações “aparecerá, indicando que a página inicial, a página nova guia, o mecanismo de pesquisa e as guias fixadas serão redefinidas, todas as extensões serão desativadas e os dados temporários, como cookies, serão apagados, no entanto, seus favoritos , o histórico e as senhas salvas não serão apagados.
- Se desejar, você pode marcar a caixa de seleção “Ajude a melhorar o Chrome relatando as configurações atuais”.
- Clique no botão “Redefinir configurações”.
- Reinicie seu navegador.
Método 2: use o link de acesso fácil para abrir a caixa “Redefinir configurações”.
Este método é uma maneira mais rápida de reinicie o navegador Chrome. Ele permite que você ignore a maioria das etapas no método 1 e acesse a caixa de redefinição de configurações imediatamente. Tudo que você precisa fazer é o seguinte:
adendo: Como alternativa, você pode copiar o link acima, abrir uma nova guia em seu navegador e clicar com o botão direito do mouse na barra de endereço. Selecione a opção que diz: “Cole e vá para chrome: // settings / resetProfileSettings“
- Agora, clique na caixa Redefinir configurações para redefinir o navegador Chrome.
Método 3: exclua a pasta “Padrão” da pasta de dados do usuário do Chrome
Siga estas etapas fáceis:
- Vá para o menu iniciar.
- Digite “Executar” na barra de pesquisa e clique na opção quando ela aparecer nos resultados da pesquisa.
Uma maneira mais rápida de abrir a caixa de diálogo Executar é manter pressionada a tecla do logotipo do Windows no teclado e, em seguida, pressionar R.
- Escreva (ou copie e cole) “% dados do aplicativo%“no campo de texto (não inclua as aspas) e clique no botão OK ou pressione Enter no teclado. Isso leva você para USER> AppData> Roaming no File Explorer.
- Agora, clique em AppData na barra de endereços do File Explorer.
- Clique duas vezes na pasta “Local” para abri-la.
- Localize a pasta do Google e abra-a.
- Clique duas vezes em Chrome> Dados do usuário.
- Localize a pasta padrão. Você pode querer criar um backup antes de excluí-lo. Para fazer isso, clique com o botão direito na pasta e selecione Copiar no menu de contexto. Em seguida, vá para outro local, por exemplo, um disco rígido externo ou unidade USB e cole: abra a unidade, clique com o botão direito em uma área em branco e selecione Colar no menu de contexto.
- Feche o navegador Chrome (clique no botão x vermelho no canto superior direito da tela).
- Volte para os dados do usuário na pasta do Chrome.
- Clique com o botão direito na pasta Padrão e selecione Excluir. Isso redefinirá o navegador Google Chrome. As configurações padrão serão restauradas e o histórico, favoritos, cookies, cache, etc. serão apagados.
Método 4: redefina o Chrome por meio do painel de sinalizadores
Sinalizadores são um conjunto de recursos experimentais e configurações que estão presentes em seu navegador Chrome. É possível redefinir o navegador a partir do painel de controle de sinalizadores.
Este método pode ajudar a reverter alterações desfavoráveis em seu navegador. No entanto, sua eficácia depende do problema que você está enfrentando. Isso ocorre porque envolve apenas a restauração do navegador ao estado em que se encontrava antes de ativar qualquer um dos recursos experimentais do Chrome.
Siga estas etapas simples:
- Inicie o seu navegador Google Chrome.
- Vá para a barra de endereço e digite (ou copie e cole) “Chrome: // sinalizadores” (não inclua as aspas). Em seguida, pressione Enter.
- Você encontrará o botão “Redefinir tudo para os padrões“no topo da página. Clique nele.
- Reinicie seu navegador.
Método 5: Reinstale o navegador Google Chrome
Reinstalar o navegador é outra maneira de restaurar suas configurações padrão.
Se você usa o Windows 10, estas são as etapas a seguir:
- Feche todas as guias e janelas abertas em seu navegador clicando no botão x vermelho no canto superior direito da janela.
- Confirme a ação quando solicitado.
- Vá para o menu Iniciar. Você pode fazer isso pressionando a tecla do logotipo do Windows no teclado.
- Clique em Configurações (mostrado como o ícone de engrenagem).
- Como alternativa, você pode abrir rapidamente o aplicativo Configurações mantendo pressionada a tecla do logotipo do Windows e pressionando I no teclado.
- Uma vez na janela Configurações, clique em Sistema.
- No lado esquerdo da página que é aberta, clique em Aplicativos e recursos em Exibir.
- No lado direito da página, você verá uma lista de todos os programas atualmente instalados em seu computador. Pesquise por Google Chrome e clique nele.
- Clique no botão Desinstalar.
- Marque a caixa de seleção “Limpar também os dados de navegação?”
- Clique no botão Desinstalar mais uma vez para confirmar a ação.
- Vá para o site oficial e baixe a versão mais recente do Google Chrome. Abra o arquivo baixado e siga as instruções na tela apresentadas pelo assistente de instalação para instalar o navegador.
Siga estas etapas se estiver usando o Windows 8, Windows 7 ou Windows Vista:
- Feche o navegador Chrome pressionando o botão x vermelho no canto superior direito da janela. Se várias guias estiverem abertas, pode ser necessário confirmar a ação.
- Abre a caixa de diálogo Executar. Para fazer isso, vá ao menu Iniciar e digite “Executar” na barra de pesquisa. Clique na opção quando ela aparecer nos resultados da pesquisa. Como alternativa, basta pressionar a combinação de teclas do logotipo do Windows + R no teclado.
- Digite “Painel de controle” no campo de texto da caixa de diálogo Executar e pressione Enter ou clique no botão OK.
- Selecione “Categoria” na lista suspensa “Exibir por:” que aparece no canto superior direito da janela do Painel de Controle.
- Clique em Programas.
- Na janela que é aberta, em Programas e recursos, clique em Desinstalar um programa.
- Procure Google Chrome na lista. Clique com o botão direito nele e selecione Desinstalar.
- Na mensagem de confirmação que é aberta, verifique o “Exclua também os dados de navegação“
- Clique no botão Desinstalar.
- Visite o site oficial e baixe a versão mais recente do Google Chrome. Clique duas vezes no arquivo baixado e siga as instruções na tela apresentadas pelo assistente de instalação para instalar o navegador.
Observação– Baixar arquivos ou software de sites não confiáveis não é recomendado. Você pode abrir o computador com elementos potencialmente maliciosos que podem roubar seus arquivos pessoais e destruir o sistema.
►Você também pode estar interessado em: Como habilitar Java no Google Chrome e outros navegadores◄
Conclusão
Em Mundoapps.net esperamos que você tenha aprendido com nosso artigo e todos os métodos para redefinir o Google ChromeSe você acha que algo precisa ser mencionado, deixe seu comentário.







