Não consegue se conectar à Internet porque o Wi-Fi do seu computador não está funcionando? Mesmo que a Internet funcione bem em outros dispositivos, você não pode simplesmente conectar o cabo Ethernet ao computador e conectar-se à Internet? Não se desespere, provavelmente é um problema de configuração que você deve resolver.
Talvez você ou outra pessoa que seu computador desabilitou acidentalmente a conexão que o Windows usa para se conectar à Internet, ou há um problema com as configurações do roteador ou da placa de rede. Em qualquer caso, não vai demorar muito para resolver o problema, então vamos ver como reativar uma rede desabilitada.
As dicas que você vai ler se aplicam a todos os casos em que os problemas de rede são causados por um computador ou roteador mal configurado. Se o problema for devido a um mau funcionamento de hardware, ou seja, se o roteador ou a placa de rede estiverem quebrados, infelizmente você terá que entrar em contato com um técnico ou substitua as peças quebradas.
Você também pode estar interessado: O que é uma placa de interface de rede?
Como reativar uma rede desativada no Windows
Para descobrir como reativar uma rede desconectada e você estiver usando um computador Windows:
- Clique em Iniciar (a bandeira do Windows no canto esquerdo inferior da tela no Windows 10);

- Encontre “Conexões” no menu que aparece;
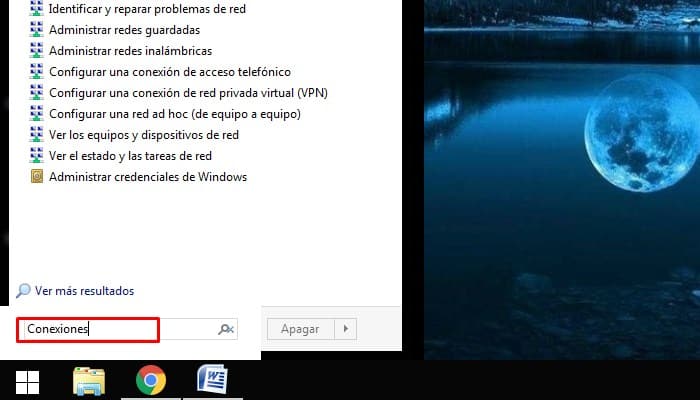
- Selecione Exibir conexões rede nos resultados da pesquisa;
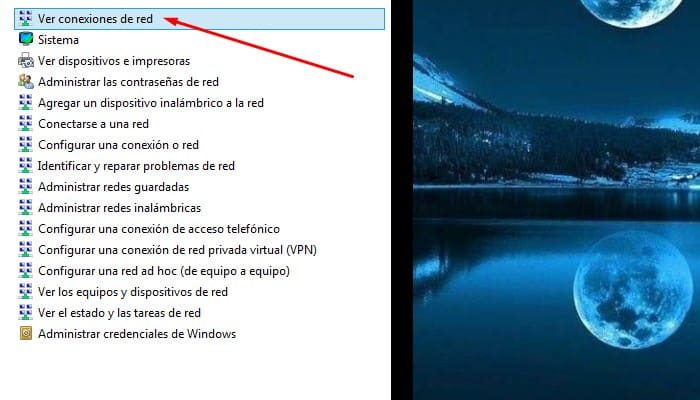
- Na janela que se abre, clique com o botão direito no nome da conexão que você deseja restaurar (como uma conexão de rede sem fio ou uma conexão LAN);
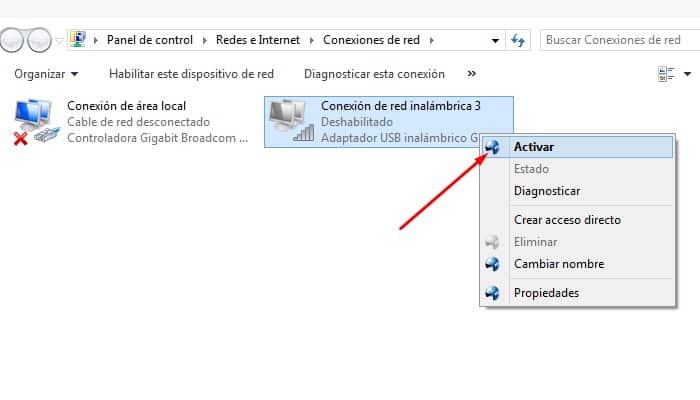
- Selecione Ativar no menu que aparece para concluir o processo;
- Agora espere alguns segundos e você poderá navegar na Internet novamente. Caso contrário, continue lendo e siga o restante das instruções que vou lhe dar.
Recupere a placa de rede
Você não conseguiu se conectar à rede seguindo as instruções acima? Se sim, é possível que sua placa de rede está completamente desabilitada no gerenciador de dispositivos. Para verificar essas configurações e possivelmente reativar a placa de rede do seu computador:
- Abra o gerenciador de arquivos (o ícone da pasta no canto esquerdo inferior da barra de tarefas do Windows);

- Clique com o botão direito no ícone Computador na barra lateral esquerda e selecione Propriedades no menu que aparece;
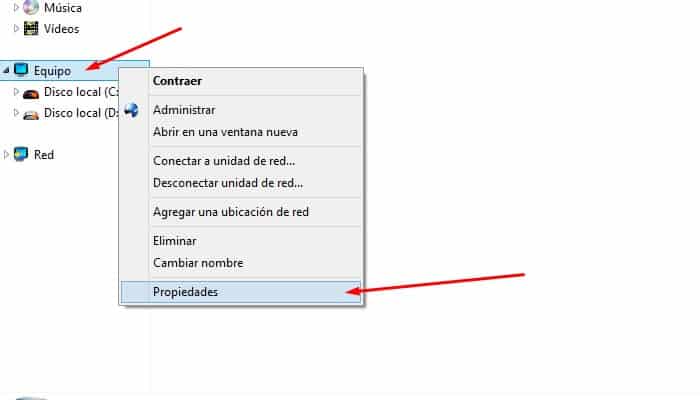
- Em seguida, selecione Gerenciador de Dispositivos na barra lateral esquerda e pesquise a lista de todos os dispositivos presente no seu computador (ou conectado a ele);
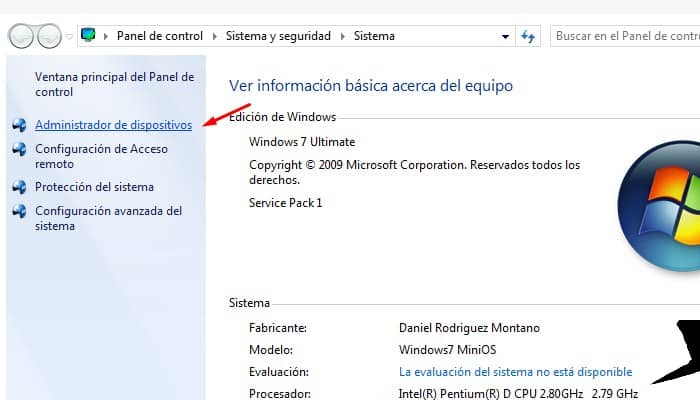
- Agora expanda os adaptadores de rede clicando na seta branca ao lado deles, clique com o botão direito em Adaptadores Rede desativada (deve haver uma pequena seta preta ao lado do ícone);
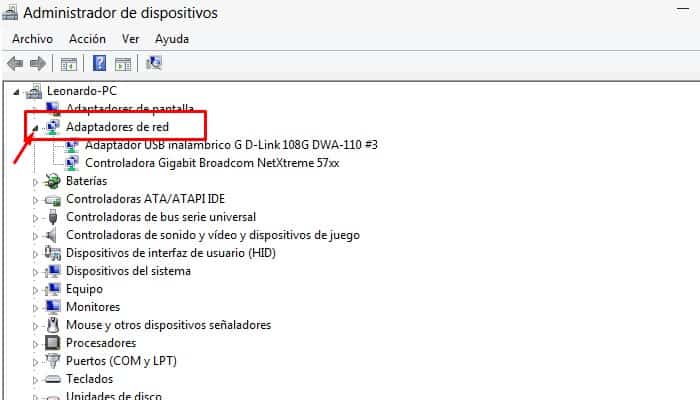
- No menu que aparece, selecione Habilitar adaptador desabilitado anteriormente para ligá-lo novamente.
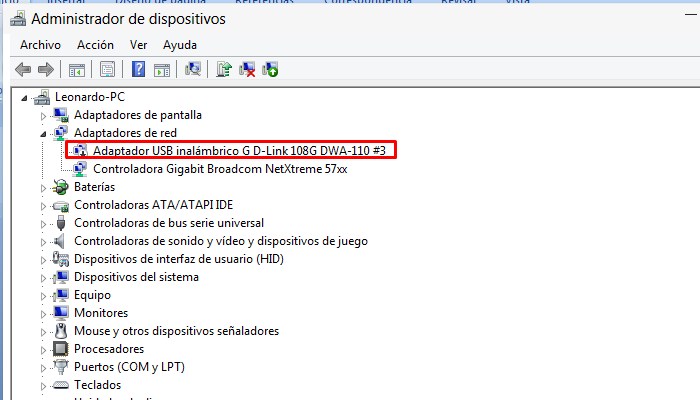
Se tudo correr bem, o adaptador de rede será reativado, restaurando a conectividade com a Internet e a LAN.
Restaurar drivers da placa de rede
O Windows não ativou sua placa de rede? Se sim, pPode haver um problema com os controladoress. Para corrigir o problema, tente remover a placa completamente e restaurar os drivers. Estas são todas as etapas a serem seguidas em detalhes.
- Remova completamente o adaptador de rede voltando para o Gerenciador de Dispositivos;
- Clique com o botão direito no ícone do adaptador de rede e Escolher Desinstalar no menu que aparece;
- Acesse o site do fabricante Do seu computador, encontre os drivers para sua placa de rede e instale-os;
- Para instalar os drivers, basta abrir o instalador (pode ser em formato exe ou msi) e clique em Avançar;
- Reinicie o seu computador.
Se você não conseguir encontrar os drivers da placa de rede no site do fabricante do computador, acessar Google Y procure os motoristas do [modelo de tarjeta de red]. Você certamente encontrará muitos sites que oferecem downloads de drivers.
Mas tenha cuidado, nem todos são confiáveis: tente usar apenas aqueles que foram verificados (como o site do fabricante da placa de rede ou os sites de fabricantes de laptop e PC conhecidos).
Para descobrir o modelo exato da sua placa de rede, usar o gerenciador de dispositivos do Windows ou instale o software livre Speccy, que mostrará os nomes exatos dos componentes de hardware do seu computador.
Como reativar uma rede no Mac
Os Macs não apresentam os problemas de driver comuns aos computadores Windows, mas isso não significa que os computadores Apple não possam ter problemas de rede. Se a conexão Wi-Fi ou Ethernet do seu Mac parar de funcionar, siga estas etapas:
- Abra as Preferências do Sistema (o ícone de engrenagem na parte inferior do Dock);
- Clique em “Rede” na janela que se abre e selecione “Wi-Fi” ou “Ethernet” na barra lateral esquerda (dependendo do tipo de conexão que parou de funcionar);
- Agora Clique em [-] na esquina inferior esquerdo para remover as configurações de Wi-Fi ou Ethernet;
- Clique em Aplicar para salvar as alterações e restaurar configurações de rede;
- Para redefinir as configurações de rede, Clique no botão [+] no canto esquerdo inferior, selecione Wi-Fi ou Ethernet no menu suspenso Interface (dependendo do tipo de rede removido anteriormente);
- A seguir, Clique OK.
Se o problema não for resolvido
Tente se reconectar à rede via Wi-Fi ou um cabo Ethernet e você deve estar bem. Se o problema for ao se conectar a uma rede sem fio específica:
- Clique no ícone de rede no canto superior direito (a guia Wi-Fi ao lado do relógio do macOS);
- Selecione “Abrir preferências de rede” no menu que aparece;
- Na janela que aparece, selecione Wi-Fi na barra lateral esquerda e clique no botão Avançado no canto inferior direito;
- A seguir, selecione o nome da rede sem fio você não pode se conectar;
- aperte o botão [-] para o macOS “esquecer” e tente conectar novamente selecionando-o na lista de redes disponíveis.
Como reativar uma rede no roteador
Se neste ponto você ainda não resolveu seus problemas de rede, é que você tem uma configuração ruim de seu roteador e / ou problemas de hardware.
Antes de ligar para um técnico e / ou pedir ajuda de alguém que tem mais conhecimento sobre o assunto do que você, acesse o painel de controle do seu roteador e verifique se há algum problema. Para acessar o painel de controle do roteador:
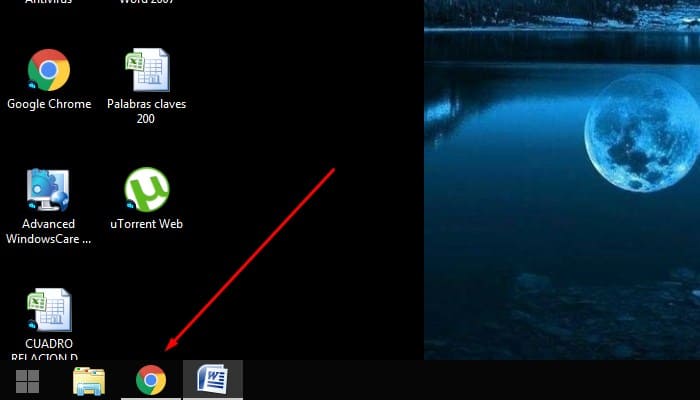
- Digite 192.168.1.1 ou 192.168.0.1;
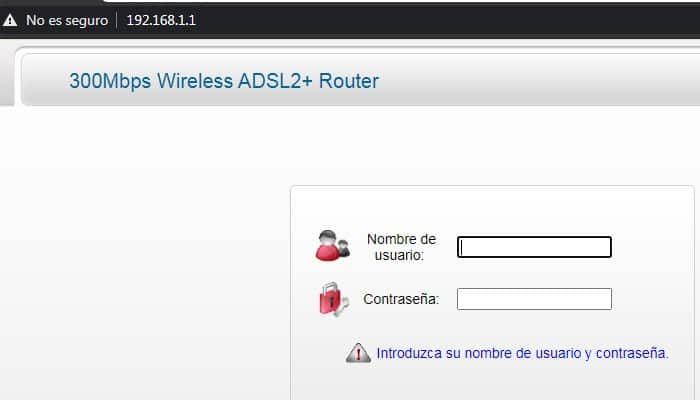
- Mais tarde digite sua senha de acesso (deve ser admin / admin ou admin / senha);
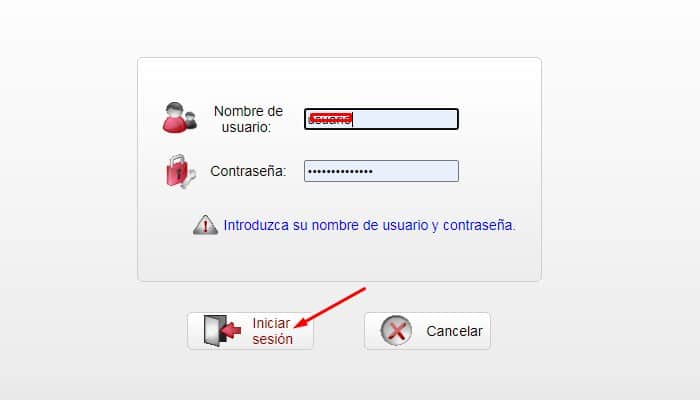
- Por fim, selecione o que deseja fazer.
Você tem basicamente duas opções: você pode verificar se a transmissão SSID está desabilitada no menu sem fio (ou seja, se a rede ficou invisível), ou você pode reiniciar o dispositivo completamente para restaurar as configurações e resolver quaisquer problemas de configuração.
Para tornar a rede sem fio visível novamente quando desabilitada, entre no menu de configurações sem fio e habilite a transmissão SSID / SSID. Para reiniciar totalmente o dispositivo, segure a alça e pressione e segure o botão de reset na parte traseira do roteador.
Você também pode estar interessado em: Para que servem as placas gráficas e quais são suas características?







