Você quer aprender como obter sua idade no excel? Usar o Excel para calcular idades é uma maneira funcional e divertida de fazer isso. A seguir, mostraremos como usar essa ferramenta com exemplos.

Calcular idade no Excel
Para obter sua idade no Excel, você deve ter seu Data de nascimento para iniciar. Você pode calcular a idade no Excel com a ajuda do função HOJE. Para isso, você seleciona a célula que tem Data de nascimento e subtraia esta data de nascimento da data de hoje que podemos obter usando o função HOJE.
Também lhe pode interessar: Como fazer uma tabela de frequências no Excel
Isso nos daria o número de dias desde a data de nascimento selecionada até a data. E então divida isso com 365, que é o número real de dias em um ano. Isso daria a idade dessa pessoa até o momento.
Como obter sua idade no Excel?
Vamos iniciar as etapas para obter sua idade no Excel com alguns exemplos.
Exemplo 1 calcular idade no Excel
No Excel você pode obter sua idade com sua data de nascimento e a data atual. Considere o exemplo a seguir onde você tem essas datas.
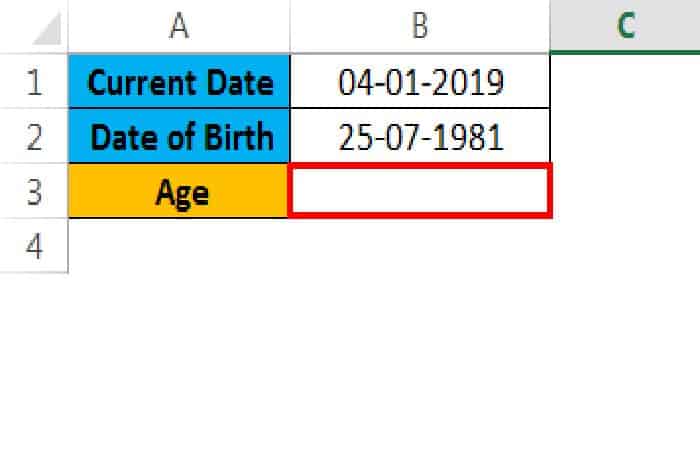
Aqui você pode usar a fórmula lógica simples para descobrir a Idade usando a seguinte fórmula.
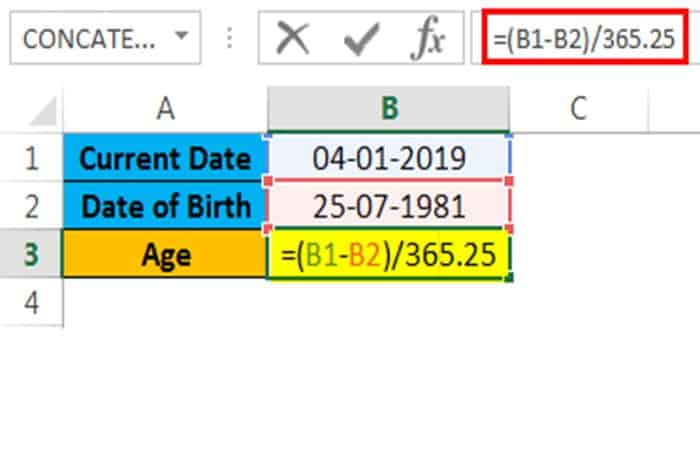
= (B1-B2) /365,25 dá-lhe o resultado mostrado abaixo.
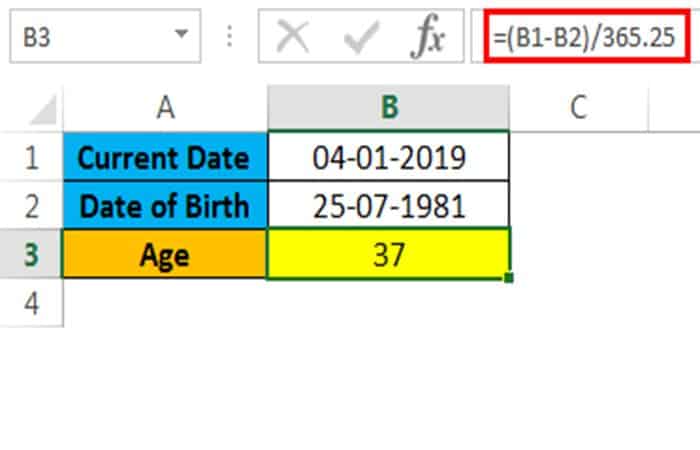
Aqui você acabou de subtrair a data atual de nascimento / 365,25. Por que usamos 365,25, porque para obter a contagem de um ano bissexto que aparece a cada 4 anos não fornecerá o resultado adequado porque obtivemos uma saída de idade em casas decimais, portanto, para arredondar o valor, podemos usar o “Função ARRED que normalmente é usado para arredondar casas decimais.
Fórmula da função ROUND no Excel
=ARREDONDO(Número, num_digit) onde o número é usado para arredondar o número e num_digit é usado para arredondar o número para muitas casas decimais.
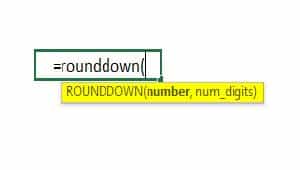
=ROUNDDOWN((B1-B2)/362.25, 0) que dará os valores de resumo mostrados na saída a seguir.
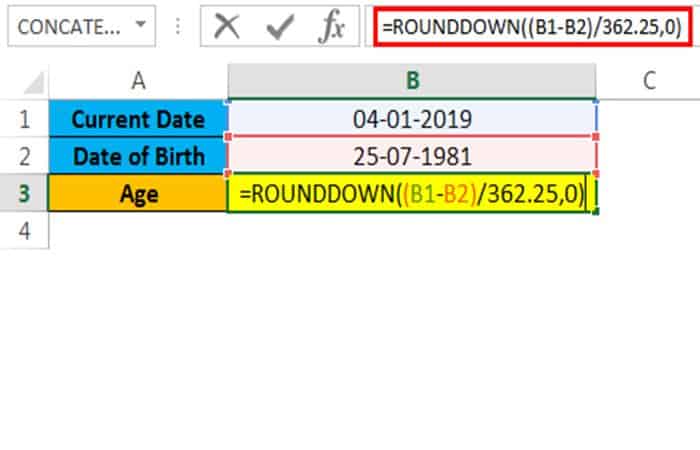
Resultado:
No resultado a seguir você pode ver a diferença. Depois de aplicar a função de arredondamento, você obtém o resultado exato de 37, antes disso, obtém o mesmo resultado de idade de 37,44
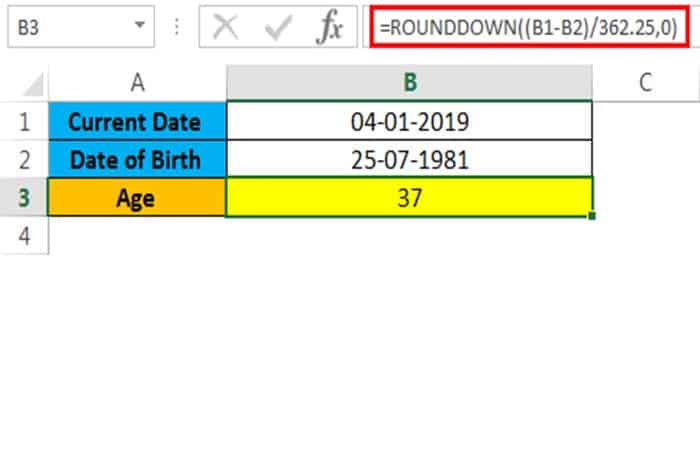
Agora vamos ver como obter sua idade no Excel usando a função interna.
A função DATA SE é a função embutida no Excel, onde retorna a diferença entre os dois valores de data em anos, meses ou dias.
Fórmula da função DATEDIF no Excel:
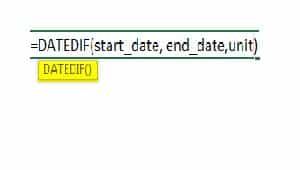
Argumentos e parâmetros para calcular a idade no Excel
- Data de início: – Representa a data de início em que você inserirá uma sequência de texto.
- Data de finalização: representa a data final em que você inserirá uma string de texto.
- Unidade: Você encontrará a unidade de tempo com base na string de texto especificada, como Anos, Meses, data. ou seja (Y, M, D, MD, YM, YD) entre aspas duplas.
- S: -Nesta unidade de ano você encontrará o número de anos concluídos.
- M:-Esta unidade de mês encontrará o número de meses concluídos.
- D:- Esta unidade de dia encontrará o número de dias concluídos.
- MD:- Esta unidade de dia do mês encontrará a diferença em dias, mas ignorará meses e anos.
- YM:-Esta unidade de mês do ano encontrará a diferença em meses, mas ignorará dias e anos.
- YD:- Esta unidade de data do ano encontrará a diferença em dias, mas ignore os anos.
Exemplo 2 – Como obter sua idade no Excel usando a função DATEDIF
No Microsoft Excel DATA SE é uma função de compatibilidade onde você precisa usar a fórmula corretamente. Como outras funções, a função DATEDIF não ajudará se você aplicar os dados errados e não exibirá os argumentos enquanto estiver usando a função mostrada abaixo.

Neste exemplo, veremos como obter sua idade no Excel usando a função DATEDIF. Para obter sua idade, você precisará de duas coisas, sua data de nascimento e a data atual, para poder aplicar a função DATEDIF seguindo as etapas abaixo.
Considere o exemplo a seguir onde você tem um nome de funcionário, designação, data de nascimento, data atual e também três novas colunas como Ano, Mês, Dia foram criadas para obter o resultado.
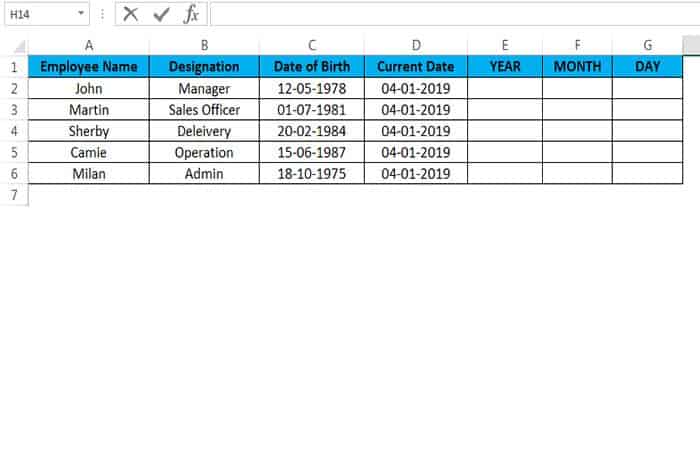
Primeiro, veremos como calcular a idade do funcionário no Excel usando a função DATEDIF.
- Passo 1: Primeiro, clique na célula E2, que nada mais é do que a coluna Ano.
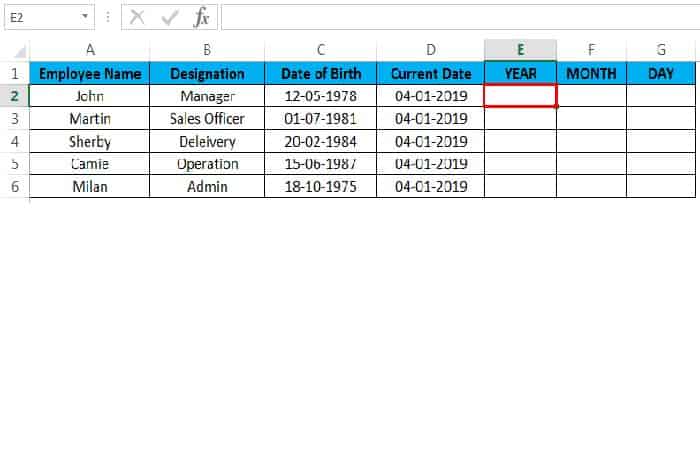
- Passo 2: Agora aplique a função DATEDIF no Excel conforme mostrado abaixo = DATADIF(C2, D2, “S”), C2 nada mais é que a data de nascimento do funcionário, D2 é a data atual do ano, “Y” que retornará os anos completos completados.
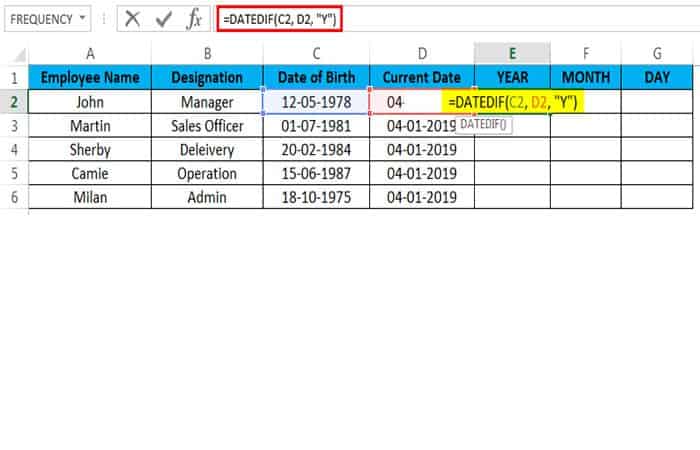
- etapa 3: Vamos ver como a fórmula foi aplicada no Excel. Aqui na captura de tela acima, você pode ver a função DATEDIF calculada com a “Idade” de um funcionário como 40.
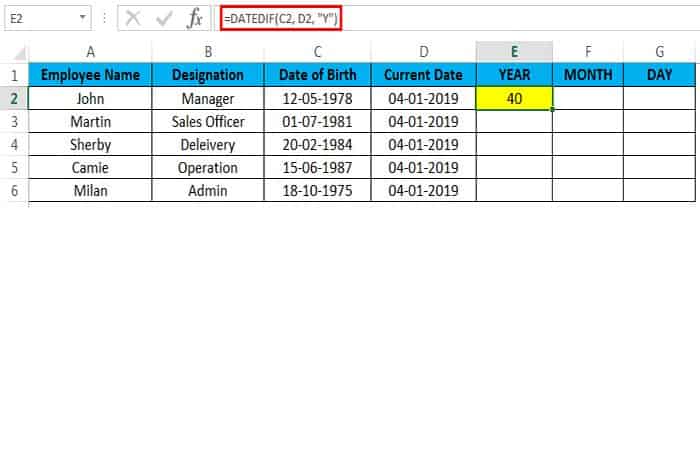
- Passo 4: Agora arraste as fórmulas para todas as células para que você saiba a idade de todos os funcionários, que é mostrado como resultado na captura de tela a seguir.
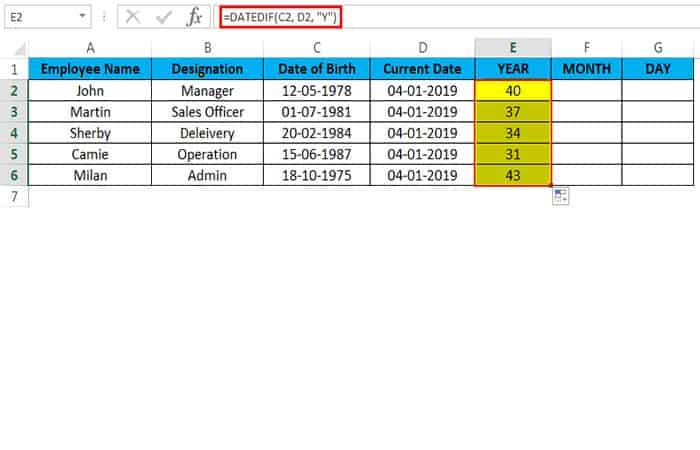
Exemplo 3 – Cálculo do mês do funcionário
Agora vamos usar a mesma função DATA SE para saber o mês do funcionário, ou seja, exatamente em que mês ele nasceu. Para descobrir o mês de um funcionário, siga as etapas abaixo.
- Passo 1: Primeiro, clique na célula F2 que nada mais é do que a coluna do mês.
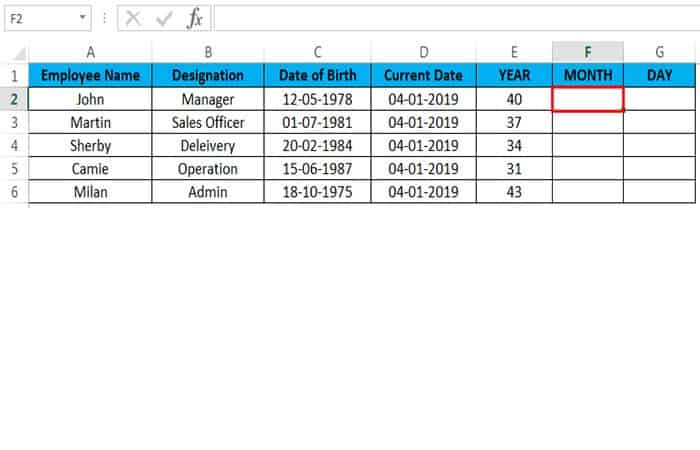
- Passo 2: Agora aplique a função DATEDIF no Excel como abaixo =DATEDIF(C2,D2,”YM”), C2 nada mais é que a data de nascimento do funcionário, D2 é a data atual do ano, “YM” que retornará a diferença em meses.
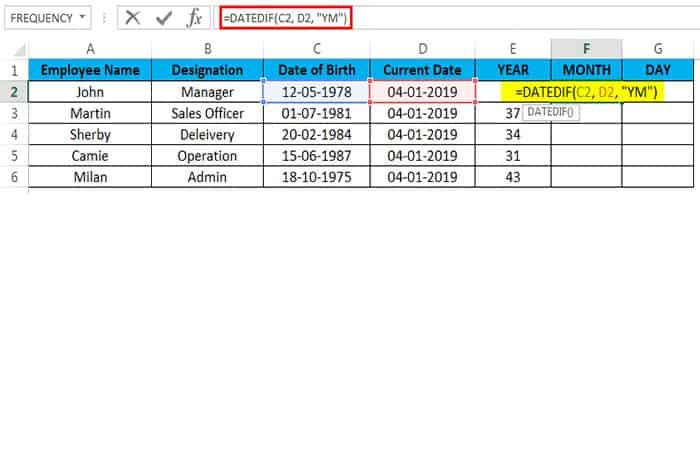
- etapa 3: Depois que a fórmula for aplicada, ela será exibida da seguinte forma. Aqui na captura de tela acima, podemos ver a função DATEDIF calculada com a diferença de “mês” do primeiro funcionário como 7.

- Passo 4: Agora arraste as fórmulas para todas as células para que você saiba o mês de todos os funcionários.
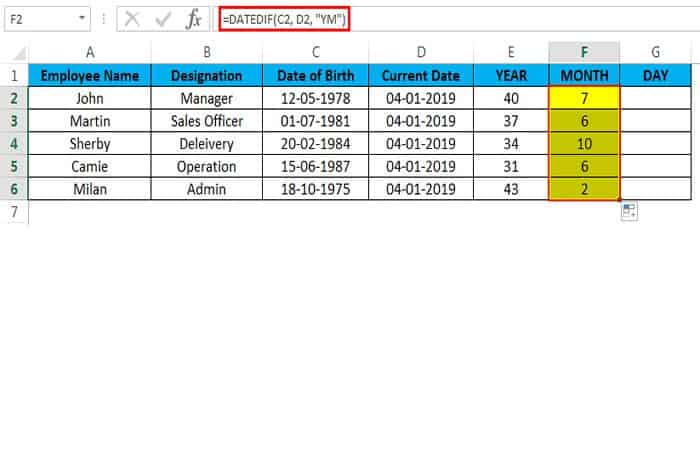
Exemplo 4: Cálculo do Dia do Funcionário
Agora vamos calcular em que dia um funcionário nasceu exatamente usando a mesma função DATA SE seguindo os passos abaixo.
- Passo 1: Primeiro, clique na célula G2, que nada mais é do que a Coluna do Dia.
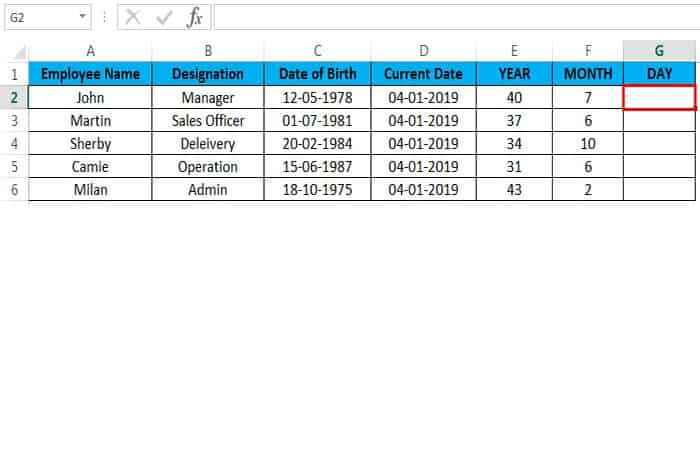
- Passo 2: Agora aplique a função DATEDIF no Excel como abaixo =DATEDIF(C2,D2,”MD”), C2 nada mais é que a data de nascimento do funcionário, D2 é a data atual do ano, “MD” que retornará a diferença em dias.
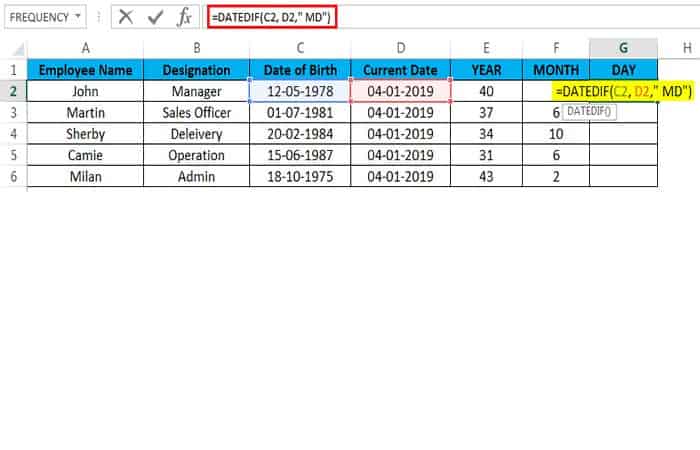
Aqui você pode aprender: 15 dicas e truques avançados do Excel para economizar tempo
- etapa 3: Depois que a fórmula for aplicada, ela será exibida da seguinte forma. Aqui na captura de tela acima, podemos ver a função DATEDIF calculada com a diferença de “dias” do primeiro funcionário como vinte e três “23”.
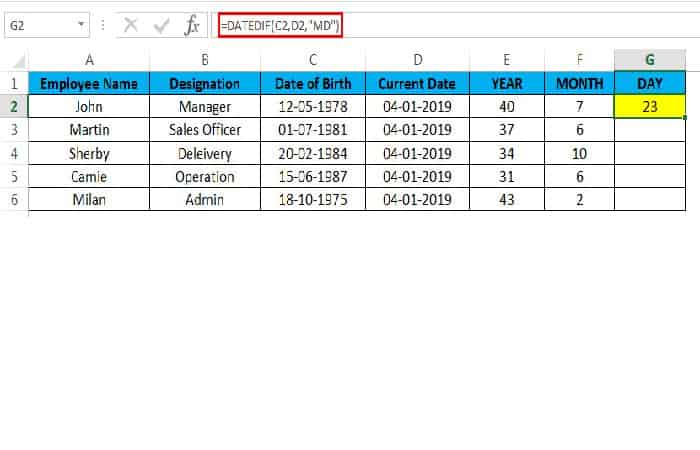
- Passo 4: Agora arraste as fórmulas para todas as células para que você saiba os dias de todos os funcionários que são exibidos como resultado na captura de tela a seguir.
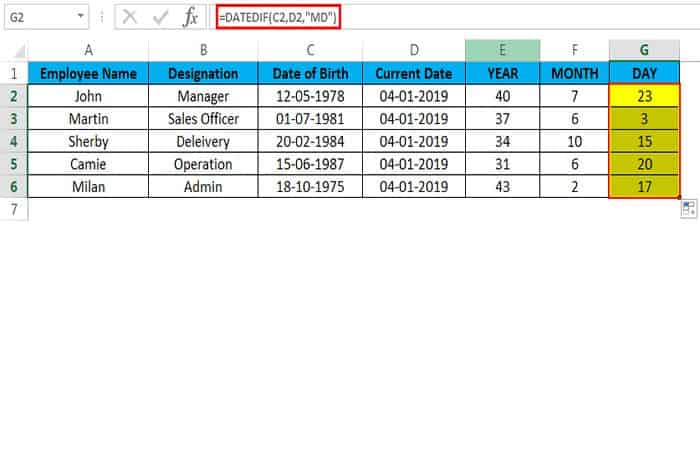
A partir de agora, a idade de todos os funcionários foi calculada através do cálculo de seus Era, Mês e Dia.







