Você gostaria de aprender como limpe seu PC com Windows 10 sem programas? Você acha que o Windows 10 está começando a ficar lento e seu disco rígido está ficando sem espaço? Vamos explicar aqui como ganhar mais GB, apenas usando ferramentas do Windows e sem instalar nenhum programa.
Você também pode estar interessado em: 5 métodos para liberar espaço em seu PC

Por que limpar seu PC com Windows 10 sem programas?
O Windows 10 tem tudo de que você precisa para limpar seu disco rígido com eficácia. Será uma pena dispensar. Portanto, você pode dizer adeus aos arquivos desatualizados e não usados e às instalações antigas do Windows. Aqui mostramos como aumentar o seu espaço e limpar o seu PC com Windows 10 sem programas.
Exclua arquivos inúteis do Windows 10
O Windows 10 se beneficia de uma novidade importante, pela qual passa um bom número de usuários. O sistema incorpora uma ferramenta que permite excluir todos os arquivos desnecessários com apenas alguns cliques. Para acessá-lo, faça o seguinte:
- Passo 1: Clique no menu Iniciar.
- Passo 2: em seguida, selecione o ícone Contexto(aquele que é simbolizado por uma roda dentada).
- etapa 3: Quando a janela aparecer, vá para a opção Sistema, então clique Armazenar.
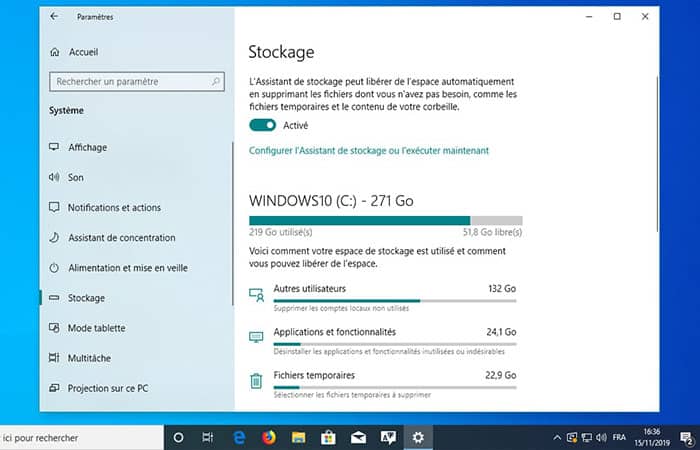
- Passo 4: vamos para Arquivos temporários. Lá, você deve descobrir que uma quantidade significativa de dados está ocupando seu disco rígido, especialmente se você nunca executou o Storage Assistant antes.
- Etapa 5: Primeiro, você deve ver uma seção chamada Instalações anteriores do Windows. Este espaço pode ocupar várias dezenas de GB no disco rígido.
- NOTA: Pode vir de uma versão anterior do sistema (Windows 7, Windows 8 ou Windows 8.1) ou de uma instalação anterior do Windows 10. O sistema se beneficia de uma grande atualização a cada 6 meses, mas mantém todos os arquivos necessários para desinstale esta mesma atualização em caso de problema.
Portanto, mantenha 4 ou 5 GB de arquivos correspondentes à instalação do Windows 10 antigo.
Outro método:
Se você faz parte do programa Windows Insider, que consiste em testar todas as versões beta do Windows 10. Novamente, todas as edições anteriores são salvas, a menos que você decida o contrário. Aqui Você pode verificar a seção Instalações anteriores do Windows.
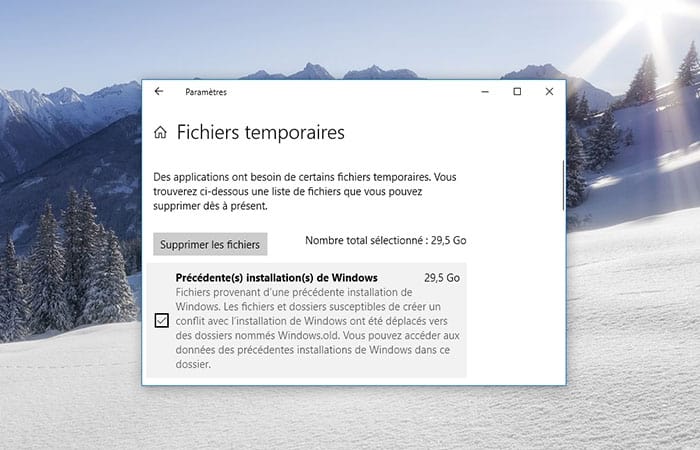
NOTA: Não recomendamos que consulte a secção Downloads, especialmente se for do tipo que utiliza a pasta correspondente para guardar todos os programas, documentos ou fotos que lhe são enviados.
Esta seção será removida em uma atualização futura do Windows 10. No entanto, você pode verificar as opções para Arquivos de otimização de entrega, assim como Arquivos de log de atualização do Windows.
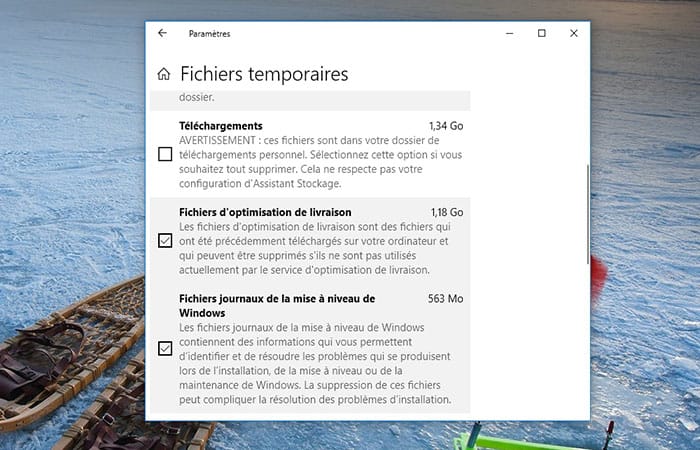
- Passo 1: As seções finais de Miniaturas, Arquivos temporários de Internet, Cache DirectX Shadere Relatório de bug do Windows e comentários e os diagnósticos também podem ser verificados, mas não devem economizar muito espaço no disco rígido.
- Passo 2: Depois de verificar todas essas seções, volte ao topo da janela Arquivos temporários e então clique Deletar arquivos.
- etapa 3: Após alguns segundos, você já deve ter ganho vários GB no disco rígido.
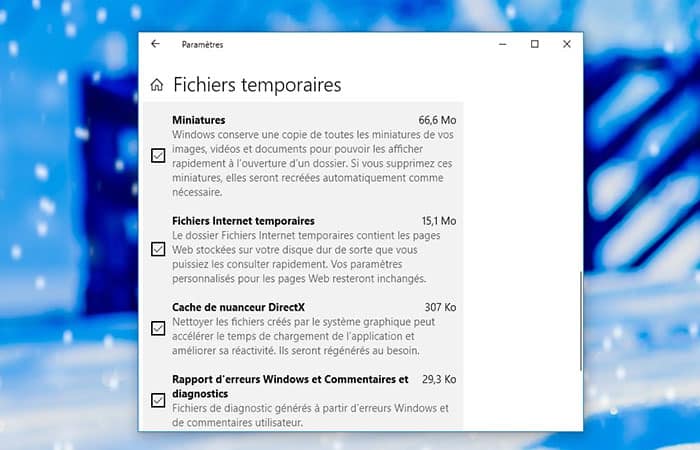
Remover aplicativos instalados por padrão
Outra maneira de limpar seu PC com Windows 10 sem programas é removendo aplicativos instalados pelo defeco. Isso é o que você deve fazer:
NOTA: Assim que é configurado, o Windows 10 instala mais de vinte jogos e aplicativos dos quais você não precisa necessariamente. Em alguns casos, pode ser um atalho simples, com apenas 16 KB de tamanho.
Mas, em outros casos, é o arquivo de configuração, ou mesmo o aplicativo inteiro, que o Windows 10 economizou que consome espaço, que são:
- Bubble Witch 3 Saga
- Candy Crush Soda Saga
- Disney Magic Kingdoms
Se você não se importa com eles, pode desinstalá-los assim:
- Passo 1: vamos para contexto > Sistema > Módulo de armazenamento, Contexto > Formulários.
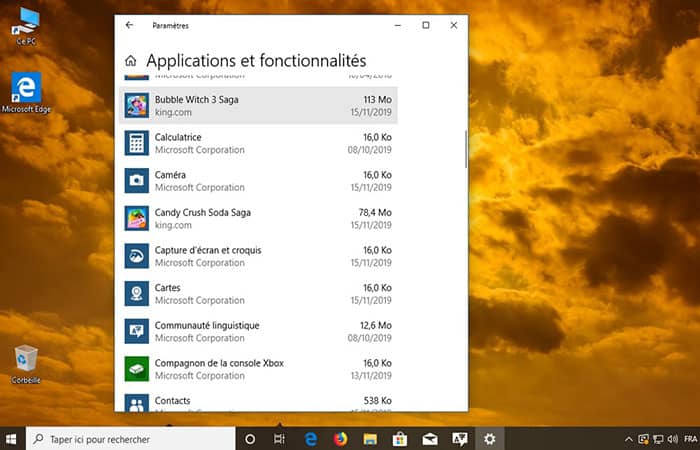
NOTA: Você deve ver uma lista de todos os aplicativos que instalou, mas também aqueles que foram instalados quando você instalou o Windows 10.
- Passo 2: Selecione aqueles que deseja excluir, clique Desinstalar e pronto.
Observe que você pode classificar esses mesmos aplicativos por tamanho em vez de por nome, tornando mais fácil identificar os mais famintos.
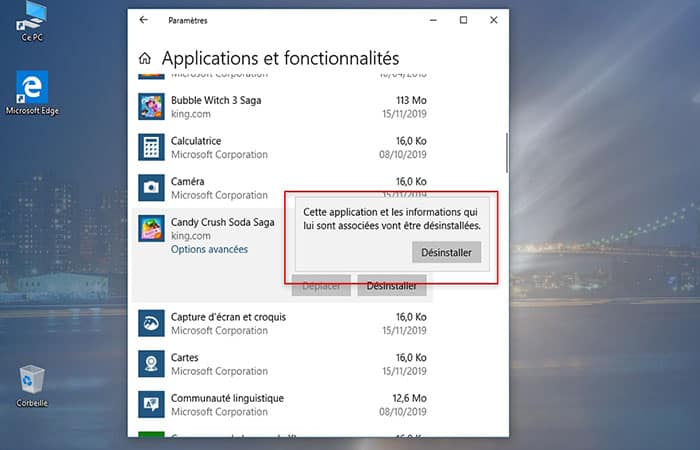
Remova automaticamente todos os arquivos desnecessários
O terceiro método para limpar seu PC com Windows 10 sem programas é remover automaticamente todos os arquivos desnecessários. Você pode fazer com que o Windows exclua automaticamente determinados arquivos regularmente. Já o Windows 10 tem seu próprio sistema de autolimpeza. Para fazer isso, você deve:
- Passo 1: Vamos para Contexto > Sistema > Armazenar. Clique em Configurar o Assistente de Armazenamento ou execute-o agora.
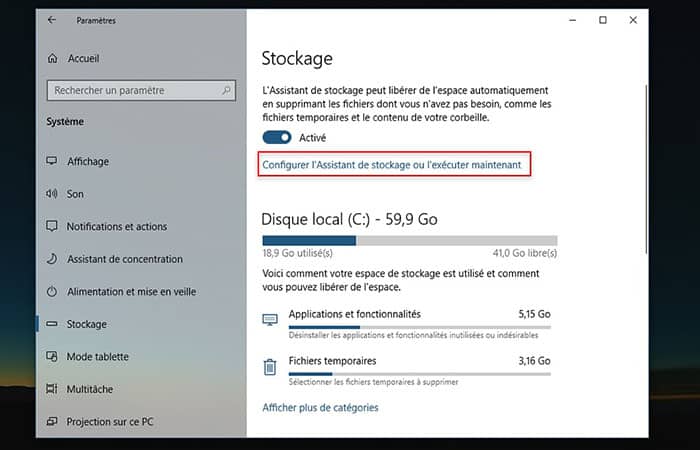
NOTA: Certifique-se de que Participante armazenamento está definido para Sobre. Na seção Executando o Assistente de Armazenamento, você pode determinar quando ele deve ser iniciado: quando você estiver sem espaço no disco rígido ou em intervalos regulares (todos os dias, todas as semanas ou todos os meses).
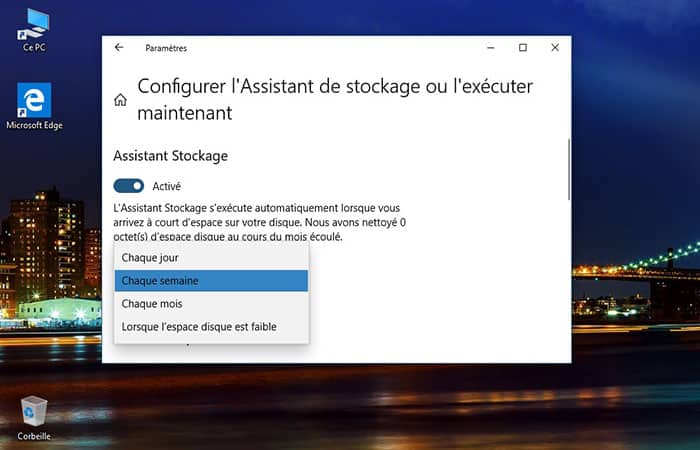
- Passo 2: Na seção Arquivos temporários, você também pode definir a frequência com que esses mesmos arquivos são excluídos. Uma exclusão diária pode não ser útil, mas você pode pelo menos configurá-la em 14 dias.
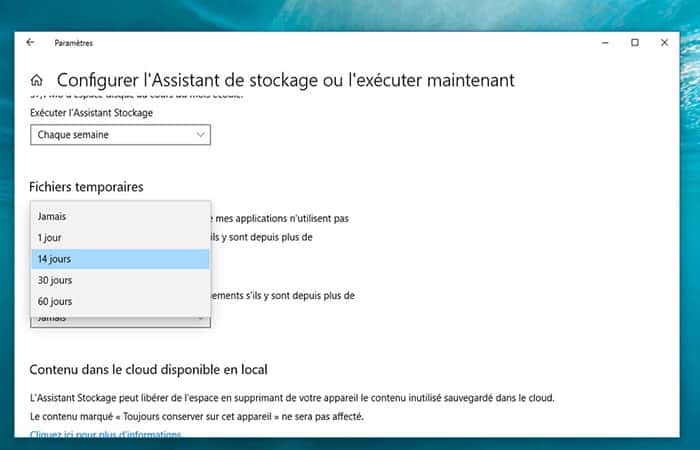
- etapa 3: Finalmente, mesmo a partir da configuração do Assistente de armazenamento, você também tem a opção de ajustar o espaço alocado para OneDrive em seu disco rígido. Se alguns arquivos nunca forem visualizados localmente, você pode apagá-los do disco rígido enquanto permanece online.
- Da função OneDrive do assistente, você pode definir a frequência de exclusão local (todos os dias, a cada 14 dias, a cada 30 dias ou a cada 60 dias).
- Finalmente, se você realmente não consegue encontrar nenhum uso para o OneDrive, você pode facilmente desativá-lo ou até desinstalá-lo.

Limpe programas desnecessários
A quarta maneira de limpar seu PC com Windows 10 sem programas é desinstalar programas desnecessários; para começar, você pode fazer o seguinte:
- Passo 1: Abre Configurações do Windows 10 > Formulários.
- Passo 2: Verifique todos os aplicativos um por um na lista.
- A próxima página mostra a lista de programas desnecessários.
O Windows 10 incorpora aplicativos mais ou menos inúteis, dependendo de sua atividade, que também podem ser desinstalados.
Desative programas quando o Windows 10 iniciar
Para limpar seu PC com Windows 10 sem programas, você também pode usar o método de desabilitação de programas de inicialização. Então você precisa limpar os programas de inicialização do Windows. O objetivo é limitar o máximo possível o número de programas que o lançam por dois motivos:
- A inicialização do Windows ficará mais sobrecarregada e levará muito tempo até que a área de trabalho do Windows 10 ofereça controle total.
- Quanto mais aplicativos houver em segundo plano, mais recursos serão necessários.
Limpe seu disco rígido
O Windows 10 tem um função de limpeza de disco que pode excluir arquivos temporários e lixo. Isso libera espaço em disco.
- Passo 1: Para fazer isso a partir do Configurações do Windows 10> Sistema > guia Armazenar. Isso então abre o assistente armazenamento windows 10.
- Passo 2: Em seguida, clique em arquivos temporários
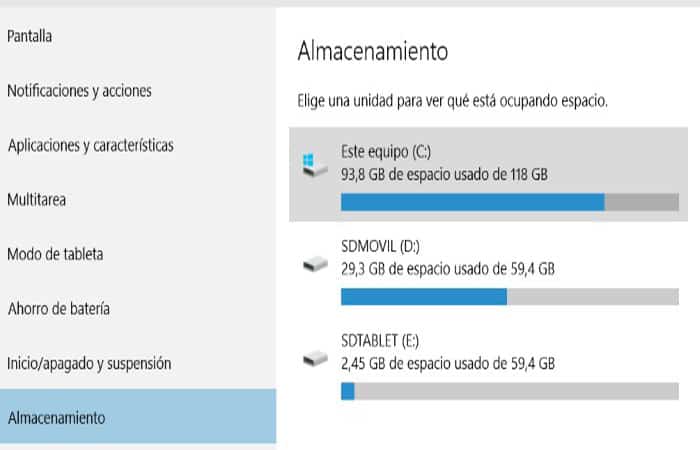
O Windows 10 lista as partes do sistema que podem ser limpas.
Por exemplo, você pode excluir todos os arquivos cerca de 3 GB de espaço livre. É especialmente Histórico do Windows Update que é aquela que muitas vezes ocupa os espaços.
Você pode estar interessado em ler sobre: Como acelerar um PC com Windows 10
Se você observar as opções na primeira página, também pode configurar o assistente de salvamento para excluir arquivos temporários automaticamente.








