Aqui mostramos a você como instalar o ubuntu no android. Se o Android tem uma vantagem real sobre o iOS, é sua natureza de código aberto. Com acesso root e determinação suficiente, quase tudo é possível. Em “MundoApps” adoramos brincar com dispositivos Android justamente por isso; há muitos ajustes a serem feitos e coisas para tentar com este sistema operacional.
No entanto, esse truque pode ganhar o prêmio mais impressionante. Com uma raiz e uma grande quantidade de espaço de armazenamento no cartão SD, você pode executar uma versão low-end do Linux ali mesmo no seu dispositivo Android.
Este truque inteligente teoricamente permite várias versões diferentes do Linux, mas optamos pelo Ubuntu. Acredite ou não, funciona mesmo, quer ver como? Bem, fique conosco.
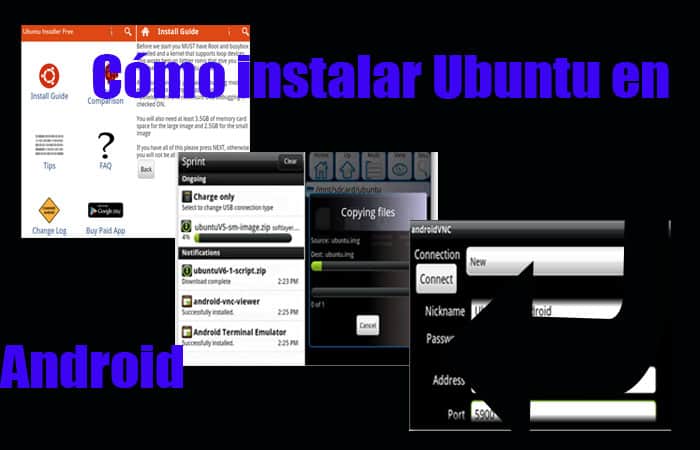
Como instalar o Ubuntu no Android
O Ubuntu pode ser instalado em um telefone Android ligando de forma inteligente dois aplicativos diferentes no mesmo dispositivo. Aviso justo: este hack não se destina a telefones Android de baixo custo. O aplicativo recomenda pelo menos 1 GHz de poder de processamento.
Isto é o que está acontecendo; Usando uma imagem do Ubuntu pré-criada, seu telefone cria uma versão em execução do Linux. Não há muito instalado e é executado no LXDE para garantir que tudo caiba na memória do telefone. No entanto, é uma cópia legítima do Linux.
Você pode estar interessado em: Linux vs Unix – Como o UNIX é diferente do Linux?
O problema é que você não consegue ver o Linux quando ele está rodando. O processo está contido em um conjunto invisível de programas que não podem ser percebidos no sistema operacional Android. Para realmente ver o Ubuntu em ação, você deve use um aplicativo de servidor VNC.
VNC (Virtual Network Computing) é usado para visualizar remotamente outro PC em uma rede. Você pode usar um aplicativo VNC básico para ver o sistema operacional local, que neste caso é o Ubuntu. Com esses dois aplicativos vinculados, o Linux é executado ali mesmo no Android.
Você vai precisar
Existem algumas coisas que você vai precisar antes de começar a entrar no processo. Atenda a esses requisitos necessários e, em seguida, explicaremos detalhadamente como instalar o Ubuntu no Android:
- Uma cópia de segurança.
- Um kernel que suporta dispositivos de loop: Infelizmente, não há como verificar isso além de testar a instalação. Se você se deparar com uma parede aparentemente intransponível, esse pode ser o problema.
- Acesso raiz: (dã).
- Caixa ocupada: Baixe o aplicativo BusyboxInstaller e use-o para instalar a versão mais recente do Busybox. Pode ser necessário executar o instalador duas vezes para garantir que ele realmente seja instalado.
- Ativar o USB depuração: vamos para Configurações > Aplicativos > Desenvolvimento e marque a caixa de depuração.
- Uma conexão Wi-Fi forte: Você baixará muitos arquivos e é melhor não fazer isso por dados.
- Espaço de armazenamento: A imagem do Ubuntu requer 2,5 GB, mas é melhor ter 3.
- Um aplicativo explorador de arquivos: Isso pode descompactar arquivos compactados. Gerenciador de arquivos astro faz isso e é grátis.
- vncviewer
- emulador do terminal Android.
- Experimente o instalador Linux completo: o instalador gratuito do Ubuntu não está mais disponível.
Processo de instalação
Já temos todos os requisitos, certo? Agora sim, aqui está o procedimento que lhe dirá passo a passo como instalar o Ubuntu no Android:
Passo 1: O primeiro passo, como sempre antes de qualquer hack sério do Android, é inicializar na recuperação e fazer um backup nandroid. Esta etapa é absolutamente crítica e nunca deve ser ignorada. Se algo acontecer e estragar seu telefone, esse backup é sua única proteção.
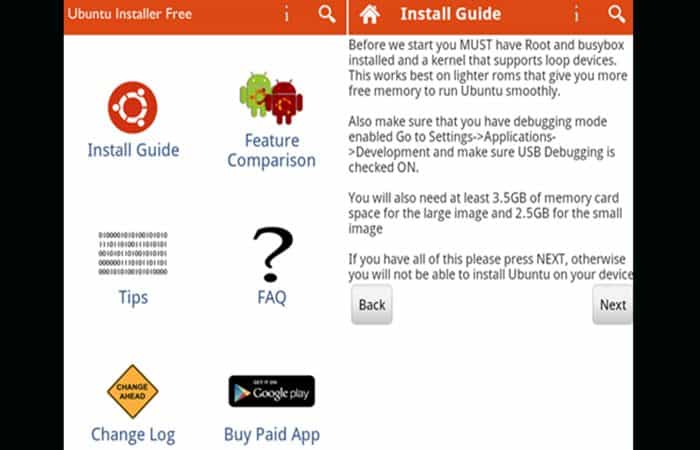
Passo 2: Agora abra o aplicativo gratuito Instalador do Ubuntu. Ele também conterá instruções para instalação. Toque “Guia de instalação“. Verifique se você seguiu todas as instruções listadas e pressione Segue.
Etapa 3: Para rodar o Ubuntu, você precisa de dois arquivos críticos, o script de inicialização e a imagem. A imagem “grande” do Ubuntu tem 1 GB extra, mas vem com mais programas já instalados. Escolhemos o “pequenasimplesmente porque você sempre pode instalar mais programas após o processo, no entanto, você precisará do script de inicialização independentemente da imagem escolhida.
Você pode querer saber: Como instalar o Linux no Windows 10 no mesmo computador.
Passo 4: Baixe esses arquivos. Vai demorar um pouco, então encontre outra coisa para fazer; regar uma planta, pintar um pôr do sol ou qualquer outra coisa. Ou apenas veja as opções da Netflix.
Etapa 5: Quando tudo estiver baixado, abra o explorador de arquivos e crie uma pasta chamada “Ubuntu” bem na raiz do cartão SD. Recorte e cole o script de inicialização e a imagem nesta nova pasta. Extraia o conteúdo de ambos os arquivos em / cartão SD / Ubuntu. Isso também vai demorar um pouco.
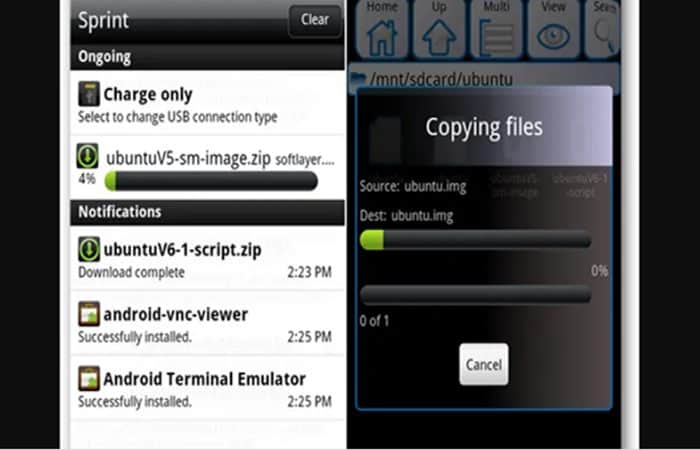
Etapa 6: Agora saia do explorador de arquivos e vá para o aplicativo terminal. Recomendamos desabilitar qualquer tipo de recurso de autocorreção que você possa ter para o seu teclado. Os comandos de texto do Linux não são gramaticalmente corretos e certamente não funcionaram bem com nossa correção automática.
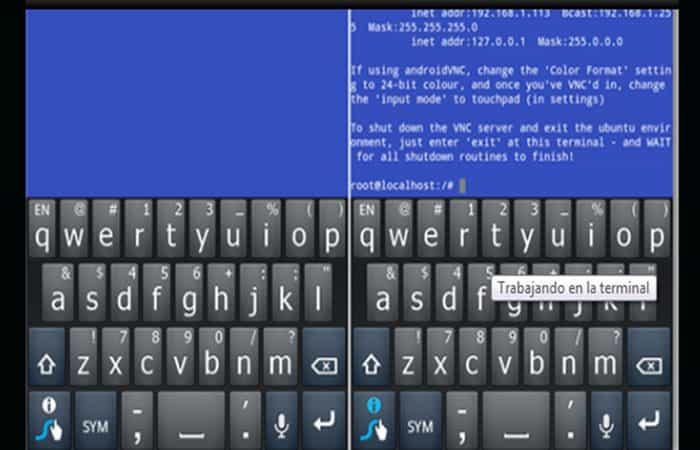
passo 7: Digite estes comandos (pressione “Entrar” entre as linhas e conceda acesso root ao Terminal quando solicitado):
- SEU
- CD / SDCARD / UBUNTU
- SH UBUNTU.SH
Etapa 8: O próximo terminal solicitará o tamanho da tela. Isso pode ser encontrado pesquisando por “especificações (modelo de telefone)” no Google. Para este exemplo, usamos um HTC Evo 4G original que tem uma resolução de 800 × 480, então digitamos “800 × 480” e pressionamos “Entrar”.
Etapa 9: Muito texto deve rolar neste ponto. Se tudo funcionar, o texto terminará com uma mensagem que diz “root@localhost:/# ”. Isso significa que o Linux está instalado e funcionando. Se não disser isso, verifique isso Busybox está instalado.
Etapa 10: Parabéns! O Ubuntu está em execução agora. Você pode não ser capaz de vê-lo, mas realmente é. A aplicação terminal agora funciona como a linha de comando do sistema operacional.
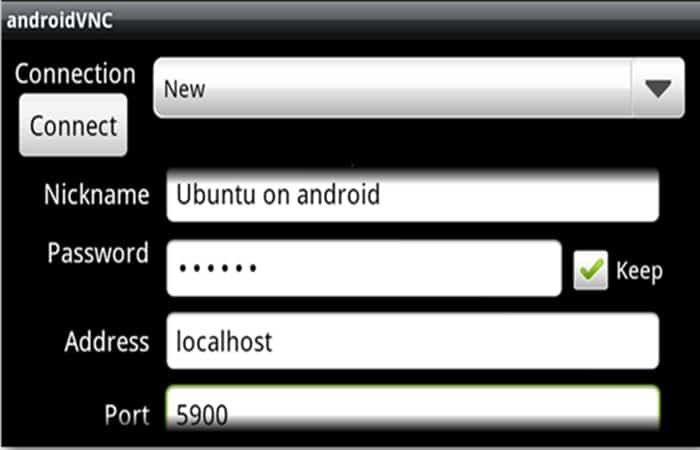
Etapa 11: Para realmente ver seu novo sistema operacional, abra o aplicativo AndroidVNC. Defina o endereço IP para localhost. O número da porta já deve ser 5900. Digite a senha como “Ubuntu“. Ignora a seção de nome de usuário e define o formato de cor para a cor de 24 bits. Quando tudo estiver configurado, toque em ligar.
Etapa 12: O Linux deve agora aparecer em toda a sua glória LXDE. Para sair a qualquer momento, digite “sair“à direita no terminal.
Você precisa aprender: 10 melhores antivírus para Linux
Pronto, agora você sabe como instalar o Ubuntu no Android. A partir deste momento você pode começar a desfrutar do seu sistema operacional. Foi fácil, certo? Então esperamos você aqui para esclarecer qualquer outra dúvida relacionada à área. Sinta-se à vontade para comentar e explorar nossa página sempre que quiser; você encontrará inúmeros tutoriais que podem tornar sua vida mais agradável com seus dispositivos.







