Se você usa o sistema operacional Windows 10, deve ter ouvido que pode habilitar uma segunda máquina virtual por meio dele com hyper v, e isso é verdade, mas não em todas as versões, você pode habilitar essa opção, então Como instalar o hyper v no windows 10?
Veja como você pode instalar uma versão virtual completa de um sistema operacional em uma máquina virtual usando o Hyper-V passo a passo. Em primeiro lugar, existem certos pontos que você deve verificar para verificar se o seu computador atende aos requisitos mínimos e como você pode verificar se ele pode ser habilitado para criar sua máquina virtual.
1.- Você deve verificar em seu computador o Compatibilidade Hyper-V via prompt de comando
2.- Se o seu computador suportar Hyper-V, você pode habilitá-lo através de Ativar ou Desativar Recursos do Windows no Painel de Controle
3.- Você deve reiniciar seu computador e, em seguida, criar um switch virtual no Hyper-V abrindo o Gerenciador Hyper-V a partir do menu Iniciar
4.- Você deve criar a máquina virtual por meio do Gerenciador Hyper-V e do Assistente de Nova Máquina Virtual.

Ative o Hyper-V no Windows 10
Antes de mais nada, vamos esclarecer um pouco, o Hyper-V tem sido uma ferramenta de tecnologia de virtualização incluída pela empresa Microsoft para os sistemas operacionais mais modernos como Windows 10 Pro, Enterprise e Education.
O que essa nova tecnologia nos permite fazer em nosso sistema operacional? O Hyper-V nos permite criar uma máquina diferente ou virtual Para que desta forma possamos instalar outro sistema operacional em paralelo com o nosso Windows 10.
Isso é possível para que não necessitemos instalar outro software para nos ajudar nesta tarefa, como a caixa virtual. Porém, ter a versão correta do Windows 10 não significa que já temos tudo, devemos verificar se nosso equipamento atende aos requisitos mínimos, tais como:
- Nossa equipe deve ter um CPU de 64 bits.
- Devemos verificar em nosso processador que suporta a extensão do modo de monitor VM.
- RAM deve ser um mínimo de 4 GB, caso contrário, em vez de aproveitar essa opção, o que faremos é travar nosso computador.
Agora, tendo esses pontos claros e supondo que seu equipamento atenda a esses requisitos, como verificamos a compatibilidade com o Hyper-V. Vamos ver.
1.- A primeira coisa que você deve fazer é iniciar o sistema.
2.- Encontre a opção de prompt de comando e execute-a como administrador com o botão direito do mouse.
3.- Você precisa clicar em Sim no prompt do UAC.
4.- Uma vez no sistema, digite o seguinte comando: systeminfo.exe
5– Finalmente, nos requisitos do Hyper-V, se você vir “Sim”, significa que seu computador pode executar o Hyper-V.
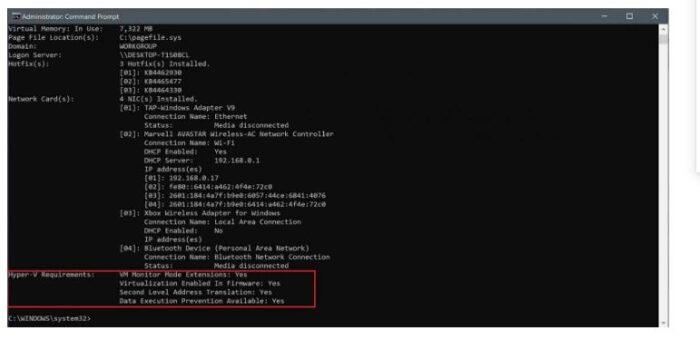
Se o comando exibir “Não” em Requisitos do Hyper-V, o hardware do computador Windows 10 não oferece suporte a esse recurso. Ou você pode ter que habilitar esses recursos manualmente em seu sistema.
Agora que você sabe que sua máquina oferece suporte ao Hyper-V, deve habilitar o Hyper-V. Isso é o que você deve fazer:
1.- Você deve inserir no início do seu painel de controle.
2.- Então você deve entrar na opção Programas.
3.- Você verá a opção para ativar ou desativar recursos do Windows
4.- Uma nova tela aparecerá mostrando os recursos do Windows e neste sentido você deve marcar a opção Hyper-V. Tenha cuidado com as ferramentas de gerenciamento da plataforma Hyper-V e Hyper-V selecionadas.
5.- Você deve marcar a opção de aceitar.
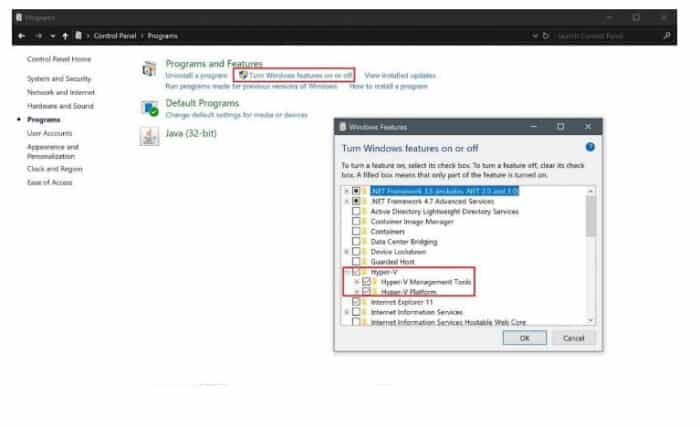
Depois de habilitar o Hyper-V, você será solicitado a reiniciar o computador Windows 10 para concluir a instalação das alterações solicitadas. Reinicie o seu computador. O Hyper-V agora está habilitado.
A próxima etapa será criar uma máquina virtual usando o Hyper-V. Agora que o Hyper-V está habilitado e você adicionou com sucesso uma camada de virtualização ao Windows 10, você precisará criar uma máquina virtual (VM) para a distribuição desejada, por exemplo Linux.
Para fazer isso, você precisará criar um switch virtual para conectar a VM à Internet. Isso é o que você deve fazer a seguir.
Criação de um switch virtual no Hyper-V
Primeiro, você precisará usar as seguintes etapas para configurar um switch virtual no Hyper-V:
1.- Vá para o menu Iniciar
2.- Você entra no Administrador do Hyper-V
3.- Em seguida, você clica no menu Ação.
4.- Nesta última etapa, você deve selecionar novo no Virtual Switch Manager.
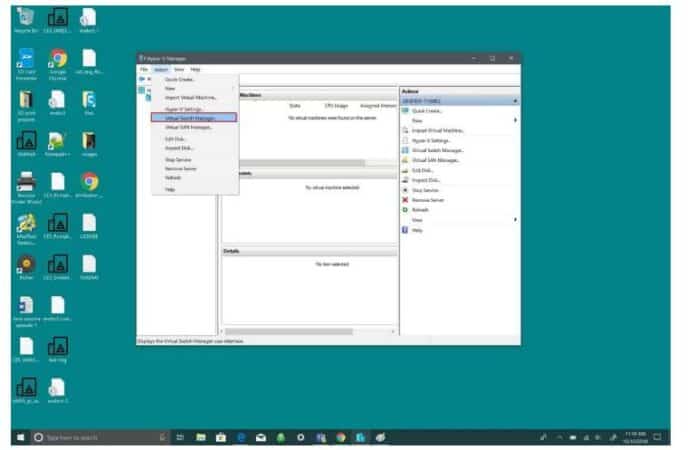
A seguir, você precisará seguir os itens destacados no menu, como pode ser visto na imagem abaixo. Isso criará um switch virtual. Um switch virtual atua como uma camada adicional de segurança entre sua máquina virtual e seu computador Windows 10.

1.- Você deve primeiro selecionar o switch.
2.- Em seguida, selecione a opção externa.
3.- Selecione criar switch.
Concluiu essas etapas, você só precisa personalizar seu switch virtual ou renomeá-lo de acordo com sua preferência.
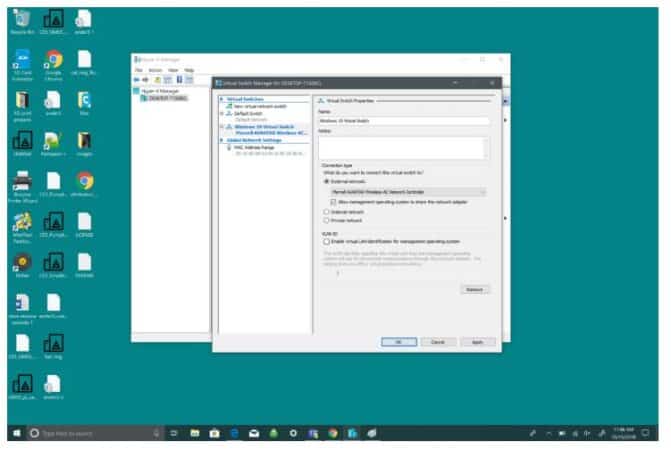
Agora que você criou com êxito um switch virtual, pode criar uma máquina virtual. O objetivo de um switch virtual é fornecer proteção usando medidas de segurança para fornecer um nível adicional de proteção entre as máquinas virtuais.
O switch virtual é uma proteção adicional caso algo dê errado. Vamos revisar o que você precisa fazer para criar uma máquina virtual.
Crie uma máquina virtual ao ativar o Hyper-V
1.- Você deve primeiro abrir o Gerenciador Hyper-V
2.- Então você deve abrir o menu de ação
3.- Por fim, você seleciona Novo e Selecione Máquina virtual.
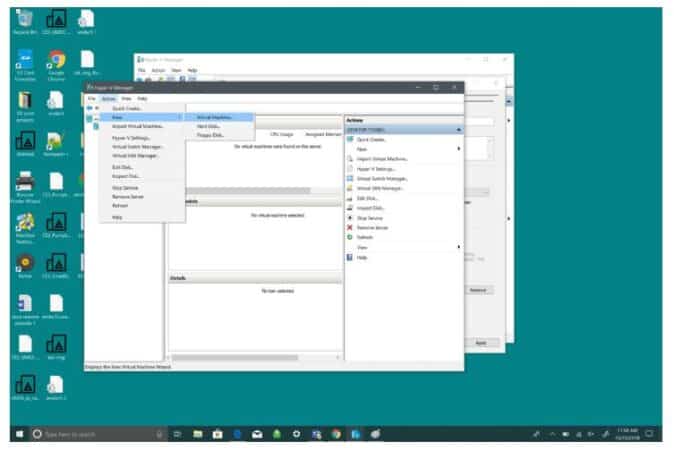
Este assistente eliminará qualquer dúvida que você tenha sobre a máquina virtual. Com o assistente é muito fácil criar sua máquina virtual. O sistema operacional Windows 10 torna a configuração de uma máquina virtual extremamente fácil. Você só precisa seguir algumas etapas:
1.- Primeiro você deve especificar a localização e o nome
2.- você deve especificar a geração
3.- Consertar memória
4.- Construir redes
5.- Link de disco rígido virtual
Dependendo de como você deseja configurar o assistente, ele o guiará passo a passo e permitirá que você personalize sua máquina virtual do Windows 10 usando o Hyper-V.
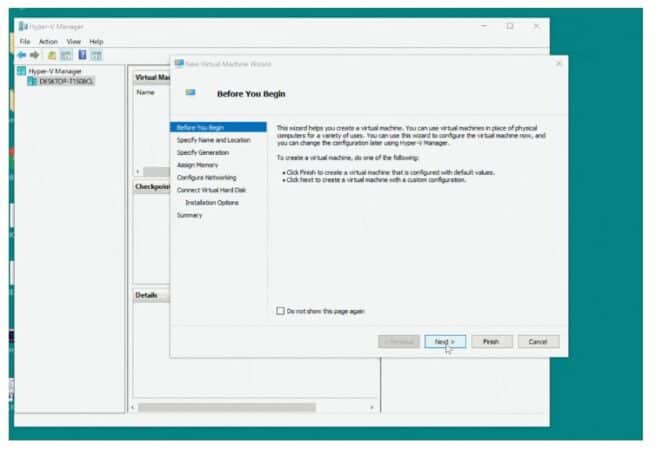
Com a opção de criação rápida do Hyper-V, você pode criar uma máquina virtual em algumas etapas:
1.- Você deve inserir a criação rápida do Hyper-V no menu iniciar.
2.- Você deve selecionar o sistema operacional e certificar-se de escolher o .iso correto que deseja instalar, independentemente de sua imagem .iso ser Linux.
3.- Por fim, selecione “Criar máquina virtual”
Como proteger uma pasta no Windows. Métodos Mais Usados
A partir daí, o Hyper-V Quick Create criará uma VM para você sem que você precise se preocupar com isso. Você deve ter em mente que se ainda não tiver o sistema operacional instalado em seu computador Windows, será necessário fazer o download do seu sistema operacional.
Depois de criar sua máquina virtual, você deverá ver uma tela como esta (se você usou o ambiente de desenvolvimento do Windows 10).
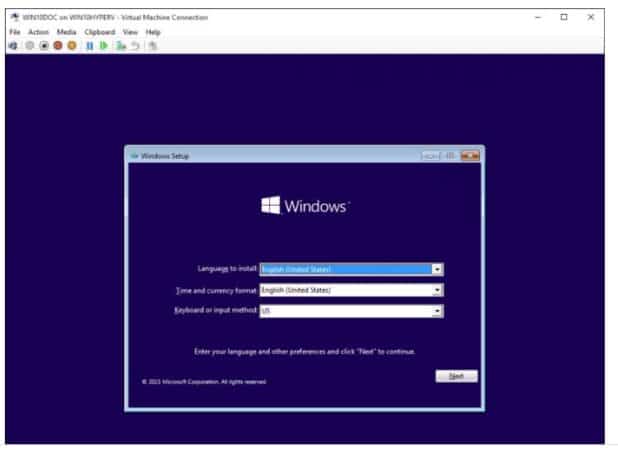
Obviamente, o Ubuntu e outras telas iniciais do sistema operacional terão telas iniciais diferentes, mas você poderá criar uma VM com sucesso usando o Gerenciador Hyper-V ou o Quick Create Hyper-V. O Windows 10 está tornando a criação de máquinas virtuais (VM) mais fácil e rápida do que nunca.







