Se você já usou o Excel, terá percebido que pode fazer operações em diferentes graus, do simples ao complicado, surpreso com isso, se você já baixou este famoso software de planilha e agora está tentando descobrir como fazer operações no Excel, então você pode usar Efetivamente e da maneira correta, é seguindo meu guia abaixo que irei falar com você em grandes detalhes sobre como fazer operações simples no Excel fácil e simples.
Você também pode ler: Como classificar dados no Excel
Como fazer operações simples no Excel
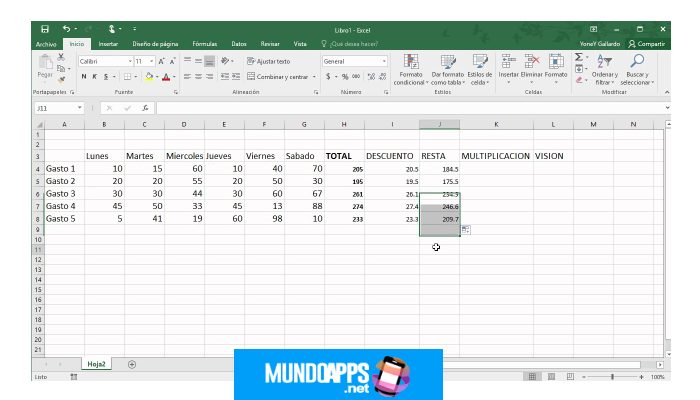
Primeiramente, explicarei como fazer cálculos aritméticos, como adição, subtração, multiplicação ou divisão e depois mostrarei como fazer operações extremamente simples no Excel.
Como fazer cálculos aritméticos simples
Como mencionei anteriormente na introdução, o Microsoft Excel é um software amplamente conhecido e usado por sua eficácia no gerenciamento de dados e na realização de cálculos de qualquer tipo por meio de fórmulas e ferramentas de vários tipos.
Os cálculos podem ser realizados da mesma forma na versão clássica do Excel para computadores, na versão Web ou no aplicativo para Android e iOS. Basta seguir os passos para fazer cálculos aritméticos simples.
1. Em geral, o que você precisa fazer é “use o operador =” como o primeiro termo em uma célula, para fazer o Excel entender que você precisa realizar um cálculo.
2. Então você tem que “transcrever a fórmula de cálculo”, no que diz respeito às fórmulas aritméticas, você só tem “selecione a célula que diz respeito ao primeiro termo” da operação. Depois de, “indica o sinal do operador aritmético”: o símbolo + para adição algébrica, o símbolo – para subtração, o símbolo * para multiplicação ou o símbolo / para divisão.
3. Depois disso, “você deve indicar o segundo prazo da operação” selecionando a célula que contém os dados. Quando você pressiona Enter no teclado, o Excel executa o cálculo automaticamente, exibindo o resultado da operação.
Exemplo
Para entender melhor o que foi dito até agora, darei um exemplo prático. Imagine que você tenha uma série de dados na coluna A e coluna B. Para realizar uma operação aritmética, vá para a coluna C e selecione a célula ao lado dos primeiros dois dados nas colunas A e B (no meu exemplo célula C2, porque em C1 o rótulo da coluna é indicado).
Neste ponto, aplicando o que foi dito nos parágrafos anteriores, se quiser fazer uma soma algébrica dos valores de A e B, deve escrever a fórmula = A2 + B2 dentro da célula C2. Após pressionar Enter, será mostrado o resultado.
Para reproduzir a fórmula ao longo da coluna C, não é necessário reescrevê-la para cada célula, mas simplesmente arraste os valores da célula C2 para os valores abaixo, usando o ícone no canto inferior direito da célula. É simples, certo?
No Excel, quando se trata de adição algébrica, existe a ferramenta Adição Automática, cujo botão está presente na aba Home e na aba Fórmulas. Depois de inserir a função apropriada na célula, você precisa especificar o intervalo de células para realizar o cálculo e pressionar a tecla Enter.
Como usar fórmulas para fazer cálculos
Além das operações aritméticas, você também pode realizar outros tipos de cálculos no Excel, que podem referir-se ao trigonometria, estatísticas ou pesquisa ou lógica, apenas para dar alguns exemplos.
Para usar uma fórmula de cálculo no Excel, você tem duas opções fundamentais: a primeira é digitar manualmente e a segunda opção é usar a ferramenta automática do Excel, que pode ser acessada através do botão correspondente na barra de menus.
1. Se você usa o Microsoft Excel no Windows ou MacOS, pode encontrar a tecla de função em “Inserir na guia Fórmulas” no topo. Na caixa mostrada, “localize a fórmula que deseja usar” e pressione o botão OK para inserir os dados de acordo com as instruções na tela.
2. Você também pode realizar um procedimento semelhante no Excel Online, “localizando a tecla de função na guia Inserir”.
Diferentes operadores básicos
Antes de falar sobre como fazer cálculos usando fórmulas do Excel, é importante falar sobre os diferentes operadores que podem ajudá-lo em sua tentativa. Primeiro, todas as funções começam com um termo específico que representa a própria fórmula.
Por exemplo, se você deseja usar uma função que retorna um valor com base em uma determinada condição (por exemplo, o valor “y” se a condição for verdadeira ou o valor “x” se a condição for falsa), você deve usar o Chamada SE.
Seu operador de reconhecimento, que será utilizado imediatamente após o símbolo =, é apenas SE (), com os argumentos entre parênteses que permitem processar o cálculo, ou seja, as coordenadas das células a serem consideradas para o cálculo.
Dentro do argumento de uma função, os operadores devem ser usados, os quais têm usos diferentes dependendo da fórmula usada ou do tipo de cálculo que você deseja executar. Por exemplo, existem operadores de comparação que visam comparar dois valores, como os listados abaixo.
- O sinal
- O sinal> = indica que o primeiro valor deve ser maior ou igual ao segundo (A1> = B1);
- O sinal <= indica que o primeiro valor deve ser menor ou igual ao segundo (A1 <= B1);
- O sinal <> indica que os dois valores devem ser diferentes um do outro (A1 <> B1).
Além dos operadores mencionados, existem outros que se referem à concatenação de valores entre duas células ou à combinação de intervalos, como os que relato a seguir.
- O símbolo & concatena dois valores, geralmente textuais, para produzir um novo: por exemplo a fórmula = “Leonardo” & “” & “Parra” irá gerar a string de texto Leonardo Parra
- O símbolo: (os dois pontos) é um operador usado para definir um intervalo de células: se quiser destacar as células que vão de A1 a A10, deve escrever A1: A10.
- O símbolo ; (o ponto e vírgula) é um operador que separa vários termos ou condições em uma fórmula: se você quiser destacar células de A1 a A10 e de B1 a B10, deverá escrever A1: A10; B1: B10.
- Os símbolos (e) (parênteses arredondados) são operadores que se destinam a agrupar os argumentos de uma fórmula. As funções requerem que o argumento seja colocado entre parênteses.
Mais fórmulas úteis para fazer operações no Excel
Não há necessidade de perder tempo com cálculos manuais no Microsoft Excel, pois existem muitas fórmulas para ajudá-lo a lidar rapidamente com as tarefas e melhorar a precisão dos seus relatórios. Estas 7 das fórmulas mais úteis que você pode aprender em um dia.
1. Soma
Fórmula:
= SOMA (número1, número2)
= SUM (cell_address1; cell_address2)
= SUM (cell_address1: cell_address6)
Versão em inglês: = SOMA (5; 5) ou = SOMA (A1; B1) ou = SOMA (A1: B5)
A função SUM permite calcular a soma de dois ou mais números. Você também pode usar referências de células nesta fórmula.
Com uma fórmula, você pode:
- Calcule a soma de dois números usando a fórmula: = SUM (5; 5)
- Calcule a soma do conteúdo das células, referindo-se a seus nomes: = SUM (A1; B1)
- Calcule a quantidade no intervalo de células especificado, no exemplo em todas as células de A1 a B6: = SUM (A1: B6)
2. Pontuação
Fórmula: = COUNT (cell_address1: cell_address2)
Versão em inglês: = CONTAR (A1: A10)
Esta fórmula conta o número de células com números em uma linha. Se você precisa descobrir quantas células com números estão no intervalo de A1 a A30, você deve usar a seguinte fórmula: = COUNT (A1: A30).
3. Conte
Fórmula: = COUNT (cell_address1: cell_address2)
Versão em inglês: = CONT.valores (A1: A10)
Com esta fórmula, você pode calcular o número de células preenchidas em uma linha, ou seja, aquelas que contêm não apenas números, mas também outros sinais. A vantagem de uma fórmula é que você pode usá-la para trabalhar com qualquer tipo de dado.
4. DLSTR
Fórmula: = DLSTR (cell_address)
Versão em inglês: = LEN (A1)
A função DLSTR conta o número de caracteres em uma célula. Porém, tenha cuidado, o espaço também conta como um sinal.
5. Ameixa
Fórmula: = TRIM (cell_address)
Versão em inglês: = TRIM (A1)
Esta função ajuda a eliminar espaços sem incluir espaços entre as palavras. Esta opção pode ser extremamente útil, especialmente em situações em que você está inserindo dados de outra fonte em uma tabela e espaços extras aparecem durante a inserção.
Adicionamos um espaço extra após a frase “Eu amo o Excel”. A fórmula TRIM o removeu, você pode ver isso observando o número de dígitos com e sem a fórmula.
6. LEVSIMV, PSTR e PRAVSIMV
Fórmula:
= LEFT (cell_address; número de caracteres)
= RIGHT (cell_address; número de caracteres)
= MID (cell_address, seed, number of characters)
Versão em inglês: = RIGHT (cell_address; número de caracteres), = LEFT (cell_address; número de caracteres), = MID (cell_address; seed; número de caracteres).
Essas fórmulas retornam o número especificado de caracteres em uma string de texto. Left retorna o número especificado de caracteres da string especificada à esquerda, Right retorna o número especificado de caracteres da string especificada à direita e MID retorna o número especificado de caracteres da string de texto que começa na posição especificada.
Use a esquerda para obter a primeira palavra. Para fazer isso, digite A1 e o número 1 – então você obterá “I”.
Use o PSTR para colocar a palavra no meio. Para fazer isso, insira A1, coloque 3 como a semente e, em seguida, insira o número 6, assim você obterá “amor” da frase “Eu amo o Excel”.
Use Direito para ter a última palavra. Para fazer isso, você insere A1 e o número 6, de modo que obterá a palavra “Excel” da frase “Eu amo Excel”.
7. Searchv
Fórmula: = VLOOKUP (lookup_value, table, column_number, match_type)
Versão em inglês: = VLOOKUP (lookup_value; table; column_number; match_type)
A função Findv funciona como uma lista telefônica, onde por meio de um dado conhecido, um nome, uma informação desconhecida é encontrada, um número de telefone. Na fórmula, você deve especificar o valor desejado, que a fórmula deve encontrar na coluna da tabela.
Por exemplo, você tem duas listas: a primeira com os detalhes do passaporte dos funcionários e suas receitas de vendas durante o último trimestre, e a segunda com os detalhes e nomes do seu passaporte. Você deseja nomear sua receita de vendas, mas fazê-lo manualmente pode se confundir facilmente.
1. Na primeira lista, os dados são registrados de A1 a B13, na segunda, de D1 a E13.
2. Na célula B17, coloque a fórmula: = PROCV (B16; A1: B13; 2; FALSO)
- B16 = valor desejado, ou seja, dados do passaporte. Eles estão em ambas as listas.
- A1: B13 = a tabela que contém o valor que você está procurando.
- 2 – o número da coluna onde se encontra o valor desejado.
- FALSE é um valor booleano que significa que você precisa de uma correspondência exata do valor de retorno. Se uma correspondência difusa for suficiente para você, especifique, é também o padrão.
Esta fórmula não é tão simples como as anteriores, mas é muito útil no trabalho.
Você também pode ler: Como converter uma tabela do Excel para o Word


