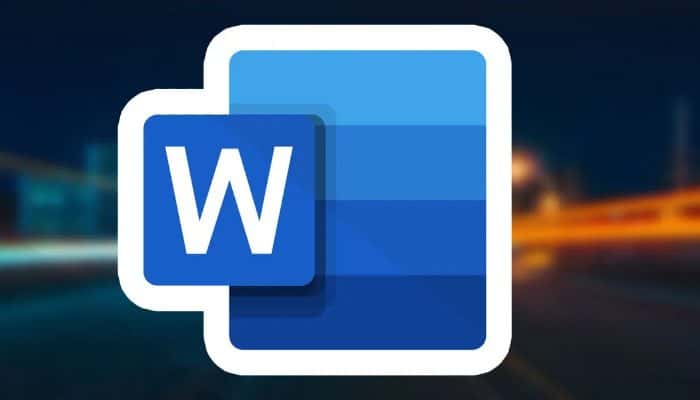Certamente você desistiu porque não consegue definir bem as margens de seus documentos, então esteja preparado para mudar de ideia e esquecer a máquina de escrever de uma vez por todas, porque estou prestes a explicar como definir as margens em uma folha de texto.
Como um tutorial, usarei o Office 2016, que atualmente é a versão mais recente do pacote da Microsoft e está disponível para Windows e MacOs.
Em qualquer caso, as instruções contidas no “Guia” aplicam-se a todas as versões da Autoridade, incluindo a interface de marcadores, ou seja, a todas as publicações da Autoridade desde 2007.
Também esclarecido este aspecto, só desejo uma boa leitura e um bom tempo, ou um bom trabalho, dependendo do ponto de vista. Mesmo que não esteja habituado a utilizar meios técnicos, garanto que o conseguirá faça tudo incrivelmente rápido e fácil.
Você também pode ler: Como criar um gráfico em um documento do Word
Como definir as margens em uma planilha do Word
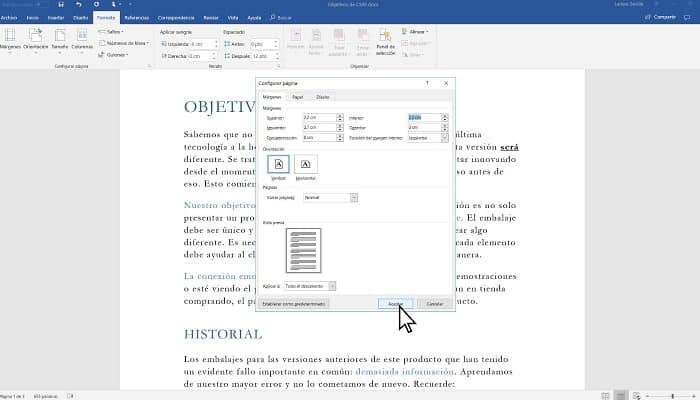
Tudo que você precisa fazer para definir as margens do Word:
- “Abra o documento que deseja alterar”, “vá para a guia Design” Y “clique no botão Campos” no canto superior esquerdo. Nesta fase, você pode fazer duas coisas: escolher um dos campos padrão do menu que aparece (simples, estreito, médio ou largo) ou criar seus próprios campos para sua planilha clicando em Margens personalizadas. No primeiro caso, as mudanças são aplicadas imediatamente, então você já terminou sua tarefa “muito complicada”. No segundo caso, é aberta uma janela na qual você deve definir manualmente as margens que deseja atribuir ao documento;
- A seguir, “escreva a espessura das margens superiores”, dentro, baixo e fora que você deseja aplicar ao seu documento nos campos apropriados (os valores são expressos em cm) e “clique no botão OK” para salvar as alterações e modificar as margens do seu documento;
- Se você não quiser aplicar as configurações de margem a todas as páginas do documento, mas apenas às páginas começando da selecionada, “definir opção” De agora em diante, ele se aplica ao menu suspenso no canto esquerdo inferior;
- Se você deseja encadernar os documentos que está fazendo no Word, pode adicionar um espaço na margem lateral ou superior das folhas para criar uma margem de encadernação. Para criar uma margem de sarjeta, “vá para o menu Margens> Margens personalizadas no Word”, define o valor da referida preferência no campo Vinculação;
- “Escolha se deseja colocar a encadernação no topo ou à esquerda da página” usando o menu suspenso Posição de encadernação. Finalmente, clique no botão OK e pronto;
- Para terminar, “clique no ícone do disquete” no canto superior esquerdo para salvar o documento com as novas margens ou, se preferir, “vá para Arquivo> Salvar como> Navegar” salvar como um novo arquivo.
Observação: Por padrão, as margens do Word estão em cm. Se você deseja alterar as unidades, clique no botão Arquivo do Word no canto superior esquerdo e selecione Opções na barra lateral esquerda.
Na janela que se abre, selecione o item Configurações avançadas (na barra lateral esquerda), expanda o menu suspenso Mostrar unidades de medida e selecione a opção de sua preferência entre as disponíveis. Você pode escolher de acordo com as opções que o Word oferece.
Como alterar as margens padrão no Word
Você só precisa personalizar as margens de sua planilha. As alterações são reversíveis a qualquer momento e podem ser aplicadas da mesma forma a documentos novos e existentes.
Se desejar, você pode até definir um tipo de margem personalizada como a margem padrão para todos os novos arquivos do Word. Para definir um campo personalizado como campo padrão no Word:
- “Vá para a guia Design do programa”, clique no botão “Campos” no canto superior esquerdo e “Selecione o quadro desejado” como descrito acima. Assim que os campos forem definidos, vá para “Campos> Campos personalizados” e “clique em Definir por padrão”. (canto esquerdo inferior) e pressione “Sim” (centro da tela) na janela aberta;
- Quando você fizer isso, todos os novos documentos que você criar no Word usarão as margens personalizadas que você definiu. Em caso de dúvida, se você deseja restaurar os campos padrão do Word, “clique no botão Margens” no canto superior esquerdo da guia “Design do programa” e “pressione Normal”;
- A seguir, “vá para Margens> Margens personalizadas” e clique no botão Definir como padrão primeiro na janela que se abre e depois “clique em Sim”.
Como definir margens para páginas adjacentes
Se quiser imprimir o documento nos dois lados da folha, você pode definir margens simétricas para que as margens das páginas esquerdas espelhem as margens das páginas certas. Para definir margens espelhadas:
- “Clique no design”;
- Mais tarde “clique no botão Margens” no canto superior esquerdo e “selecione Espelho” no menu que aparece.
Como definir margens no Word 2003 e anteriores
Se ainda estiver usando o Office 2003 ou anterior, você pode alterar as margens de seus documentos
- “Selecionando Definir Página” no menu Arquivo. Você se encontrará na mesma janela de personalização de margem do Office 2016;
- A seguir, “escreva a espessura das margens superiores”, esquerda, inferior e direita que você deseja aplicar ao seu documento nos campos apropriados e “Pressione OK” para salvar as alterações no documento e os dados no campo.
Como definir margens no Word para smartphones e tablets
Não sei se vocês sabem disso, mas o Microsoft Word também está disponível como aplicativo para smartphones e tablets. Mais precisamente, está disponível como um aplicativo para Android, iOS e Windows Phone e é até gratuito para todos os dispositivos que não tenham telas com mais de 10,1 “na diagonal.
Em dispositivos com mais de 10,1 “, é necessária uma assinatura do Office 365, que, como se sabe, está sujeita a uma taxa. Dito isso, se você quiser definir as margens de um documento do Word usando seu smartphone ou tablet, basta fazer é:
1 “Executar Word” Y “Abra o documento do Word para começar a editá-lo”. Você pode “selecionar arquivos salvos localmente” no seu dispositivo ou serviços de armazenamento em nuvem, como iCloud, OneDrive ou Dropbox;
2. Quando o documento é carregado, “selecione a guia Word Design” (em um smartphone, você deve pressionar o botão (…) no canto inferior esquerdo, expandir o menu suspenso Início e selecionar Design na guia Início);
3 “Clique no botão Margens” Y “escolha uma das margens padrão” que você pode definir no aplicativo: normal, estreito, médio, largo ou espelhado. Infelizmente, não é possível definir uma margem personalizada;
4. Quando você estiver satisfeito com o resultado, “pressione a seta para trás” e pronto. Todas as alterações feitas no arquivo serão salvas automaticamente.
Configurando margens no Word Online
Gostaria de editar as margens de um documento do Word, mas não tem o Office à mão? Não consegue (ou não quer) instalar o Office no seu computador ou dispositivo portátil? Não há problema, existe uma versão online do Word que você pode usar gratuitamente, sem ter que assinar o Office 365. Tudo que você precisa é de uma conta gratuita da Microsoft para usá-lo. Usar Word Online:
- “Vá para a página do Word Online” e “Conecte-se”. A seguir, “clique no botão Carregar um documento” no canto superior direito, “selecione o arquivo do Word que deseja editar” e espere que ele entre na Internet;
- Agora “abra o documento no qual deseja editar as margens”, vá para a guia Layout de página, “clique no botão Margens” no canto superior esquerdo e selecione uma das opções disponíveis: normal, estreito, médio, largo ou por padrão Office 2003;
- Se você quiser definir margens personalizadas, “clique no item apropriado” no menu do Word Online, e na caixa que aparece, “defina as margens que deseja aplicar ao seu documento”;
- Se você está satisfeito com o resultado, “você pode exportar seu documento do Word” clicando no botão “Arquivo” no canto superior esquerdo e selecionando “Salvar como” na barra lateral e, em seguida, selecionando uma das opções de exportação disponíveis;
- Salvar como para salvar o arquivo no OneDrive, Baixar uma cópia para baixar o documento offline em seu formato original, Baixar como PDF para baixar o documento offline no formato PDF ou Baixar como ODT para baixar o documento offline no formato ODT. Se você não estiver interessado em exportar o documento online ou offline, não faça nada. Todas as alterações no documento são salvas imediatamente na cópia atual do arquivo (no OneDrive).
Definir as margens no LibreOffice / OpenOffice
Se o seu computador não tem Word porque você usa pacotes OpenOffice ou LibreOffice, você pode alterar os campos dos arquivos DOC ou DOCX (e, claro, os campos dos arquivos ODT) da seguinte forma:
- Por isso, “clicar com o botão direito do mouse em uma parte do documento” Y “selecione um item na página” no menu que aparece;
- Na janela que se abre, “selecione a guia Página”, “definir as margens no topo”, parte inferior, esquerda e direita do documento e “clique no botão OK” para salvar as alterações;
- Agora, “salve seu documento substituindo o arquivo atual” ou exporte-o como um novo arquivo (menu Arquivo> Salvar como) e pronto.
Você também pode ler: Como converter um documento do Word para o formato PDF